อัปเดตล่าสุด: 5 มิถุนายน 2017
ปัญหา
คุณอาจสังเกตเห็นว่า ทั้งหมด, ยังไม่ได้อ่าน , กล่าวถึง และตัวเลือกการเรียงลำดับและการกรองอื่นๆ เช่น ตามวันที่ และ ใหม่ที่สุด หายไปจาก Outlook ด้านบนรายการอีเมลของคุณ
ถ้า Outlook ของคุณเป็นเวอร์ชัน1703 (Build 7967.2161) หรือใหม่กว่า ตัวกรองและตัวเลือกการเรียงลำดับได้ถูกย้ายไปอยู่ภายใต้เมนูดรอปดาวน์ ทั้งหมด เพื่อให้เปิดพื้นที่ให้กับกล่องจดหมายเข้า ที่โฟกัส อันใหม่
หมายเหตุ: ถ้าคุณไม่ทราบเวอร์ชันของ Outlook ให้ไปที่ ไฟล์ > บัญชี Office เพื่อตรวจสอบเวอร์ชันของ Outlook ของคุณ
วิธีการกรองและเรียงลำดับจดหมายของคุณ
เมื่อต้องการเรียงลำดับอีเมลของคุณตาม ยังไม่ได้อ่าน, กล่าวถึง หรือใช้ตัวกรองอื่นๆ ให้เลือกปุ่ม ทั้งหมด แล้วเลือกตัวเลือกใดตัวเลือกหนึ่ง คุณยังสามารถเลือก จัดเรียงตาม แล้วเลือกตัวเลือกใดตัวเลือกหนึ่งได้ เช่น วันจาก เป็นต้น
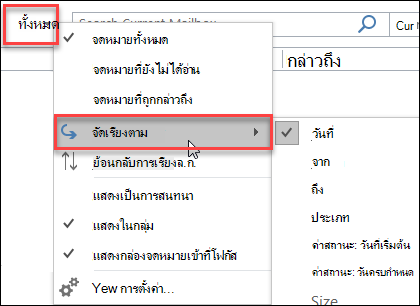
อีกตัวเลือกหนึ่งคือ การใช้ปุ่ม กรองอีเมล บน Ribbon สำหรับข้อมูลเพิ่มเติม โปรดดู กรองข้อความอีเมล
โปรดทราบว่า คุณจะทราบได้อย่างรวดเร็วว่าจดหมายของคุณเรียงลำดับอย่างไรในปัจจุบัน โดยดูจากสถานะของรูปสามเหลี่ยมขนาดเล็กบนส่วนหัวของเขตข้อมูล

ใช้แถบเครื่องมือด่วน
เมื่อต้องการเข้าถึงตัวเลือกการกรองได้เร็วขึ้น ให้เพิ่มตัวเลือกลงใน แถบเครื่องมือด่วน ของคุณ
ตัวอย่างเช่น เมื่อต้องการเพิ่ม ยังไม่ได้อ่าน ลงในแถบเครื่องมือด่วน:
-
คลิกที่ใดก็ได้ในกล่อง ค้นหา
-
เมื่อคำสั่งของแท็บ ค้นหา พร้อมใช้งานบนแถบเครื่องมือ ให้คลิกขวาที่ไอคอน ยังไม่ได้อ่าน จากนั้นเลือก เพิ่มลงในแถบเครื่องมือด่วน
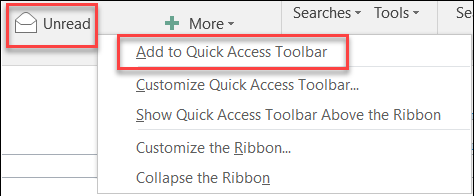
เมื่อต้องการเพิ่ม จัดเรียงตาม ลงใน แถบเครื่องมือด่วน ของคุณ คุณจำเป็นต้องเพิ่มลงใน Ribbon ก่อน:
-
ให้คลิกขวาที่ Ribbon แล้วคลิก กำหนด Ribbon เอง
-
ภายใต้ แท็บหลัก กำหนด Ribbon เอง ให้คลิก หน้าแรก (จดหมาย) > กลุ่มใหม่
-
เลือก เปลี่ยนชื่อ แล้วเปลี่ยนชื่อกลุ่มใหม่เป็น จัดเรียง
-
ในคอลัมน์ เลือกคำสั่งจาก ให้เลือก คำสั่งทั้งหมด
-
เลื่อนลงไปที่ จัดเรียงตาม จากนั้นเลือกตัวเลือกที่สาม จัดเรียงตาม แล้วคลิก เพิ่ม
-
คลิกที่ชื่อของกลุ่มใหม่ (จัดเรียงตาม) ใต้ กำหนด Ribbon เอง แล้วคลิกลูกศร ขึ้น เพื่อย้ายไปไว้ใต้กลุ่ม ตอบกลับ คุณสามารถเปลี่ยนได้ในภายหลังถ้าคุณต้องการย้ายไปไว้ที่อื่น
-
คลิก ตกลง การทำเช่นนี้จะเพิ่มกลุ่มใหม่บน Ribbon
-
เมื่อต้องการเพิ่ม จัดเรียงตาม ลงใน แถบเครื่องมือด่วน ของคุณ ให้คลิกขวาที่ปุ่ม จัดเรียงตาม อันใหม่ แล้วคลิก เพิ่มลงในแถบเครื่องมือด่วน
สำหรับข้อมูลเพิ่มเติม โปรดดู เพิ่มคำสั่งในแถบเครื่องมือด่วน
ขณะนี้ยังไม่มีตัวเลือกในการแปลงกลับเป็นลักษณะการทํางานก่อนหน้านี้ แต่เรายินดีรับฟังคําติชมของคุณเพื่อช่วยเราในการออกแบบในอนาคต เมื่อต้องการเรียนรู้เพิ่มเติมเกี่ยวกับวิธีการส่งคําติชมถึงเรา โปรดดูฉันจะให้คําติชมเกี่ยวกับ Microsoft Office ได้อย่างไร
มีคำขอฟีเจอร์ใช่หรือไม่
|
|
ถ้าคุณมีฟีเจอร์ที่คุณต้องการร้องขอ โปรดส่งคําติชมของคุณให้เราเพื่อช่วยเราจัดลําดับความสําคัญของฟีเจอร์ใหม่ในการอัปเดตในอนาคต สําหรับข้อมูลเพิ่มเติม ให้ดู ฉันจะให้คําติชมเกี่ยวกับ Microsoft Office ได้อย่างไร |
ดูเพิ่มเติม
วิธีแก้ไขปัญหาหรือวิธีแก้ไขปัญหาเฉพาะหน้าสำหรับปัญหาใหม่ๆ ใน Outlook สำหรับ Windows
แก้ไขปัญหา Outlook สำหรับ Windows ด้วยเครื่องมือการแก้ไขปัญหาอัตโนมัติ
เชื่อมต่อ Outlook 2016 หรือ Outlook 2013 กับ Outlook.com สำหรับการเข้าถึงอีเมลที่ไม่หยุดชะงัก












