การตั้งค่าไซต์ของฉันสำหรับผู้ดูแลระบบ Microsoft SharePoint ช่วยให้คุณสามารถอัปเดตการตั้งค่าทั่วไปเช่นตัวเลือกการค้นหาขอบเขตและภาษา เว็บไซต์ของฉันคือไซต์ส่วนบุคคลที่มีผู้ใช้ในองค์กรของคุณที่มีชุดของเครือข่ายสังคมและฟีเจอร์การจัดการเอกสารที่สมบูรณ์ ฟีเจอร์เหล่านี้รวมถึงไซต์ตัวดึงข้อมูลข่าวสารที่ผู้ใช้ไซต์สามารถโต้ตอบได้ไซต์ที่ OneDrive สำหรับที่ทำงานหรือโรงเรียน สำหรับการจัดเก็บและการแชร์เอกสารทางธุรกิจรูปถ่ายและไฟล์สื่ออื่นๆ คุณสามารถอนุญาตหรือป้องกันกิจกรรมของผู้ใช้ตัวดึงข้อมูลข่าวสารและจัดการการเชื่อมโยงข้อมูลที่เป็นความลับ นอกจากนี้ยังมีหน้าไซต์สำหรับบันทึกเว็บไซต์ที่มีประโยชน์และหน้าโปรไฟล์ที่ผู้ใช้สามารถแนะนำตัวเองให้กับบุคคลอื่นในองค์กรของพวกเขาได้
หมายเหตุ: คุณต้องมีสิทธิ์ของผู้ดูแลระบบ Microsoft 365 สำหรับการใช้ศูนย์การจัดการ SharePoint เพื่อทำงานในบทความนี้
การตั้งค่าไซต์ของฉันจะได้รับการกำหนดค่าในระหว่างการสร้างไซต์ SharePoint เริ่มต้นของคุณเพื่อให้ผู้ใช้แต่ละคนสามารถสร้างไซต์ส่วนบุคคลและใช้ศูนย์การจัดการทั้งหมดเพื่อเปลี่ยนการตั้งค่าได้โดยยึดตามความต้องการขององค์กรของคุณ จากนั้นคุณสามารถตรวจทานหรืออัปเดตได้ ลำดับของตัวเลือกที่แสดงรายการที่นี่อาจแตกต่างจากที่อยู่ในกล่องโต้ตอบการตั้งค่าไซต์ของฉันของคุณ
เมื่อต้องการตรวจสอบหรืออัปเดตการตั้งค่าไซต์ของฉัน:
-
ลงชื่อเข้าใช้ Microsoft 365 ในฐานะผู้ดูแลระบบส่วนกลางหรือผู้ดูแลระบบ SharePoint
-
เลือกไอคอน ตัวเปิดใช้งานแอป

-
ในบานหน้าต่างด้านซ้าย ให้เลือก ศูนย์การจัดการ > SharePoint
-
คลิก โปรไฟล์ผู้ใช้
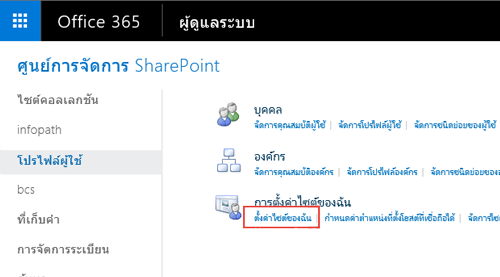
-
ภายใต้การตั้งค่าไซต์ของฉันให้คลิกตั้งค่าไซต์ของฉัน
-
ให้เลือกทำอย่างน้อยหนึ่งอย่างต่อไปนี้โดยยึดตามความต้องการขององค์กรของคุณ:
-
เมื่อต้องการกำหนดศูนย์การค้นหาใหม่ที่จะใช้เมื่อผู้ใช้ค้นหาจากหน้าโปรไฟล์ของไซต์ของฉันในส่วนศูนย์การค้นหาที่แนะนำในกล่องศูนย์การค้นหาที่ต้องการให้ใส่ URL ของศูนย์การค้นหา ตัวอย่างเช่น http://sitename/SearchCenter/Pages/
-
เมื่อต้องการเปลี่ยนขอบเขตการค้นหาเริ่มต้นสำหรับการค้นหาบุคคลและค้นหาเอกสารในส่วนการตั้งค่าการค้นหาที่ต้องการให้เลือกขอบเขตการค้นหาเพื่อค้นหาบุคคลและค้นหาเอกสาร
-
เมื่อต้องการเปลี่ยนผู้ใช้ที่สามารถอ่านไซต์ส่วนบุคคลได้ในส่วนการอ่านระดับสิทธิ์ให้ใส่บัญชีผู้ใช้ที่คุณต้องการให้สิทธิ์การอ่านบนไซต์ส่วนบุคคล
หมายเหตุ: ตามค่าเริ่มต้นการตั้งค่านี้จะมีผู้ใช้ที่ได้รับการรับรองความถูกต้องทั้งหมดแต่คุณสามารถเลือกกลุ่มผู้ใช้ที่มีความมุ่งเน้นมากขึ้นได้ถ้าจำเป็น
-
เมื่อต้องการเปิดใช้งานหรือปิดใช้งานกิจกรรมตัวดึงข้อมูลข่าวสารในส่วนตัวดึงข้อมูลข่าวสารให้เลือกหรือยกเลิกการเลือกกล่องกาเครื่องหมายเปิดใช้งานกิจกรรมในไซต์ของฉันฟีด สำหรับข้อมูลเพิ่มเติมเกี่ยวกับการตั้งค่านี้ให้ดูที่ปิดใช้งานหรือเปิดใช้งานกิจกรรมตัวดึงข้อมูลข่าวสาร

-
เมื่อต้องการกำหนดที่อยู่อีเมลที่จะปรากฏในการแจ้งเตือนที่ส่งจากไซต์ของฉันในส่วนการแจ้งเตือนทางอีเมลให้ใส่ที่อยู่อีเมลของผู้ส่งในสตริงที่จะใช้เป็นกล่องที่อยู่อีเมลของผู้ส่งตัวอย่างเช่น Jsmith@contoso.com แล้วคลิกตกลง
-
เมื่อต้องการกำหนดเจ้าของไซต์รองของฉันในส่วนการล้างข้อมูลไซต์ของฉันให้ใส่บัญชีผู้ใช้สำหรับบุคคลที่คุณต้องการกำหนดให้เป็นเจ้าของไซต์รองของฉัน เมื่อเจ้าของไซต์หลักของฉันถูกเอาออกจากบริการไดเรกทอรีไซต์จะถูกตั้งค่าสถานะสำหรับการลบหลังจากสามสิบวัน เจ้าของไซต์รองของฉันจะถูกใช้เมื่อผู้ใช้ถูกเอาออกจากบริการไดเรกทอรีเพื่อให้โอกาสในการกู้คืนข้อมูลที่อาจสูญหายไป
โดยปกติแล้วเจ้าของไซต์ของฉันของผู้ใช้จะเป็นผู้จัดการของบุคคลนั้น ถ้าผู้ใช้ไม่มีผู้จัดการเจ้าของไซต์รองของฉันจะกลายเป็นเจ้าของไซต์ของฉัน เจ้าของไซต์รองของฉันอาจเป็นคุณหรือผู้ดูแลระบบคนอื่นที่คุณต้องการมอบสิทธิ์ความรับผิดชอบนี้ การตั้งค่านี้จะมีประโยชน์มากที่สุดสำหรับองค์กรที่ไม่มีผู้จัดการเช่นโรงเรียน เราขอแนะนำให้กำหนดเจ้าของไซต์รองสำหรับไซต์ทั้งหมดเป็นการสำรองข้อมูลไปยังผู้จัดการ
หมายเหตุ: เมื่อต้องการลบเจ้าของไซต์ของฉันให้ตรวจสอบให้แน่ใจว่าได้เลือกเปิดใช้งานการตั้งค่าการมอบสิทธิ์การเข้าถึงแล้ว
-
เมื่อต้องการทำให้ข้อมูลไซต์ของฉันเป็นแบบสาธารณะในส่วนการตั้งค่าความเป็นส่วนตัวให้คลิกทำให้ไซต์ของฉันเป็นสาธารณะ สำหรับการรักษาความปลอดภัยข้อมูลไซต์ของฉันเป็นแบบส่วนตัวตามค่าเริ่มต้นด้วยตัวเลือกที่อนุญาตให้เจ้าของไซต์แต่ละรายสามารถเลือกข้อมูลที่พวกเขาต้องการแชร์ได้ ตัวอย่างเช่นเจ้าของไซต์อาจไม่ต้องการแชร์ข้อมูลที่ติดต่อส่วนบุคคลแต่อาจต้องการแชร์กิจกรรมทางสังคมเช่นใครก็ตามที่พวกเขากำลังติดตาม การตั้งค่าความเป็นส่วนตัวจะมีผลต่อข้อมูลโปรไฟล์ของบุคคลและกิจกรรมตัวดึงข้อมูลข่าวสาร
-
หมายเหตุ: โฮสต์ไซต์ของฉัน ตำแหน่งที่ตั้งของไซต์ส่วนบุคคลและส่วนรูปแบบการตั้งชื่อไซต์จะถูกปิดใช้งานเนื่องจากการตั้งค่าเหล่านี้จะได้รับการกำหนดค่าไว้ล่วงหน้าสำหรับคุณใน SharePoint และไม่สามารถเปลี่ยนแปลงได้
กิจกรรมของไซต์ของฉันจะถูกเปิดใช้งานในตัวดึงข้อมูลข่าวสารตามค่าเริ่มต้นใน SharePoint เพื่อให้บุคคลในองค์กรของคุณสามารถแชร์กิจกรรมของพวกเขาและใช้ฟีเจอร์ทางสังคมเช่นผู้ใช้และเอกสารที่สนับสนุนการทำงานร่วมกันอย่างต่อเนื่อง กิจกรรมตัวดึงข้อมูลข่าวสารจะรวมเมื่อมีใครบางคนโพสต์ข้อความไปยังตัวดึงข้อมูลหรือเมื่อมีบุคคลอื่นเริ่มติดตามบุคคลเอกสารหรือไซต์อื่น กิจกรรมเหล่านี้จะปรากฏในตัวดึงข้อมูลข่าวสารของบุคคลและในตัวดึงข้อมูลข่าวสารของใครก็ตามที่ติดตามบุคคลนั้น อย่างไรก็ตามคุณสามารถปิดใช้งานกิจกรรมตัวดึงข้อมูลข่าวสารได้ถ้าองค์กรของคุณเลือกที่จะไม่ส่งเสริมความสามารถเหล่านี้ ถ้ามีใครบางคนได้ปิดใช้งานกิจกรรมตัวดึงข้อมูลข่าวสารและองค์กรของคุณในภายหลังให้เปิดใช้งานคุณสามารถย้อนกลับการตั้งค่าได้โดยการเลือกกล่องกาเครื่องหมายเดียว
เมื่อต้องการปิดใช้งานหรือเปิดใช้งานกิจกรรมตัวดึงข้อมูลข่าวสาร
-
ลงชื่อเข้าใช้ Microsoft 365 ในฐานะผู้ดูแลระบบส่วนกลางหรือผู้ดูแลระบบ SharePoint
-
เลือกไอคอน ตัวเปิดใช้งานแอป

-
ในบานหน้าต่างด้านซ้าย ให้เลือก ศูนย์การจัดการ > SharePoint
-
เลือกโปรไฟล์ผู้ใช้
-
ภายใต้การตั้งค่าไซต์ของฉันให้คลิกตั้งค่าไซต์ของฉัน
-
ในส่วนตัวดึงข้อมูลข่าวสารให้เลือกหรือยกเลิกการเลือกกล่องกาเครื่องหมายเปิดใช้งานกิจกรรมในไซต์ของฉันฟีด

-
คลิก ตกลง.
สำหรับข้อมูลเพิ่มเติมเกี่ยวกับการตั้งค่าสังคมและการแท็กให้ดูที่จัดการฟีเจอร์ส่วนบุคคลและทางสังคม
SharePoint ผู้ดูแลระบบสามารถเพิ่มลิงก์ไปยังตำแหน่งที่ตั้งโฮสต์ไซต์ของฉันที่เชื่อถือได้เมื่อพวกเขาต้องการให้ผู้ใช้เข้าถึงไซต์ของฉันในแอปพลิเคชันบริการโปรไฟล์ผู้ใช้หลายราย ในกรณีส่วนใหญ่ลิงก์ไปยังตำแหน่งที่ตั้งโฮสต์ไซต์ของฉันที่เชื่อถือได้จะถูกกำหนดเป้าหมายให้กับผู้ใช้แต่ละรายหรือกลุ่มของผู้ใช้โดยยึดตามความต้องการทางธุรกิจที่ระบุไว้ การเชื่อมโยงสามารถรักษาและเปลี่ยนแปลงได้ตลอดเวลาเนื่องจากความต้องการของธุรกิจและผู้ใช้เปลี่ยนแปลง ตัวอย่างเช่นคุณอาจจำเป็นต้องสร้างลิงก์ไปยังตำแหน่งที่ตั้งโฮสต์ไซต์ของฉันที่เชื่อถือได้ถ้าคุณมีผู้ใช้บางคนบน SharePoint และผู้ใช้อื่นในการปรับใช้ภายในองค์กรของ SharePoint Server (หรือที่เรียกว่าสภาพแวดล้อมแบบไฮบริด)
ผู้ดูแลระบบ SharePoint สามารถลบลิงก์ไปยังตำแหน่งที่ตั้งโฮสต์ไซต์ของฉันที่เชื่อถือได้เมื่อผู้ใช้ที่มีการกำหนดเป้าหมายจากลิงก์ไม่จำเป็นต้องเข้าถึงเว็บไซต์ของฉันในหลายตำแหน่งอีกต่อไป
เมื่อต้องการเพิ่มตำแหน่งที่ตั้งโฮสต์ไซต์ของฉันที่เชื่อถือได้:
-
ลงชื่อเข้าใช้ Microsoft 365 ในฐานะผู้ดูแลระบบส่วนกลางหรือผู้ดูแลระบบ SharePoint
-
เลือกไอคอน ตัวเปิดใช้งานแอป

-
ในบานหน้าต่างด้านซ้าย ให้เลือก ศูนย์การจัดการ > SharePoint
-
เลือกโปรไฟล์ผู้ใช้
-
ภายใต้การตั้งค่าไซต์ของฉันให้คลิกกำหนดค่าตำแหน่งที่ตั้งโฮสต์ที่เชื่อถือได้
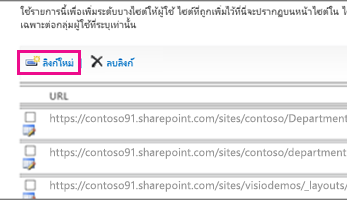
-
คลิกลิงก์ใหม่เมื่อต้องการเพิ่มตำแหน่งที่ตั้งโฮสต์ไซต์ของฉันที่เชื่อถือได้
-
ใส่ URL ของตำแหน่งที่ตั้งไซต์ส่วนบุคคลที่เชื่อถือได้ในกล่องURL
-
ในกล่องคำอธิบายให้ใส่คำอธิบายสำหรับตำแหน่งที่ตั้งของไซต์ส่วนบุคคลที่เชื่อถือได้
-
ในกล่องผู้ชมเป้าหมายให้พิมพ์ชื่อผู้ใช้หรือชื่อกลุ่มในกล่องที่เกี่ยวข้องหรือคลิกเรียกดูเพื่อเลือกผู้ชมโดยการเรียกดูแล้วคลิกตกลง
หมายเหตุ: ถ้าคุณไม่ได้ระบุผู้ชมเป้าหมายผู้ใช้ทั้งหมดจะถูกเปลี่ยนเส้นทางไปยังตำแหน่งที่ตั้งโฮสต์ไซต์ของฉันที่เชื่อถือได้
เมื่อต้องการลบตำแหน่งที่ตั้งโฮสต์ไซต์ของฉันที่เชื่อถือได้
-
ลงชื่อเข้าใช้ Microsoft 365 ในฐานะผู้ดูแลระบบส่วนกลางหรือผู้ดูแลระบบ SharePoint
-
เลือกไอคอน ตัวเปิดใช้งานแอป

-
ในบานหน้าต่างด้านซ้าย ให้เลือก ศูนย์การจัดการ > SharePoint
-
เลือกโปรไฟล์ผู้ใช้
-
ภายใต้การตั้งค่าไซต์ของฉันให้คลิกกำหนดค่าตำแหน่งที่ตั้งโฮสต์ที่เชื่อถือได้
-
เลือกกล่องที่อยู่ถัดจากตำแหน่งที่ตั้งโฮสต์ไซต์ของฉันที่เชื่อถือได้ที่คุณต้องการลบแล้วคลิกลบลิงก์เมื่อต้องการลบตำแหน่งที่ตั้งโฮสต์ไซต์ของฉันที่เชื่อถือได้
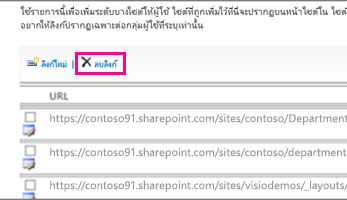
เมื่อผู้ใช้บันทึกเอกสารจากแอปพลิเคชันไคลเอ็นต์ของ Office เช่น Microsoft Word เป็นครั้งแรกกล่องโต้ตอบบันทึกเป็นจะปรากฏขึ้น กล่องโต้ตอบบันทึกเป็นมีลิงก์รายการโปรดซึ่งจะแสดงทางลัดไปยังตำแหน่งที่ตั้งที่ผู้ใช้อาจต้องการบันทึกไฟล์ คุณสามารถเพิ่มลิงก์ไปยังรายการลิงก์ที่ชื่นชอบได้โดยการประกาศลิงก์ไปยังแอปพลิเคชันไคลเอ็นต์ของ Office เมื่อคุณเพิ่มลิงก์คุณจะต้องระบุผู้ชมเป้าหมายของผู้ใช้ที่จะเห็นลิงก์ ใช้กระบวนงานนี้เพื่อประกาศลิงก์ไปยังแอปพลิเคชันไคลเอ็นต์ของ Office ตัวอย่างเช่นคุณอาจต้องการเพิ่มลิงก์ไปยังที่เก็บเอกสาร SharePoint เพื่อให้ผู้ใช้บางรายสามารถบันทึกไฟล์ไคลเอ็นต์ของ Office ในที่เก็บเอกสารได้อย่างง่ายดาย
หมายเหตุ: ลิงก์ที่ชื่นชอบเหล่านี้จะมองเห็นได้เฉพาะในแอปพลิเคชันไคลเอ็นต์ของ Microsoft Office ๒๐๑๐เท่านั้น
เมื่อต้องการเพิ่มลิงก์รายการโปรดในแอปพลิเคชันไคลเอ็นต์ของ Office ให้ทำดังนี้
-
ลงชื่อเข้าใช้ Microsoft 365 ในฐานะผู้ดูแลระบบส่วนกลางหรือผู้ดูแลระบบ SharePoint
-
เลือกไอคอน ตัวเปิดใช้งานแอป

-
ในบานหน้าต่างด้านซ้าย ให้เลือก ศูนย์การจัดการ > SharePoint
-
เลือกโปรไฟล์ผู้ใช้
-
ภายใต้การตั้งค่าไซต์ของฉันให้คลิกเผยแพร่ลิงก์ไปยังแอปพลิเคชันไคลเอ็นต์ของ Office
-
คลิกลิงก์ใหม่
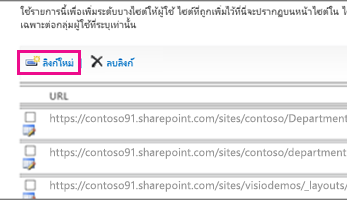
-
ในกล่องURLให้พิมพ์ URL ของตำแหน่งที่ตั้งที่ผู้ใช้จะสามารถเผยแพร่ลิงก์ได้
-
ในกล่องคำอธิบายให้พิมพ์ชื่อย่อสำหรับตำแหน่งที่ตั้งนี้ นี่คือชื่อที่จะปรากฏในส่วนลิงก์ที่ชื่นชอบของกล่องโต้ตอบบันทึกเป็น
-
ในกล่องชนิดให้เลือกชนิดของตำแหน่งที่ตั้งที่ลิงก์นี้แสดง ตัวอย่างเช่นถ้าตำแหน่งที่ตั้งเป้าหมายเป็นไลบรารีเอกสาร SharePoint ให้เลือกไลบรารีเอกสาร
-
อีกทางหนึ่งคือในกล่องผู้ชมเป้าหมายให้พิมพ์ชื่อของผู้ใช้หรือกลุ่มที่จะเพิ่มหรือใช้สมุดรายชื่อเพื่อค้นหาผู้ใช้หรือกลุ่มที่จะเพิ่ม แยกชื่อผู้ใช้หลายชื่อหรือชื่อกลุ่มด้วยเครื่องหมายอัฒภาค (;) คุณยังสามารถพิมพ์ผู้ใช้ไซต์ทั้งหมดเพื่อเลือกผู้ใช้ทั้งหมดได้
-
คลิก ตกลง. ลิงก์ใหม่จะแสดงอยู่ในรายการของลิงก์บนหน้าแอปพลิเคชันไคลเอ็นต์ของ Office ที่เผยแพร่
เมื่อต้องการลบลิงก์รายการโปรดในแอปพลิเคชันไคลเอ็นต์ของ Office ให้ทำดังนี้
เคล็ดลับ: ใช้กระบวนงานนี้เพื่อลบลิงก์ไปยังแอปพลิเคชันไคลเอ็นต์ของ Office ตัวอย่างเช่นคุณอาจต้องการลบลิงก์ไปยังที่เก็บเอกสาร SharePoint เมื่อไม่จำเป็นต้องใช้อีกต่อไป
-
ลงชื่อเข้าใช้ Microsoft 365 ในฐานะผู้ดูแลระบบส่วนกลางหรือผู้ดูแลระบบ SharePoint
-
เลือกไอคอน ตัวเปิดใช้งานแอป

-
ในบานหน้าต่างด้านซ้าย ให้เลือก ศูนย์การจัดการ > SharePoint
-
เลือกโปรไฟล์ผู้ใช้
-
ภายใต้การตั้งค่าไซต์ของฉันให้คลิกเผยแพร่ลิงก์ไปยังแอปพลิเคชันไคลเอ็นต์ของ Office
-
เลือกกล่องกาเครื่องหมายที่อยู่ถัดจากลิงก์ที่คุณต้องการลบแล้วคลิกลบลิงก์
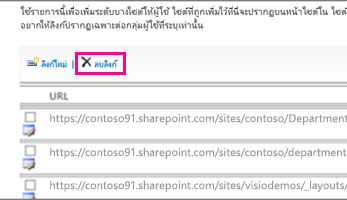
ศูนย์การจัดการ Microsoft ๓๖๕มีลิงก์ไปยังไซต์สำหรับผู้ใช้ทั้งหมดที่มีการสมัครใช้งาน SharePoint หน้านี้แสดงรายการไซต์ที่ผู้ใช้มีดังต่อไปนี้รวมถึงไซต์ที่แนะนำ นอกจากนี้ยังแสดงรายการไซต์ที่ได้รับการโปรโมทซึ่งเป็นวิธีที่ดีในการดึงดูดความสนใจไปยังไซต์ ตามค่าเริ่มต้นไซต์สาธารณะและไซต์ทีมจะได้รับการเลื่อนระดับไซต์ ในฐานะที่เป็นผู้ดูแลส่วนกลาง Microsoft 365 คุณสามารถเลือกที่จะเพิ่มและลบไซต์ที่ promoted เหล่านี้ได้
เมื่อต้องการเพิ่มหรือลบลิงก์ที่เลื่อนระดับในหน้าโปรไฟล์ผู้ใช้ Microsoft 365:
-
ลงชื่อเข้าใช้ Microsoft 365 ในฐานะผู้ดูแลระบบส่วนกลางหรือผู้ดูแลระบบ SharePoint
-
เลือกไอคอน ตัวเปิดใช้งานแอป

-
ในบานหน้าต่างด้านซ้าย ให้เลือก ศูนย์การจัดการ > SharePoint
-
เลือกโปรไฟล์ผู้ใช้
-
ภายใต้การตั้งค่าไซต์ของฉันให้คลิกจัดการไซต์ที่เลื่อนระดับ
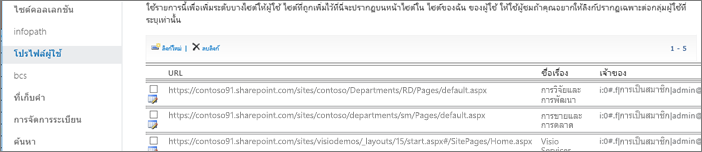
-
เมื่อต้องการเพิ่มลิงก์ลงในรายการให้คลิกลิงก์ใหม่ ภายใต้คุณสมบัติให้ใส่ URL ชื่อเรื่องและข้อมูลที่ไม่จำเป็นเช่นคำอธิบายหรือรูปภาพจากนั้นคลิกตกลง
-
เมื่อต้องการแก้ไขลิงก์ที่มีอยู่ให้คลิกไอคอนแก้ไข

เคล็ดลับ: ไซต์สาธารณะและไซต์ทีมคือไซต์ที่ได้รับการเลื่อนระดับเริ่มต้นสำหรับผู้ใช้ทั้งหมด
-
เมื่อต้องการลบลิงก์จากรายการบนหน้าโปรไฟล์ผู้ใช้ให้เลือก URL ที่คุณต้องการลบแล้วคลิกลบลิงก์
-










