ถ้าคุณเห็นการแจ้งเตือน เกี่ยวกับบัญชี เมื่อคุณเปิดแอปพลิเคชัน Office หมายความว่าผู้ดูแลระบบ Microsoft 365 ของคุณเพิ่งได้มอบหมายสิทธิ์การใช้งานการสมัครใช้งานใหม่ให้กับ Microsoft 365 ของคุณ เมื่อต้องการทําให้แอปพลิเคชัน Office ของคุณใช้งานได้อย่างราบรื่น ให้ทําตามขั้นตอนในบทความนี้เพื่ออัปเดตเป็น Office เวอร์ชันที่มาพร้อมกับการสมัครใช้งานใหม่ของคุณ ถ้าคุณใช้ Skype for Business คุณจะต้องติดตั้งแอปนั้นอีกครั้งจาก Microsoft 365 พอร์ทัลเช่นกัน
ขั้นตอนที่ 1: อัปเดตหรือติดตั้ง Office ใหม่
คุณสามารถหยุด การแจ้งเตือนเกี่ยวกับบัญชี ได้โดยการอัปเดต Office (ถ้าคุณมี Office 2016 อยู่ในตอนนี้) หรือโดยการติดตั้งซ้ำ (ถ้าคุณมี Office 2013 อยู่ในตอนนี้)
เลือกเวอร์ชัน Office ที่คุณกำลังใช้งานอยู่ในขณะนั้น
ฉันมี Office 2016
-
เลือก อัปเดต ในกล่องโต้ตอบ แจ้งเตือนเกี่ยวกับบัญชี และลงชื่อเข้าใช้ ถ้าได้รับพร้อมท์
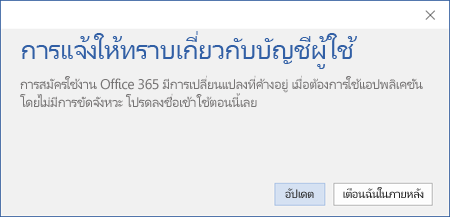
Office จะดาวน์โหลดการอัปเดตในพื้นหลัง แม้ว่า Office จะไม่ได้ทำงานอยู่ Office เวอร์ชันเก่าของคุณจะถูกถอนการติดตั้งในกระบวนการนี้
สิ่งสำคัญ: ถ้าคุณมี Office 2016 และกล่องโต้ตอบ แจ้งเตือนเกี่ยวกับบัญชี มีปุ่ม ลงชื่อเข้าใช้ แทนปุ่ม อัปเดต ให้ทำตามขั้นตอนสำหรับ ฉันมี Office 2013
ฉันมี Office 2013
ถ้าคุณมี Office 2013 เราขอแนะนำให้คุณทำตามขั้นตอนด้านล่างนี้เป็นอย่างแรกเพื่อถอนการติดตั้งออกก่อน จากนั้นให้ติดตั้งเวอร์ชันที่มาพร้อมกับแผนใหม่ของคุณ
-
ถอนการติดตั้ง Office ดู ถอนการติดตั้ง Office จากพีซี
-
ติดตั้ง Office โดยทำตามขั้นตอนใน ติดตั้ง Office บนพีซีหรือ Mac ของคุณ
หมายเหตุ: บนหน้า Office คุณอาจเห็นตัวเลือกในการติดตั้ง Office 2016, Office 2013 หรือทั้งสองเวอร์ชันได้ ทั้งนี้ขึ้นอยู่กับเวอร์ชัน Office ของผู้ดูแลระบบของคุณที่ทำให้คุณพร้อมใช้งาน
ฉันไม่แน่ใจว่าฉันมีเวอร์ชันใด ช่วยฉันตรวจสอบ
-
เปิด Word
-
ไปที่ ไฟล์ > บัญชี แล้วมองหาหมายเลข เวอร์ชัน ใต้ การอัปเดต Office
เวอร์ชัน 15 คือ Office 2013 และ เวอร์ชัน 16 คือ Office 2016

ขั้นตอนที่ 2: ติดตั้ง Skype for Business ซ้ำอีกครั้ง
-
ลงชื่อเข้าใช้บัญชีที่ Microsoft 365 หรือโรงเรียนของคุณที่https://admin.microsoft.com/home
-
บนโฮมเพจ Microsoft 365 พอร์ทัลของคุณ ให้เลือก ติดตั้ง Skype for Business และปฏิบัติตามพร้อมท์เพื่อติดตั้ง
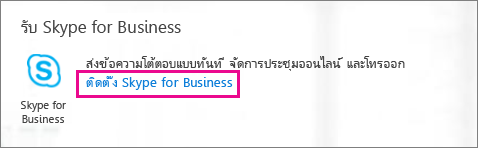
ถ้าคุณพบปัญหาในการติดตั้งซอฟต์แวร์ Skype for Business พอร์ทัล คุณสามารถดาวน์โหลดได้ที่นี่ แทน: https://support.microsoft.com/kb/3098207
ดูเพิ่มเติม
ไม่พบแอปพลิเคชัน Office ใน Windows 10, Windows 8 หรือ Windows 7 ใช่หรือไม่











