ไม่พบแอปพลิเคชัน Office ใน Windows 10, Windows 8 หรือ Windows 7 ใช่หรือไม่
ต่อไปนี้เป็นสองสามวิธีในการค้นหาและเปิดแอปพลิเคชัน Office จากหน้าจอ เริ่ม และแถบงานใน Windows 10, Windows 8.1, Windows 8 หรือ Windows 7:
มี Mac ใช่หรือไม่ ถ้าคุณกำลังค้นหาวิธีเพิ่มแอปพลิเคชัน Office for Mac ลงใน Dock โปรดดูที่ เพิ่มไอคอนแอป Office for Mac ลงใน Dock
หมายเหตุ:
-
ใน Windows 10 ถ้าคุณมีแอปมากกว่า 512 รายการใน แอปทั้งหมด คุณอาจไม่เห็นทางลัดของแอปในรายการนั้น บนเมนู เริ่ม หรือเมื่อคุณค้นหา
-
ปัญหานี้ได้รับการแก้ไขแล้วในการอัปเดต Windows 10 ประจำเดือนพฤศจิกายน ซึ่งจะดาวน์โหลดและติดตั้งโดยอัตโนมัติเมื่อพร้อมใช้งาน ถ้าคุณยังไม่มีการอัปเดตนี้ ให้ดูคำถามที่ถามบ่อย เพื่อศึกษาวิธีการตรวจหาการอัปเดตด้วยตนเอง
-
ถ้าคุณไม่สามารถติดตั้งการอัปเดต Windows 10 ประจำเดือนพฤศจิกายน หรือในระหว่างที่คุณกำลังรอติดตั้งการอัปเดต คุณสามารถใช้วิธีการแก้ปัญหานี้เพื่อค้นหาแอป: แอป Office หายไปจาก แอปทั้งหมด ใน Windows 10
ดูวิดีโอหรือทำตามขั้นตอนด้านล่างวิดีโอเพื่อเรียนรู้วิธีการค้นหาแอปพลิเคชัน Office ของคุณใน Windows 10

-
เลือก เริ่ม แล้วเริ่มพิมพ์ชื่อของแอปพลิเคชัน เช่น Word หรือ Excel การค้นหาจะเปิดขึ้นโดยอัตโนมัติในขณะที่คุณพิมพ์ ในผลลัพธ์การค้นหา ให้คลิกแอปพลิเคชันเพื่อเริ่มใช้งาน
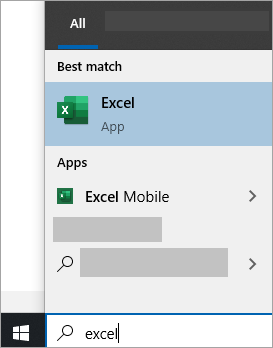
-
สำหรับ Microsoft 365, Office 2021, Office 2019 หรือ Office 2016 ให้เลือก เริ่ม > แล้วเลื่อนไปที่ชื่อแอปพลิเคชัน Office เช่น Excel
สำหรับ Office 2013 ให้เลือก เริ่ม แล้วเลื่อนไปที่กลุ่ม Microsoft Office 2013
เคล็ดลับ: เมื่อต้องการเปิดแอปพลิเคชัน Office ได้รวดเร็วยิ่งขึ้น ให้ปักหมุดแอปพลิเคชันเหล่านั้นลงในหน้าจอ เริ่ม หรือใน แถบงาน บนเดสก์ท็อปของคุณ โดยคลิกขวาที่ชื่อของแอปพลิเคชันแต่ละรายการ แล้วคลิก ปักหมุดที่หน้าจอเริ่ม หรือ ปักหมุดที่แถบงาน
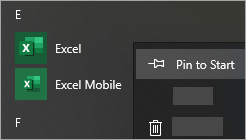
ถ้าคุณยังไม่พบทางลัด Office ของคุณ ให้ทำ Online Repair ให้ดู ซ่อมแซมแอปพลิเคชัน Office
ดูวิดีโอหรือทำตามขั้นตอนด้านล่างวิดีโอเพื่อเรียนรู้วิธีการค้นหาแอปพลิเคชัน Office ของคุณใน Windows 8

-
บนหน้าจอ เริ่ม ให้เริ่มพิมพ์ชื่อของแอปพลิเคชัน เช่น Word หรือ Excel การค้นหาจะเปิดขึ้นโดยอัตโนมัติในขณะที่คุณพิมพ์ ในผลลัพธ์การค้นหา ให้คลิกแอปพลิเคชันเพื่อเริ่มใช้งาน
สิ่งสำคัญ: คุณจะไม่พบแอปพลิเคชัน Office จากการค้นหาด้วยคำว่า "Office" ดังนั้น ให้พิมพ์ชื่อของแต่ละแอปพลิเคชันเพื่อค้นหาแทน
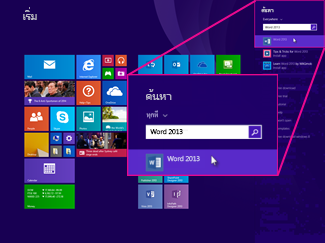
-
ปัดนิ้วขึ้นหรือเลือกลูกศรที่ด้านล่างของหน้าจอ เริ่ม เพื่อดูรายการแอปพลิเคชันทั้งหมดของคุณ
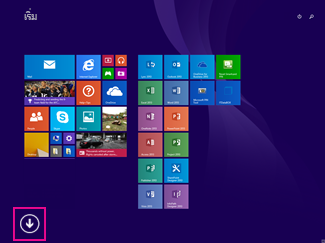
คุณอาจต้องเลื่อนซ้ายหรือขวาเพื่อดูกลุ่ม Microsoft Office
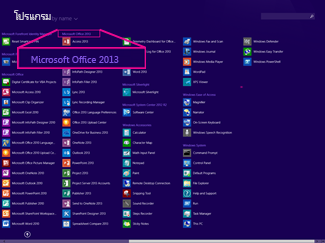
เคล็ดลับ:
-
เมื่อต้องการเปิดแอปพลิเคชัน Office ได้รวดเร็วยิ่งขึ้น ให้ปักหมุดแอปพลิเคชันเหล่านั้นลงในหน้าจอ เริ่ม หรือใน แถบงาน บนเดสก์ท็อปของคุณ โดยคลิกขวาที่ชื่อของแอปพลิเคชันแต่ละรายการ แล้วคลิก ปักหมุดที่หน้าจอเริ่ม หรือ ปักหมุดที่แถบงาน
-
หรือคุณสามารถใช้ ตัวแก้ไขปัญหาการปักหมุดโปรแกรม Microsoft Office ลงในแถบงาน เพื่อปักหมุดแอปพลิเคชันลงในแถบงานอย่างรวดเร็ว เพียงคลิกลิงก์ตัวแก้ไขปัญหา คลิก เปิดแล้วปฏิบัติตามขั้นตอนในตัวแก้ไขปัญหา
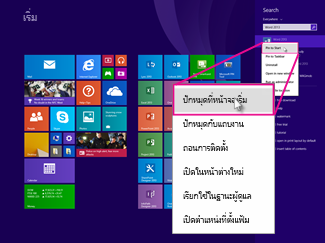
ถ้าคุณยังไม่สามารถค้นหาทางลัด Office ของคุณ ให้ดำเนินการ Office Online Repair ตามที่แสดงใน ซ่อมแซมแอปพลิเคชัน Office
ถ้าคุณไม่พบ Office หลังจากรีเฟรช Windows 8 หรือ Windows 8.1 อาจเป็นเพราะว่าได้เอา Office ออกไปแล้ว
เมื่อต้องการติดตั้ง Office ใหม่อีกครั้ง ให้เลือกเวอร์ชันที่คุณต้องการติดตั้งและทำตามขั้นตอนเหล่านั้น
-
เลือก เริ่ม พิมพ์ชื่อของแอปพลิเคชัน เช่น Word หรือ Excel ในกล่อง ค้นหาโปรแกรมและไฟล์ ในผลลัพธ์การค้นหา ให้คลิกแอปพลิเคชันเพื่อเริ่มใช้งาน
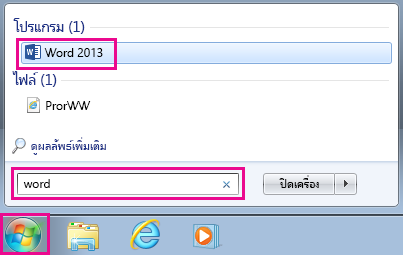
-
เลือก เริ่ม > โปรแกรมทั้งหมด เพื่อดูรายการแอปพลิเคชันทั้งหมดของคุณ
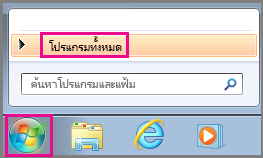
คุณอาจต้องเลื่อนลงเพื่อดูกลุ่ม Microsoft Office
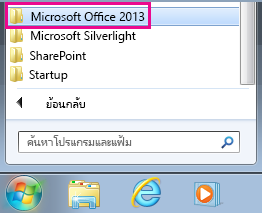
เคล็ดลับ: เมื่อต้องการเปิดแอปพลิเคชัน Office ได้รวดเร็วยิ่งขึ้น ให้ปักหมุดแอปพลิเคชันเหล่านั้นลงในเมนู เริ่ม หรือใน แถบงาน บนเดสก์ท็อปของคุณ โดยคลิกขวาที่ชื่อของแอปพลิเคชันแต่ละรายการ แล้วคลิก ปักหมุดที่เมนูเริ่ม หรือ ปักหมุดที่แถบงาน
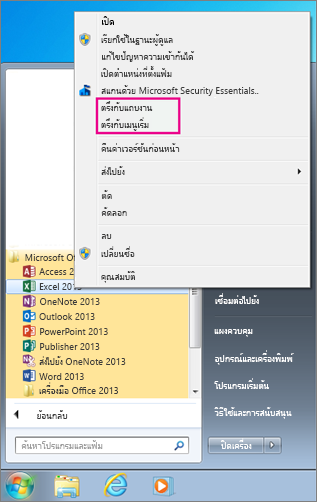
ถ้าคุณยังไม่สามารถค้นหาทางลัด Office ของคุณ ให้ดำเนินการ Office Online Repair ตามที่แสดงใน ซ่อมแซมแอปพลิเคชัน Office











