|
สำคัญ กำลังลบ Access Services 2010 และ Access Services 2013 ออกจาก SharePoint รุ่นถัดไป เราขอแนะนำให้คุณอย่าสร้างเว็บแอปใหม่ และโยกย้ายแอปที่มีอยู่ของคุณไปยังแพลตฟอร์มอื่น เช่น Microsoft Power Apps คุณสามารถแชร์ข้อมูล Access กับ Dataverse ซึ่งเป็นฐานข้อมูลบนระบบคลาวด์ที่คุณสามารถสร้างแอป Power Platform เวิร์กโฟลว์อัตโนมัติ ตัวแทนเสมือน และอื่นๆ สำหรับเว็บ โทรศัพท์ หรือแท็บเล็ตได้ สำหรับข้อมูลเพิ่มเติม ให้ดูเริ่มต้นใช้งาน: โยกย้ายข้อมูล Access ไปยัง Dataverse |
Access มีเว็บแอปที่เรียกว่า "การติดตามสินทรัพย์" ที่ช่วยให้คุณติดตามสินค้าคงคลังของทรัพย์สินทางธุรกิจของคุณ คุณสามารถดาวน์โหลดและสร้างแอป (ฟรี) ได้ภายในเวลาประมาณหนึ่งนาที จากนั้นปรับแต่งให้ตรงตามความต้องการของคุณ เว็บแอปนี้ต้องใช้ Access 2013 หรือสูงกว่าเพื่อเปลี่ยนแปลงการออกแบบ
สิ่งสำคัญ: ก่อนที่คุณจะสามารถสร้างเว็บแอปการติดตามสินทรัพย์ คุณจึงต้องมีไซต์ SharePoint ภายในองค์กรที่คุณสามารถโฮสต์แอปได้
-
เริ่ม Access แล้วคลิก ไอคอนการติดตาม สินทรัพย์
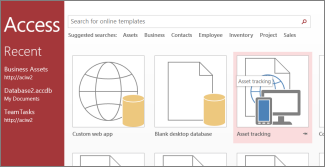
บนหน้าจอ การตั้งค่าการติดตามสินทรัพย์ คุณจะเห็นตัวอย่างของลักษณะแอป
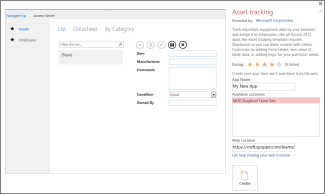
-
ในกล่อง ชื่อแอป ให้พิมพ์ชื่อเว็บแอปใหม่ของคุณ
-
ในกล่อง Web Location ให้ใส่ URL ของไซต์ SharePoint ที่คุณจะสร้าง Web App ของคุณ แล้วคลิกสร้าง
เคล็ดลับ: ถ้าคุณคัดลอกและวาง URL จากไซต์ของคุณที่เปิดอยู่ในเว็บเบราว์เซอร์ของคุณ ให้ละเว้น "_layouts" และทุกอย่างที่อยู่หลังจากนี้ ตัวอย่างเช่น ใส่: https://contoso.sharepoint.com/sites/sales/
ถ้าคุณมีปัญหา ให้ดู ค้นหา Web Location ของ Access Web Appของคุณหลังจาก Access สร้างแอปที่ที่ตั้งเว็บที่คุณระบุ เว็บแอปควรปรากฏขึ้นในอีกสักครู่หรือน้อยกว่านั้น
เว็บแอปใหม่ของคุณจะเปิดขึ้นในมุมมองออกแบบใน Access เว็บแอปจะแสดงเป็นหน้าที่มีแท็บที่มีชื่อ เนื่องจากเราเริ่มต้นด้วยเทมเพลตแอปการติดตามสินทรัพย์ คุณจะเห็นตารางที่สร้างไว้ล่วงหน้าสามตารางแสดงรายการอยู่ใต้แท็บนี้: แอสเซท ประเภท และพนักงาน คุณสามารถเริ่มใช้แอปได้ทันที หรือคุณสามารถปรับแต่งแอปเองได้โดยการเพิ่มและปรับเปลี่ยนตาราง และเพิ่มมุมมองใหม่หรือปรับเปลี่ยนมุมมองที่มีอยู่ให้กับแต่ละตาราง
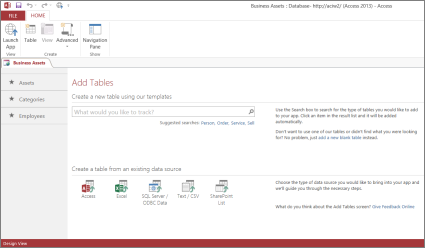
วิธีหนึ่งในการเพิ่มตารางใหม่ลงใน Web App ของคุณคือการค้นหาเทมเพลตตารางในกล่อง ค้นหาคุณต้องการติดตาม อะไร เมื่อคุณเลือกเทมเพลตตาราง Access จะสร้างตารางอย่างน้อยหนึ่งตารางโดยยึดตามเทมเพลตที่มีเขตข้อมูลที่มีชื่อ ชนิดข้อมูล และความสัมพันธ์กับเขตข้อมูลและตารางอื่นๆ ที่สมเหตุสมผลเกี่ยวกับสิ่งที่ตารางจะมี
สมมติว่าคุณต้องการติดตามอุปกรณ์ที่บริษัทของคุณเป็นเจ้าของ เช่น เครื่องมือ พิมพ์ "อุปกรณ์" ในกล่องค้นหา และเทมเพลตตารางที่ชื่อ รายการ จะแสดงตําแหน่งเพียงไม่กี่ตําแหน่งในรายการ คลิกรายการ และตารางใหม่ที่ชื่อว่า รายการ จะปรากฏขึ้นในบานหน้าต่างด้านซ้ายที่มีตารางสามตารางดั้งเดิมคือสินทรัพย์ประเภทและพนักงาน และมีตารางใหม่ ที่ติดต่อ ที่ถูกสร้างขึ้นเมื่อคุณเพิ่มตารางรายการที่เชื่อมต่อกับตารางรายการ
คลิกรายการ ในบานหน้าต่างด้านซ้าย และคุณจะเห็นมุมมองสามมุมมอง(คิดว่าฟอร์ม) ซึ่งแต่ละรายการเป็นวิธีการดูและใส่ข้อมูลของตารางที่แตกต่างกัน การย้ายจากซ้ายไปขวา คุณจะเห็น มุมมอง รายการ มุมมอง แผ่น ข้อมูล และมุมมอง ตามประเภท เมื่อคุณสร้างตารางใหม่ จะมีรายการและมุมมองแผ่นข้อมูลเป็นอย่างน้อยเสมอ ตารางสินทรัพย์มีมุมมอง "ตามประเภท" แบบเองเนื่องจากมุมมองนี้ถูกสร้างไว้ในเทมเพลตตารางรายการที่ตารางนั้นยึดตาม
เมื่อคุณได้ดูการออกแบบของแอปใน Access แล้ว คุณก็พร้อมที่จะเริ่มใช้งานแล้ว
-
บนแท็บ หน้าแรก ให้คลิก เปิดใช้แอป
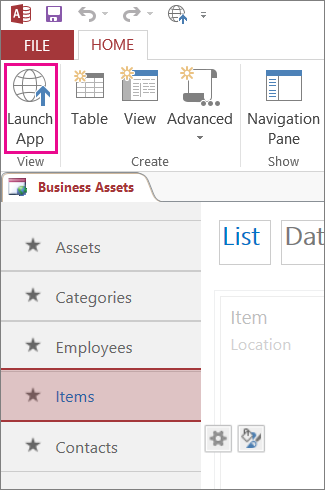
ซึ่งจะเริ่มใช้แอปในเว็บเบราว์เซอร์เริ่มต้นของคุณ
-
บนหน้าแอป ให้เริ่มใส่ข้อมูล กดแป้น Tab เพื่อย้ายไปมาระหว่างกล่องต่างๆ เหมือนกับที่คุณอยู่ในฟอร์มการป้อนข้อมูลทั่วไป
-
เมื่อคุณใส่ข้อมูลของระเบียนแรกของคุณเสร็จแล้ว ให้คลิกปุ่ม บันทึก บนแถบการแอคชัน
แถบการแอคชันมีปุ่มห้าปุ่มเพื่อใช้งานกับระเบียน(เพิ่มลบแก้ไขบันทึกและยกเลิก)
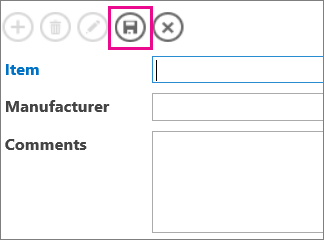
-
หลังจากที่คุณบันทึกระเบียนแล้ว ปุ่มเพิ่มลบและแก้ไข บนแถบการแอคชันจะพร้อมใช้งาน เพื่อให้คุณสามารถเพิ่มระเบียนใหม่ หรือแก้ไขหรือลบระเบียนปัจจุบันได้
เมื่อต้องการเรียนรู้เพิ่มเติมเกี่ยวกับการสร้าง การการปรับแต่ง และการใช้งานได้กับ Access Web Apps ให้ดูบทความและวิดีโอต่อไปนี้










