ไลบรารีรูปภาพ SharePoint ของ Microsoft ช่วยให้คุณอัปโหลดและจัดเก็บรูปถ่ายและรูปภาพที่สามารถใช้ได้ในไซต์ของคุณ หรือที่แชร์กับผู้อื่นได้ การใช้มุมมองต่างๆ ช่วยให้คุณจัดระเบียบและดูได้หลายวิธี เมื่อต้องการเรียนรู้วิธีการแทรกรูปภาพลงใน SharePoint หน้าไซต์และลิงก์ไปยังหน้าอื่น ให้ดูที่ เพิ่มไฟล์รูปภาพหรือรูปลงในเว็บเพจ
อัปเดตเมื่อวันที่ 25 มกราคม 2017 ตามความคิดเห็นของลูกค้า
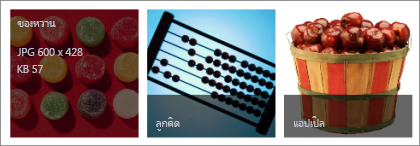
สร้างไลบรารีรูปภาพใน SharePoint
SharePoint ไลบรารีรูปภาพของปี 2016 และ 2013 ได้รับการปรับให้เหมาะสมกับรูปภาพ เพื่อให้คุณสามารถเรียงล>นตามรูปภาพหรือขนาดไฟล์ ชื่อ หรือเมื่อปรับเปลี่ยนครั้งล่าสุด คุณยังสามารถเพิ่มคอลัมน์ของข้อมูลอื่นๆ มุมมองที่กําหนดไว้ล่วงหน้าช่วยให้คุณเห็นรูปภาพเป็นรายการ รูปขนาดย่อ หรือเป็นการแสดงสไลด์ หรือคุณสามารถสร้างมุมมองของคุณเอง
วิธีที่ง่ายที่สุดในการอัปโหลดรูปภาพคือการลากลงในไลบรารี มีหลายไฟล์และโฟลเดอร์ ให้ใช้ อัปโหลดกับ Windows Explorer แทน
-
ไปยังไซต์ที่คุณต้องการสร้างไลบรารีรูปภาพ
-
คลิก

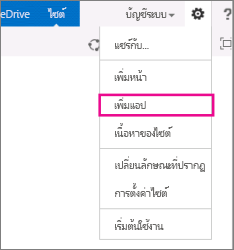
หมายเหตุ: A SharePoint site can be significantly modified in appearance and navigation. ถ้าคุณไม่พบตัวเลือก เช่น สั่ง ปุ่ม หรือลิงก์ ให้ติดต่อผู้ดูแลระบบของคุณ
-
บนหน้า แอป ของคุณ ให้พิมพ์ รูปภาพ ลงในกล่องค้นหา หรือค้นหา แล้วคลิกไอคอน ไลบรารีรูปภาพ

-
ในกล่องโต้ตอบ สร้าง ให้คลิก ตัวเลือกขั้นสูง
-
ในกล่องชื่อให้พิมพ์ชื่อไลบรารี ต้องระบุชื่อไลบรารี
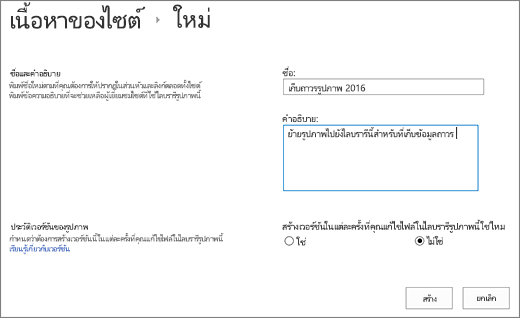
ชื่อปรากฏขึ้นที่ด้านบนของหน้าไลบรารีกลายเป็นส่วนหนึ่งของที่อยู่สำหรับหน้าไลบรารีและปรากฏในองค์ประกอบการนำทางที่ช่วยผู้ใช้ค้นหาและเปิดไลบรารี
-
อีกทางหนึ่งคือ คุณสามารถเพิ่ม รายละเอียด เกี่ยวกับไลบรารีหรือเปิดใช้งาน การเวอร์ชัน ของไลบรารีได้ For more info on versioning, see Add versioning.
-
คลิก สร้าง ชื่อของไลบรารีรูปภาพจะปรากฏภายใต้ ล่าสุด ในแผง เปิดใช้ด่วน
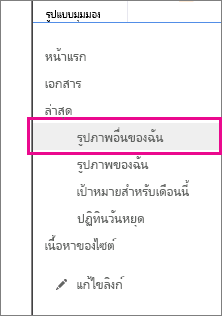
หมายเหตุ: ถ้าคุณไม่เห็นตัวเลือกไลบรารีรูปภาพ เมื่อคุณคลิก เพิ่มแอป ให้ติดต่อผู้ดูแลระบบของคุณ
อัปโหลดรูปภาพไปยัง SharePoint 2016 หรือ 2013
คุณสามารถอัปโหลดรูปภาพหนึ่งรูปหรือมากกว่าได้หลายวิธี เช่น ลากและวาง อัปโหลดและเพิ่มไฟล์ใหม่ หรือใช้ เปิด ใน Explorer วิธีการ:
ลากและวางรูปภาพของคุณ
-
นำทางไปยังไซต์ที่มีไลบรารีรูปภาพที่คุณต้องการอัปโหลดรูปภาพ
-
คลิก ชื่อ ของไลบรารีหรือคลิก เนื้อหาของไซต์ และคลิกชื่อไลบรารี
หมายเหตุ: A SharePoint site can be significantly modified in appearance and navigation. ถ้าคุณไม่พบตัวเลือก เช่น สั่ง ปุ่ม หรือลิงก์ ให้ติดต่อผู้ดูแลระบบของคุณ
-
เปิด Explorer บนเดสก์ท็อปของคุณและนําทางไปยังรูปภาพที่คุณต้องการอัปโหลด วางตําแหน่งบนหน้าจอของคุณเพื่อให้คุณสามารถลากรูปภาพจาก Explorer SharePoint ได้
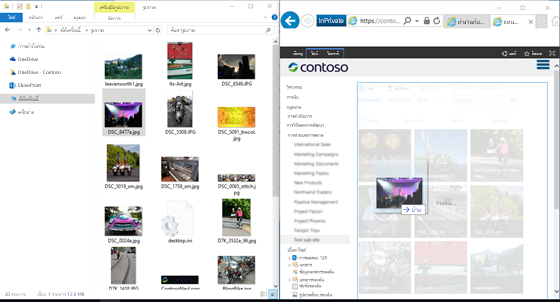
หมายเหตุ: ถ้าคุณใช้งาน Windows 8 เป็นอย่างน้อย คุณสามารถวาง SharePoint ด้านใดด้านหนึ่งของหน้าจอและ Explorer อีกด้านหนึ่งเพื่อให้ลากไฟล์ได้ง่ายขึ้น เมื่อต้องการลบ ให้ SharePoint กดคีย์ Windows ค้างไว้ แล้วกดลูกศรขวาหรือซ้าย ทําซ้ําขั้นตอนนี้กับหน้าต่าง Explorer แต่ใช้แป้นลูกศรอื่น การปักหมุดหน้าต่างแต่ละหน้าต่างจะอยู่ด้านข้างของหน้าจอ
-
เลือกไฟล์รูปภาพใน Explorer ที่คุณต้องการอัปโหลด คลิกและลากไปยัง SharePoint ไลบรารี
หมายเหตุ: การลากแล้วปล่อยไม่ใช้งานกับเบราว์เซอร์ Windows 10 Edge แต่ใช้งานกับ Internet Explorer 11 ได้ ถ้าคุณต้องใช้ Microsoft Edge ให้ลองวิธีอัปโหลดวิธีใดวิธีหนึ่งต่อไปนี้
อัปโหลดรูปภาพอย่างน้อยหนึ่งรูปไปยัง SharePoint 2016 หรือ 2013
-
นำทางไปยังไซต์ที่มีไลบรารีรูปภาพที่คุณต้องการอัปโหลดรูปภาพ
-
คลิก ชื่อ ของไลบรารีหรือคลิก เนื้อหาของไซต์ และคลิกชื่อไลบรารี
หมายเหตุ: A SharePoint site can be significantly modified in appearance and navigation. ถ้าคุณไม่พบตัวเลือก เช่น สั่ง ปุ่ม หรือลิงก์ ให้ติดต่อผู้ดูแลระบบของคุณ
-
คลิก + สร้าง, + เอกสารใหม่ หรือ อัปโหลด ที่ด้านบนของไลบรารีรูปภาพ
-
ถ้าคุณกำลังอัปโหลดไฟล์ที่มีชื่อเดียวกัน คุณสามารถเลือกเขียนทับไฟล์ที่มีชื่อเหมือนกันโดยอัตโนมัติ เลือกหรือล้างกล่องกาเครื่องหมาย เขียนทับไฟล์ที่มีอยู่แล้ว เป็นเลือกหรือไม่เลือกเขียนทับ การดำเนินการเริ่มต้นคือการเขียนทับไฟล์ที่มีชื่อเหมือนกัน ถ้าคุณล้าง คุณจะได้รับพร้อมท์ที่มีตัวเลือกให้เขียนทับไฟล์เมื่อคุณอัปโหลดไฟล์ที่ซ้ำกัน
-
จาก กล่องโต้ตอบ เพิ่ม รูปภาพ ให้เรียกดูโฟลเดอร์ของคอมพิวเตอร์ของคุณ แล้วเลือกไฟล์รูปภาพ หากคุณใช้แอป SharePointSharePoint Server 2016 และต้องการอัปโหลดหลายไฟล์ กดปุ่ม CTRL ค้างไว้ และคลิกทีละไฟล์
-
คลิก เปิด แล้วคลิก ตกลง
อัปโหลดไฟล์โดยใช้ Windows File Explorer
-
นำทางไปยังไซต์ที่มีไลบรารีรูปภาพที่คุณต้องการเลือกรูปภาพ และคลิกชื่อของไลบรารีรูปภาพ
-
คลิกแท็บ ไลบรารี แล้วคลิก เปิดด้วย Explorer
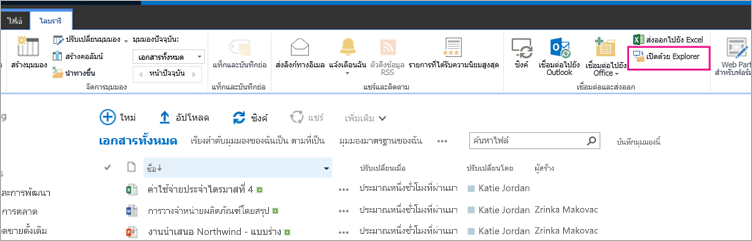
-
ในหน้าต่าง File Explorer มองหาและเลือกไฟล์รูปภาพที่คุณต้องการอัปโหลด แล้วลากไปยังหน้าต่างไลบรารีรูปภาพ คุณสามารถคัดลอกไฟล์เดียวหรือหลายไฟล์ก็ได้ หรือคัดลอกโฟลเดอร์ด้วยวิธีนี้ได้
-
ถ้าไฟล์นั้นมีอยู่แล้ว คุณอาจได้รับกล่องข้อความที่ช่วยให้คุณเขีบนทับ หรือข้ามไฟล์ได้
-
ปิด Explorer รีเฟรชมุมมองไลบรารีรูปภาพเพื่อดูไฟล์ใหม่
-
นำทางไปยังไซต์ที่มีไลบรารีรูปภาพซึ่งมีรูปถ่ายที่คุณต้องการเลือก
-
เมื่อต้องการเปิดไลบรารี คลิกชื่อไลบรารีบนหน้า หรือในแถบเปิดใช้งานด่วน หรือคลิก เนื้อหาของไซต์ แล้วคลิกชื่อไลบรารี
หมายเหตุ: A SharePoint site can be significantly modified in appearance and navigation. ถ้าคุณไม่พบตัวเลือก เช่น สั่ง ปุ่ม หรือลิงก์ ให้ติดต่อผู้ดูแลระบบของคุณ
-
เลือกทำอย่างใดอย่างหนึ่งต่อไปนี้
เลือกหนึ่งรูปภาพ
-
บนแท็บ Ribbon ไลบรารี ในกลุ่ม จัดการมุมมอง ภายใต้ มุมมองปัจจุบัน ให้คลิกลูกศรลง แล้วเลือก รูปภาพทั้งหมด
-
คลิกทางด้านขวาของรายการเพื่อให้มีการเน้นและการทำเครื่องหมาย
เลือกหลายรูปภาพ
-
จากมุมมอง รูปภาพทั้งหมด ให้คลิกด้านซ้ายของรายการต่างๆ เพื่อที่รายการเหล่านั้นจะถูกเน้นและทำเครื่องหมายถัดจากแต่ละรายการ
-
จากมุมมอง รูปขนาดย่อ ไปที่มุมซ้ายล่างของแต่ละรายการ และคลิกเครื่องหมายถูกที่ปรากฏขึ้น รูปขนาดย่อจะถูกไฮไลต์
-
-
นำทางไปยังไซต์ที่มีไลบรารีรูปภาพที่คุณต้องการดูรูปภาพ
-
เมื่อต้องการเปิดไลบรารี คลิกชื่อไลบรารีบนหน้า หรือในแถบเปิดใช้งานด่วน หรือคลิก เนื้อหาของไซต์ แล้วคลิกชื่อไลบรารี
หมายเหตุ: A SharePoint site can be significantly modified in appearance and navigation. ถ้าคุณไม่พบตัวเลือก เช่น สั่ง ปุ่ม หรือลิงก์ ให้ติดต่อผู้ดูแลระบบของคุณ
-
เลือกทำอย่างใดอย่างหนึ่งต่อไปนี้
-
เมื่อต้องการแสดงรายละเอียดรูปภาพในรูปแบบตาราง คลิก ไลบรารี คลิกลูกศรลงภายใต้ มุมมองปัจจุบัน บน Ribbon แล้วคลิก รูปภาพทั้งหมด
-
เมื่อต้องการแสดงรูปภาพเวอร์ชันขนาดเล็ก ให้คลิก ไลบรารี คลิกลูกศรลงภายใต้ มุมมอง ปัจจุบัน บน Ribbon แล้วคลิก รูปขนาดย่อ
-
เมื่อต้องการแสดงรูปภาพในรูปแบบการบรรยายสไลด์ที่คุณสามารถคลิกผ่านชุดรูปภาพขนาดใหญ่ คลิก ไลบรารี คลิกลูกศรลงภายใต้มุมมองปัจจุบันแล้วคลิกสไลด์ เมื่อต้องการเปลี่ยนรูปภาพ ให้คลิกลูกศรซ้ายหรือขวาที่ด้านบนซ้ายของรูป
เมื่อต้องการสร้างงานนําเสนอสไลด์อัตโนมัติที่คล้ายคลึงกันบนหน้า ให้แทรก Web Part การนําเสนอสไลด์ไลบรารีรูปภาพ ซึ่งช่วยให้คุณสามารถควบคุมระยะเวลาของการแสดงรูปภาพ ได้ ไม่ว่าจะเป็นการแสดงรูปภาพแบบสุ่มหรือตามลดับ และวิธีแสดงคุณสมบัติของรูปภาพ For more info on Web Part, see Add, edit, minimize, or delete a Web Part from a page.
อีกสองวิธีในการเปลี่ยนวิธีแสดงรูปภาพ ได้แก่ คลิกที่จุดไข่ปลาถัดจาก ค้นหาไฟล์ แล้วคลิก ปรับเปลี่ยนมุมมองนี้ หรือคลิก รูปขนาดย่อ รูปภาพทั้งหมด หรือ สไลด์
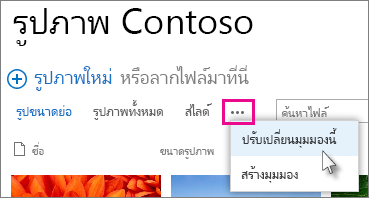
ดูข้อมูลเพิ่มเติมเกี่ยวกับมุมมอง ดูสร้าง เปลี่ยนแปลง หรือลบมุมมองของรายการหรือไลบรารี
-
เมื่อต้องการเพียงแค่ดูรูปภาพเดียว คลิกชื่อไฟล์ หรือรูปขนาดย่อ วิธีนี้จะแสดงรูปภาพพร้อมกับรายละเอียดเกี่ยวกับไฟล์
-
-
นำทางไปยังไซต์ที่มีไลบรารีรูปภาพที่คุณต้องการดูและแก้ไขคุณสมบัติรูปภาพ
-
บนแถบเปิดใช้งานด่วน คลิกชื่อไลบรารี หรือคลิก เนื้อหาของไซต์ และคลิกชื่อไลบรารี
หมายเหตุ: A SharePoint site can be significantly modified in appearance and navigation. ถ้าคุณไม่พบตัวเลือก เช่น สั่ง ปุ่ม หรือลิงก์ ให้ติดต่อผู้ดูแลระบบของคุณ
-
เมื่อต้องการแสดงกล่องโต้ตอบคุณสมบัติของรูปภาพ ให้เลือกทำอย่างใดอย่างหนึ่งต่อไปนี้
-
ถ้าคุณอยู่ในมุมมอง รูปขนาดย่อ ให้คลิกรูปขนาดย่อนั้น เมื่อต้องการแก้ไขคุณสมบัติรูปภาพ คลิก แก้ไขรายการ บนแท็บ มุมมอง ของ Ribbon
-
ถ้าคุณอยู่ในมุมมอง รูปภาพ ทั้งหมด ให้คลิกจุดไข่ไฟ ... ถัดจากไฟล์รูปภาพที่คุณต้องการแก้ไขคุณสมบัติ คลิกที่จุดไข่ไฟ...อีกครั้งบน Callout ที่ปรากฏขึ้นแล้วคลิกคุณสมบัติดูคุณสมบัติหรือ แก้ไขคุณสมบัติ
-
-
คุณสามารถแก้ไขพารามิเตอร์ต่อไปนี้สำหรับรูปของคุณ:
-
เปลี่ยน ชื่อ ไฟล์ นี่คือชื่อไฟล์ตามที่เก็บในไลบรารี
-
เปลี่ยนชื่อ เรื่อง (หรือป้ายอธิบายภาพ) ของรูปภาพ คุณสามารถใช้วิธีนี้ได้ถ้ามีรูปภาพมากกว่าหนึ่งรูปในไลบรารีมีชื่อเดียวกันและคุณต้องการแยกความแตกต่าง เมื่อคุณมีชื่อเรื่อง ชื่อจะแสดงในรูปขนาดย่อ แทนที่จะแสดงชื่อไฟล์
-
เพิ่มหรือเปลี่ยน วันที่ที่ถ่ายภาพ ตัวอย่างเช่น คุณต้องการจัดระเบียบและติดตามรูปภาพตามล>เวลา โดยทั่วไปแล้วรายการนี้จะเติมวันที่ของไฟล์ไว้แล้ว (โดยปกติจะเป็นวันที่ที่ไฟล์นั้นใช้)
-
ใส่ คำอธิบาย รูปภาพ ให้ใช้คำอธิบายนี้เพื่อให้ข้อมูลเพิ่มเติมเกี่ยวกับรูปภาพสำหรับผู้ใช้อื่น
-
ใส่ คำสำคัญ อย่างน้อยหนึ่งคำ ซึ่งช่วยให้ค้นหารูปภาพหรือสร้างมุมมองแบบกำหนดเองได้ง่ายขึ้น
หมายเหตุ: อาจมีคุณสมบัติอื่นๆ ที่สามารถดูและแก้ไขได้ ทั้งนี้ขึ้นอยู่กับวิธีตั้งค่าไลบรารีรูปภาพของคุณ
-
-
คลิก บันทึก
เมื่อต้องการแก้ไขรูปภาพ วิธีที่ดีที่สุดคือ ใช้ เปิดด้วย Explorerแล้วเปิดไฟล์รูปภาพในตัวแก้ไขที่คุณต้องการ ด้วยวิธีนี้ คุณสามารถใช้ตัวแก้ไขใดก็ได้ที่คุณต้องการ เช่น Windows Paint หรือWindows Photo Galleryแอปต่างๆ ที่คุณสามารถดาวน์โหลดได้จากMicrosoft Storeหรือเครื่องมือของบริษัทอื่น เช่น รูปถ่าย รูปถ่ายหรือPaintSā Pro
แก้ไขรูปภาพด้วยตัวแก้ไขภายนอก
-
บนแถบเปิดใช้งานด่วน คลิกชื่อไลบรารี หรือคลิก เนื้อหาของไซต์ แล้วคลิกชื่อไลบรารี
หมายเหตุ: A SharePoint site can be significantly modified in appearance and navigation. ถ้าคุณไม่พบตัวเลือก เช่น สั่ง ปุ่ม หรือลิงก์ ให้ติดต่อผู้ดูแลระบบของคุณ
-
คลิกแท็บ ไลบรารี แล้วคลิก เปิดด้วย Explorer
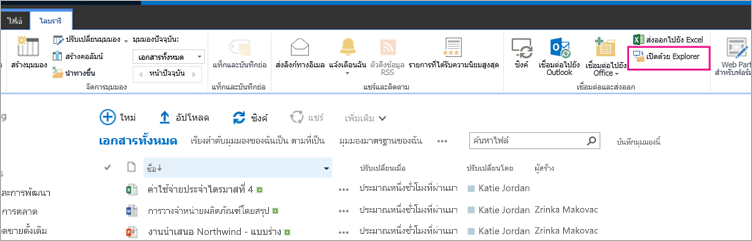
-
ในหน้าต่าง Explorer คลิกขวาที่ไฟล์ที่คุณต้องการแก้ไข คลิก เปิดด้วย... แล้ว เลือกตัวแก้ไขรูปถ่ายที่คุณต้องการใช้ (ตัวแก้ไขจะต้องติดตั้งบนคอมพิวเตอร์ของคุณ)
-
แก้ไขไฟล์และเมื่อคุณทำเสร็จแล้ว ให้บันทึกไฟล์
-
เมื่อคุณแก้ไขไฟล์ทั้งหมดที่คุณต้องการแล้ว ให้ปิด Windows Explorer และย้อนกลับและรีเฟรช SharePoint ไลบรารีรูปภาพ ตอนนี้คุณควรมองเห็นการเปลี่ยนแปลงของคุณแล้ว
-
ไปที่ไซต์ซึ่งมีไลบรารีรูปภาพที่คุณต้องการดาวน์โหลดรูปภาพ
-
บนแถบเปิดใช้งานด่วน คลิกชื่อไลบรารี หรือคลิก เนื้อหาของไซต์ แล้วคลิกชื่อไลบรารี
หมายเหตุ: A SharePoint site can be significantly modified in appearance and navigation. ถ้าคุณไม่พบตัวเลือก เช่น สั่ง ปุ่ม หรือลิงก์ ให้ติดต่อผู้ดูแลระบบของคุณ
-
เลือกรูปภาพ
-
คลิกที่จุดไข่ปลา (...) ติดกับรูปภาพ
หมายเหตุ: ถ้าคุณอยู่ในมุมอง รูปขนาดย่อ สลับไปยัง รูปภาพทั้งหมด เพื่อดูจุดไข่ปลา
-
คลิกจุดไข่ปลา (…) ในคำบรรยายภาพที่ปรากฏขึ้น แล้วคลิก ดาวน์โหลด หรือ ดาวน์โหลดสำเนา
-
ไฟล์ดังกล่าวควรถูกดาวน์โหลด ลงในโฟลเดอร์ดาวน์โหลด ของคุณ ถ้าคุณใช้ Internet Explorer คุณจะได้รับตัวเลือกให้เปิดไฟล์หรือโฟลเดอร์เมื่อการดาวน์โหลดเสร็จสมบูรณ์
ดาวน์โหลดไฟล์และโฟลเดอร์หลายรายการโดยใช้ Windows File Explorer
-
นำทางไปยังไซต์ที่มีไลบรารีรูปภาพที่คุณต้องการเลือกรูปภาพ และคลิกชื่อของไลบรารีรูปภาพ
-
คลิกแท็บ ไลบรารี แล้วคลิก เปิดด้วย Explorer
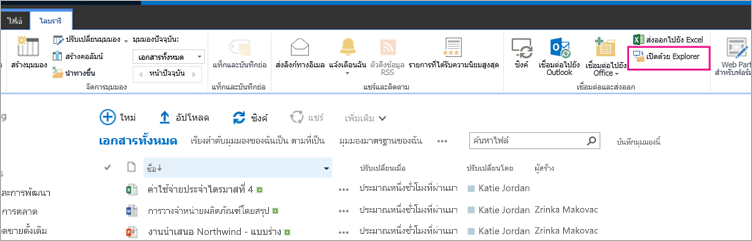
-
เปิดหน้าต่าง File Explorer แยกต่างหากที่คุณต้องการคัดลอกไฟล์
-
ค้นหาและเลือกไฟล์รูปภาพที่คุณต้องการดาวน์โหลด แล้วลากจากหน้าต่างไลบรารีรูปภาพไปยังหน้าต่าง File Explorer แยกต่างหาก คุณสามารถคัดลอกไฟล์เดียวหรือหลายไฟล์หรือหลายโฟลเดอร์ด้วยวิธีนี้ได้
-
ถ้ามีไฟล์หรือโฟลเดอร์อยู่แล้ว คุณอาจได้รับกล่องโต้ตอบที่ช่วยให้คุณเขียนทับหรือข้ามไฟล์ได้
-
ไปที่ไซต์ซึ่งมีไลบรารีรูปภาพที่คุณต้องการดาวน์โหลดรูปภาพ
-
บนแถบเปิดใช้งานด่วน คลิกชื่อไลบรารี หรือคลิก เนื้อหาของไซต์ แล้วคลิกชื่อไลบรารี
หมายเหตุ: A SharePoint site can be significantly modified in appearance and navigation. ถ้าคุณไม่พบตัวเลือก เช่น สั่ง ปุ่ม หรือลิงก์ ให้ติดต่อผู้ดูแลระบบของคุณ
-
เลือกรูปภาพหนึ่งรูปหรือหลายรูป
-
จากมุมมอง รูปภาพทั้งหมด ให้คลิกด้านซ้ายของรายการต่างๆ เพื่อที่รายการเหล่านั้นจะถูกเน้นและทำเครื่องหมายถัดจากแต่ละรายการ
-
จากมุมมอง รูปขนาดย่อ ไปที่มุมซ้ายล่างของแต่ละรายการ และคลิกเครื่องหมายถูกที่ปรากฏขึ้น รูปขนาดย่อจะถูกไฮไลต์
-
-
ในกลุ่ม จัดการ บนแท็บ ไฟล์ ของ Ribbon ให้คลิก ลบเอกสารหรือกดแป้น Del
เพิ่มไลบรารีลงในแถบเปิดใช้งานด่วนและเพิ่มรายละเอียด
ถ้าคุณต้องการเข้าถึงไลบรารีรูปภาพใหม่ของคุณได้อย่างง่ายดาย ให้ปฏิบัติตามขั้นตอนเหล่านี้
-
ไปที่ไลบรารีรูปภาพที่คุณต้องการวางบนเมนู
-
คลิก ไลบรารี บน Ribbon แล้วคลิก การตั้งค่าไลบรารี

-
คลิก ชื่อรายการ อธิบาย และการนํา ทางบนหน้าการตั้งค่า

-
คุณสามารถเปลี่ยนชื่อ พิมพ์รายละเอียด หรือเพิ่มไลบรารีลงในแถบเปิดใช้ด่วนได้ที่นี่ แถบเปิดใช้งานด่วนคือการนําทางทางด้านซ้ายของ SharePoint หน้าแรก
การเพิ่มการเวอร์ชันลงในไลบรารีรูปภาพของคุณ
การเวอร์ชันช่วยให้คุณสามารถเก็บรูปภาพเวอร์ชันของคุณไว้เมื่อคุณเช็คเอาท์และแก้ไขได้ ซึ่งจะเป็นประโยชน์โดยเฉพาะอย่างยิ่งถ้าผู้เขียนหลายคนใช้รูปภาพ คุณสามารถเพิ่มการเวอร์ชันเมื่อคุณสร้างไลบรารีเป็นครั้งแรกหรือใหม่กว่า วิธีการมีดังนี้:
-
ไปที่ไลบรารีรูปภาพที่คุณต้องการเปิดใช้งานการเวอร์ชัน
-
คลิก ไลบรารี บน Ribbon แล้วคลิก การตั้งค่าไลบรารี

-
คลิก การตั้งค่าการ เวอร์ชันบนหน้าการตั้งค่า
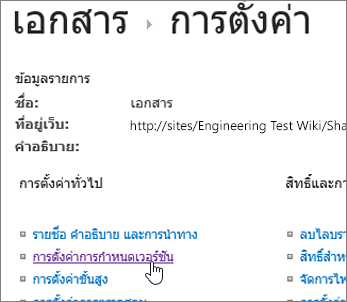
-
บนหน้าการเวอร์ชัน คุณสามารถระบุ:
-
เนื้อหาได้รับการอนุมัติที่ต้องใช้ในรูปภาพที่ส่ง
-
วิชาเอก รอง หรือไม่มีเวอร์ชันใดเก็บไว้
-
จํานวนของเวอร์ชันหลักและเวอร์ชันรองที่จะเก็บไว้
-
ใครสามารถดูและแก้ไขรูปภาพได้
-
เมื่อรูปภาพต้องถูกเช็คเอาท์ให้แก้ไข
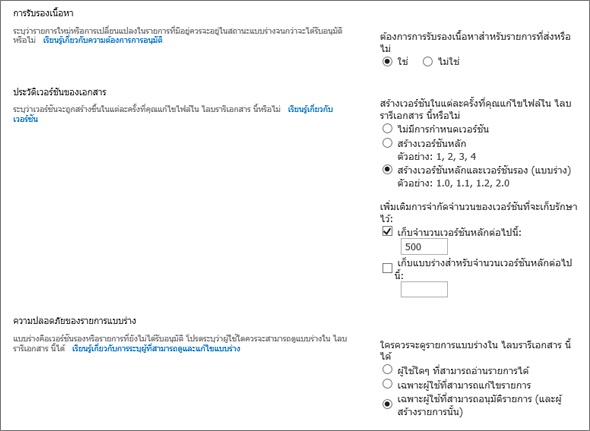
-
-
คลิก ตกลง เพื่อเสร็จสิ้น
สร้างไลบรารีรูปภาพใน SharePoint 2010
-
ไปยังไซต์ที่คุณต้องการสร้างไลบรารีรูปภาพ
-
คลิก การแอคชันในไซต์ แล้วเลือก แสดงเนื้อหาไซต์ทั้งหมด
หมายเหตุ: A SharePoint site can be significantly modified in appearance and navigation. ถ้าคุณไม่พบตัวเลือก เช่น สั่ง ปุ่ม หรือลิงก์ ให้ติดต่อผู้ดูแลระบบของคุณ
-
บนหน้า เนื้อหาไซต์ ทั้งหมด ให้คลิก สร้างแล้ว พิมพ์ รูปภาพ ลงในกล่องค้นหา หรือค้นหา แล้วคลิก ไลบรารีรูปภาพ
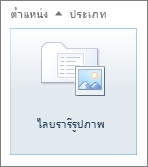
-
คลิก ตัวเลือกเพิ่มเติมในกล่องโต้ตอบไลบรารีรูปภาพ
-
ในกล่อง ชื่อ ให้พิมพ์ชื่อสำหรับไลบรารี ต้องระบุชื่อไลบรารี
ชื่อปรากฏขึ้นที่ด้านบนของหน้าไลบรารีกลายเป็นส่วนหนึ่งของที่อยู่สำหรับหน้าไลบรารีและปรากฏในองค์ประกอบการนำทางที่ช่วยผู้ใช้ค้นหาและเปิดไลบรารี
-
อีกทางหนึ่งคือ คลิก ตัวเลือกเพิ่มเติม ในกล่องโต้ตอบ ไลบรารีรูปภาพ
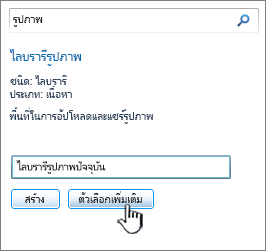
จากที่นี่ คุณสามารถเพิ่มรายละเอียด ใส่ลิงก์ในแผง เปิดใช้ด่วน หรือเปิดใช้งานการเวอร์ชันของไลบรารี
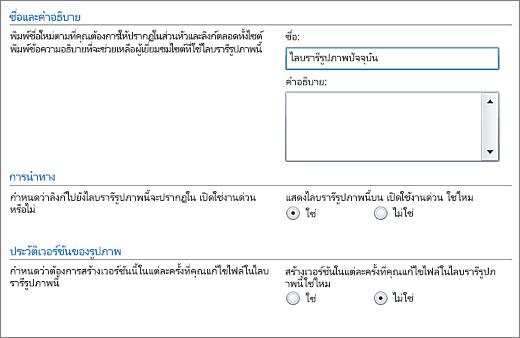
-
คลิก สร้าง ชื่อของไลบรารีรูปภาพจะปรากฏภายใต้ ล่าสุด ใน เปิดใช้ด่วน
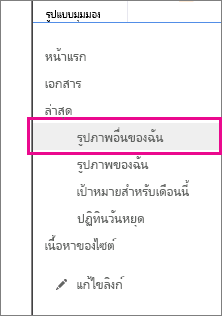
หมายเหตุ: ถ้าคุณไม่เห็นตัวเลือกสำหรับไลบรารีรูปภาพเมื่อคลิก เพิ่มแอป โปรดติดต่อผู้ดูแลระบบของคุณ
สร้างไลบรารีรูปภาพใน SharePoint 2007
ให้พิจารณาสร้างไลบรารีรูปภาพ ถ้าทีมของคุณใช้กราฟิกหลายรูปใหม่ เช่น โลโก้และรูปองค์กร หรือถ้าคุณต้องการเก็บรูปภาพเหตุการณ์ของทีมหรือการเปิดตัวผลิตภัณฑ์
-
คลิก แสดงเนื้อหาไซต์ทั้งหมด แล้วคลิก สร้าง บนหน้าเนื้อหาไซต์ทั้งหมด
เคล็ดลับ: ในกรณีส่วนใหญ่ คุณสามารถใช้เมนู การ

-
ภายใต้ไลบรารีให้คลิก ไลบรารีรูปภาพ
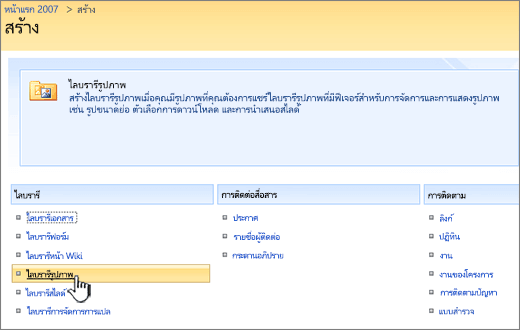
-
ในกล่องชื่อให้พิมพ์ชื่อไลบรารี ต้องระบุชื่อไลบรารี
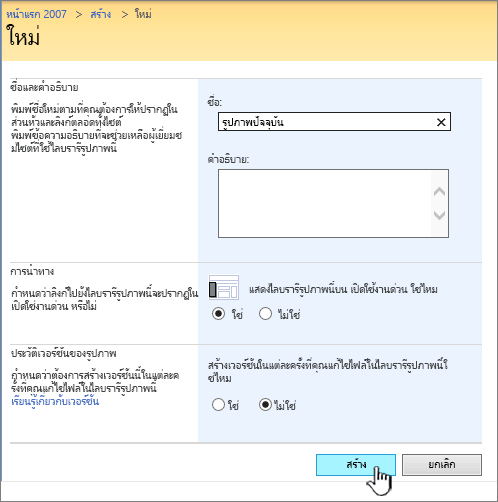
ชื่อปรากฏขึ้นที่ด้านบนของหน้าไลบรารีกลายเป็นส่วนหนึ่งของที่อยู่สำหรับหน้าไลบรารีและปรากฏในองค์ประกอบการนำทางที่ช่วยผู้ใช้ค้นหาและเปิดไลบรารี
ในกล่อง อธิบาย ให้พิมพ์รายละเอียดของวัตถุประสงค์ของไลบรารี จะใส่รายละเอียดหรือไม่ก็ได้
รายละเอียดจะปรากฏที่ด้านบนของหน้าไลบรารี ภายใต้ชื่อของไลบรารี ถ้าคุณวางแผนที่จะเปิดใช้งานไลบรารีเพื่อรับเนื้อหาทางอีเมล คุณสามารถเพิ่มที่อยู่อีเมลของไลบรารีลงในรายละเอียดเพื่อให้ผู้อื่นสามารถค้นหาได้ง่าย
-
เมื่อต้องการเพิ่มลิงก์ไปยังไลบรารีนี้บน เปิดใช้ด่วน ให้ตรวจสอบว่าได้ เลือก ใช่ ในส่วน การ นํา ทาง แล้ว
-
ถ้า ส่วนอีเมลขาเข้า ปรากฏขึ้น ผู้ดูแลระบบของคุณได้เปิดใช้งานไซต์ของคุณเพื่อรับเนื้อหาทางอีเมล ถ้าคุณต้องการให้ผู้อื่นเพิ่มไฟล์ลงในไลบรารีโดยการส่งไฟล์เป็นสิ่งที่แนบมาในข้อความอีเมล ให้คลิกใช่ จากนั้น ในกล่อง ที่อยู่อีเมล ให้พิมพ์ส่วนแรกของที่อยู่ที่คุณต้องการให้บุคคลใช้ในไลบรารี
-
เมื่อต้องการสร้างเวอร์ชันทุกครั้งที่ไฟล์ถูกเช็คอินในไลบรารี ในส่วน ประวัติเวอร์ชัน ของรูปภาพ ให้คลิกใช่
-
คลิก สร้าง
ไลบรารีรูปภาพช่วยให้คุณสามารถแชร์คอลเลกชันของรูปถ่ายดิจิทัลหรือกราฟิกได้ แม้ว่ารูปถ่ายจะสามารถเก็บไว้ในไลบรารีชนิด SharePoint ไลบรารีรูปภาพได้หลายแบบ แต่ไลบรารีรูปภาพมีข้อดีมากมาย จากไลบรารีรูปภาพ คุณสามารถดูรูปภาพในการสไลด์ ดาวน์โหลดรูปภาพตามขนาดและรูปแบบเฉพาะลงในคอมพิวเตอร์ของคุณ และแก้ไขรูปภาพของคุณได้ คุณยังสามารถลิงก์ไปยังรูปถ่ายในไลบรารีรูปภาพของคุณได้อย่างง่ายดายจากที่อื่นบนไซต์ของคุณ เช่น หน้า Wiki และบล็อก
ให้ลองสร้างไลบรารีรูปภาพ ถ้าทีมของคุณใช้กราฟิกจำนวนมาก เช่น โลโก้และรูปองค์กร หรือถ้าคุณต้องการเก็บรูปถ่ายกิจกรรมของทีม หรือการเปิดตัวผลิตภัณฑ์
โปรดบอกเราเกี่ยวกับข้อคิดเห็นของคุณ
บทความนี้มีประโยชน์หรือไม่ หากไม่ โปรดแจ้งให้เราทราบหากมีอะไรที่สับสนหรือหายไปที่ด้านล่างของหน้านี้ โปรดใส่วิธีที่คุณมาที่นี่ เวอร์ชันของ SharePoint ระบบปฏิบัติการ และเบราว์เซอร์ของคุณ เราจะใช้ข้อคิดเห็นของคุณเพื่อตรวจสอบข้อเท็จจริงอีกครั้ง เพิ่มข้อมูล และอัปเดตบทความนี้










