เราทราบว่าการเข้าถึงและทํางานกับไฟล์ของคุณบนเว็บเป็นสิ่งสําคัญเพียงใด ด้วยเหตุนี้เราจึงสร้างเว็บแอป OneDrive รุ่นใหม่ที่มีประสิทธิภาพและเป็นหนึ่งในเป้าหมายหลักของเรา เราทําให้แน่ใจว่า OneDrive มอบประสบการณ์การใช้งานเว็บที่ดีที่สุดสําหรับผู้ใช้ทุกคน โดยไม่คํานึงถึงคุณภาพการเชื่อมต่ออินเทอร์เน็ตของพวกเขา นอกเหนือจากนั้น ตอนนี้คุณสามารถทํางานกับไฟล์ของคุณบน OneDrive Web App ได้แม้ว่าคุณจะออฟไลน์อยู่และไม่มีการเข้าถึงอินเทอร์เน็ต
ตอนนี้ บนอุปกรณ์ Windows (Windows 10 และใหม่กว่า) และอุปกรณ์ macOS (macOS 12 Monterey หรือใหม่กว่า) ที่ใช้งานแอป การซิงค์สำหรับ OneDrive คุณสามารถทํางานกับแอป OneDrive บนเว็บได้แม้ว่าคุณจะออฟไลน์หรือขาดการเชื่อมต่ออินเทอร์เน็ตด้วยความช่วยเหลือของโหมดออฟไลน์ของ OneDrive คุณสามารถดู เปลี่ยนชื่อ ย้าย คัดลอกไฟล์ทั้งหมดของคุณ และสร้างโฟลเดอร์ใหม่ได้ เมื่อไฟล์ของคุณพร้อมใช้งานสําหรับการเข้าถึงแบบออฟไลน์ คุณสามารถเปิดไฟล์เหล่านั้นบนอุปกรณ์ของคุณในแอปดั้งเดิมได้โดยตรงจากภายใน OneDrive Web App การเปลี่ยนแปลงเมตาดาต้าทั้งหมดที่คุณทําขณะออฟไลน์กับไฟล์ของคุณในเบราว์เซอร์จะซิงค์กลับไปยัง OneDrive โดยอัตโนมัติเมื่อมีการคืนค่าการเชื่อมต่ออินเทอร์เน็ตของคุณ โหมดออฟไลน์จะเปิดใช้งานให้คุณตามค่าเริ่มต้น (ดูส่วน "ข้อจํากัดปัจจุบันของโหมดออฟไลน์" ด้านล่างสําหรับรายการข้อจํากัดของโหมดออฟไลน์) แต่คุณจะมีตัวควบคุมเพื่อปิดใช้งาน (และเปิดใช้งานใหม่ในภายหลัง) ในโหมดออฟไลน์เสมอ ถ้าคุณเลือก
เพื่อทําสิ่งนี้ให้สําเร็จ สําเนาเมตาดาต้าของไฟล์ที่ขับเคลื่อน OneDrive Web App จะถูกจัดเก็บไว้อย่างปลอดภัยภายในอุปกรณ์ของคุณ ข้อมูลเหล่านี้บนอุปกรณ์ของคุณจะพร้อมใช้งานสําหรับคุณเท่านั้น หากมีบุคคลอื่นลงชื่อเข้าใช้ในอุปกรณ์ของคุณ ข้อมูลภายในเครื่องเหล่านี้บนอุปกรณ์จะไม่สามารถใช้งานได้ เราปฏิบัติตามแนวทางความเป็นส่วนตัวที่ระบุไว้ในนโยบายความเป็นส่วนตัวของ Microsoft
เว็บเซิร์ฟเวอร์ภายในเครื่องที่ปลอดภัยบนอุปกรณ์ของคุณจะจัดการการดําเนินการที่คุณดําเนินการกับไฟล์ของคุณ เช่น การดู การเรียงลําดับ การเปลี่ยนชื่อ การย้าย และการคัดลอกที่การดําเนินการเหล่านี้จําเป็นต้องได้รับการจัดการโดยบริการระบบคลาวด์ของ OneDrive ซึ่งส่งผลให้การโต้ตอบกับไฟล์ของคุณรวดเร็วและราบรื่น เช่น การโหลดไฟล์และโฟลเดอร์ การเรียงลําดับ การเปลี่ยนชื่อ การย้าย การเปลี่ยนชื่อ และอื่นๆ และการดําเนินการเหล่านี้ทั้งหมดจะยังคงทํางานต่อไปแม้ว่าคุณจะออฟไลน์ สูญเสียการเชื่อมต่ออินเทอร์เน็ต หรือประสบกับการหยุดชะงักของบริการในแอป
เมื่อต้องการตรวจสอบว่าโหมดออฟไลน์ของ OneDrive พร้อมให้คุณใช้งานหรือไม่
หมายเหตุ: โหมดออฟไลน์เป็นการตั้งค่าสําหรับแต่ละอุปกรณ์ และจําเป็นต้องได้รับการกําหนดค่าบนอุปกรณ์ทุกเครื่องที่คุณใช้เพื่อเข้าถึง OneDrive Web App
-
เปิด OneDrive สําหรับเว็บ
-
ที่ด้านบนขวาของหน้า ถ้าคุณเห็นไอคอน


เมื่อเปิดโหมดออฟไลน์ การเปลี่ยนแปลงที่คุณทําจะถูกซิงค์กลับไปยังระบบคลาวด์ ไม่ว่าจะทันที (ถ้าคุณออนไลน์) หรือใหม่กว่าเมื่อมีการคืนค่าการเชื่อมต่ออินเทอร์เน็ต (ถ้าคุณออฟไลน์อยู่ในขณะที่คุณทําการเปลี่ยนแปลง)
แก้ไขการเปลี่ยนแปลงแบบออฟไลน์ที่ขัดแย้งกัน
เมื่อทํางานแบบออฟไลน์ อาจเกิดข้อขัดแย้งขึ้นได้ถ้าผู้ใช้สองคนเปลี่ยนแปลงรายการเดียวกันในเวลาเดียวกันด้วยวิธีต่างๆ OneDrive จะพยายามแก้ไขข้อขัดแย้งโดยอัตโนมัติ แต่ถ้าไม่สามารถแก้ปัญหาได้ OneDrive จะแจ้งให้คุณทราบเกี่ยวกับข้อขัดแย้งเพื่อให้คุณสามารถแก้ไขได้อย่างเหมาะสม
เมื่อต้องการแก้ไขข้อขัดแย้ง
-
ถ้ามีข้อขัดแย้งอยู่ คุณจะเห็นการแจ้งเตือนแบบปราศรัยใน OneDrive สําหรับเว็บ

-
คลิกไอคอน

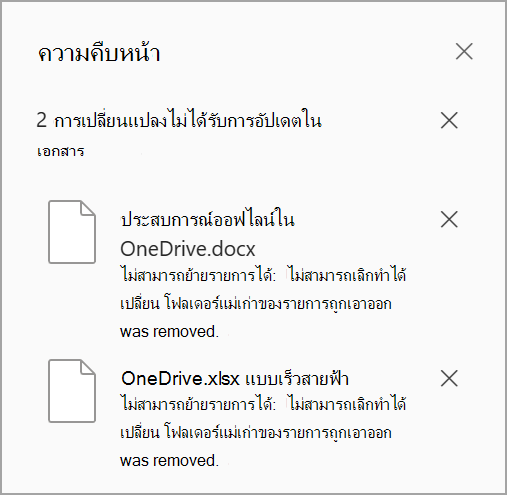
-
คุณแก้ไขข้อขัดแย้งโดยการยกเลิกหรือแก้ไขด้วยตนเอง
ปิดโหมดออฟไลน์
หมายเหตุ: โหมดออฟไลน์เป็นการตั้งค่าสําหรับแต่ละอุปกรณ์ และจําเป็นต้องได้รับการกําหนดค่าบนอุปกรณ์ทุกเครื่องที่คุณใช้เพื่อเข้าถึง OneDrive Web App
-
เมื่อต้องการปิดโหมดออฟไลน์ ให้นําทางไปยังมุมมอง ไฟล์ของฉัน
-
ขยายบานหน้าต่างข้อมูลด้วยการเลือกปุ่ม ข้อมูล
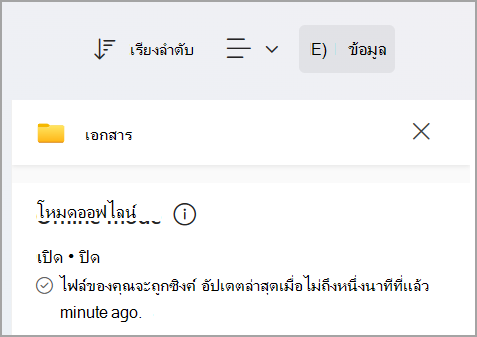
-
เลือก ปิด เพื่อปิดโหมดออฟไลน์
-
คุณจะเห็นกล่องโต้ตอบการยืนยัน ซึ่งณ จุดใดที่คุณสามารถดําเนินการปิดโหมดออฟไลน์หรือยกเลิกได้
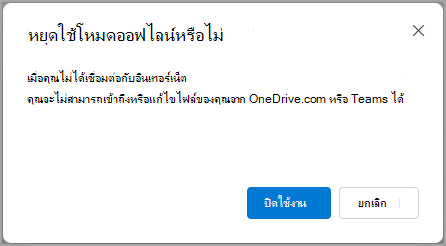
หลังจากที่คุณปิดโหมดออฟไลน์ ในครั้งถัดไปที่คุณเปิด OneDrive สําหรับเว็บ คุณจะไม่เห็นไอคอน 
การทํางานกับเว็บแอป OneDrive ของคุณขณะออฟไลน์
เมื่อคุณกําลังทํางานแบบออฟไลน์ คุณยังคงสามารถเปิดและทํางานกับ OneDrive สําหรับเว็บได้ ฟีเจอร์ที่ไม่พร้อมใช้งานในขณะที่คุณออฟไลน์จะเป็นสีเทาเพื่อแสดงว่าคุณไม่สามารถใช้ฟีเจอร์เหล่านั้นได้ในขณะนี้ ดังที่แสดงไว้ด้านล่าง เมื่อออฟไลน์ คุณจะยังคงเห็น เปลี่ยนชื่อ ย้าย และคัดลอกไฟล์ของคุณ รวมทั้งสร้างโฟลเดอร์ใหม่

การทําให้ไฟล์พร้อมใช้งานขณะออฟไลน์
การเข้าถึงและซิงค์ไฟล์แบบออฟไลน์เป็นพื้นฐานสําหรับ OneDrive และตอนนี้คุณสามารถใช้ประโยชน์จากการเข้าถึงไฟล์ได้ตามใจบน OneDrive ใน OneDrive บนเว็บแอป เมื่อคุณต้องการให้ไฟล์และโฟลเดอร์พร้อมใช้งานสําหรับการเข้าถึงแบบออฟไลน์บนอุปกรณ์ของคุณ ตอนนี้คุณสามารถเลือกเพื่อให้พร้อมใช้งานภายในเครื่องได้โดยตรงจากแอป OneDrive บนเว็บเสมอ คุณสามารถทําให้ไฟล์พร้อมใช้งานแบบออฟไลน์บนอุปกรณ์ของคุณ หรือแม้แต่เพิ่มพื้นที่ว่างได้โดยทําให้ไฟล์ออฟไลน์เป็นแบบออนไลน์เท่านั้น และคุณสามารถทําได้โดยตรงจากแอป OneDrive บนเว็บโดยไม่ต้องนําทางไปยัง File Explorer หรือ Finder
ทําให้ไฟล์หรือโฟลเดอร์พร้อมใช้งานขณะออฟไลน์
-
ตรวจสอบให้แน่ใจว่าคุณกําลังซิงค์ OneDrive ของคุณกับแอป การซิงค์สำหรับ OneDrive
-
เลือกไฟล์หรือโฟลเดอร์ (คุณสามารถเลือกได้หลายรายการ) ที่คุณต้องการให้พร้อมใช้งานขณะออฟไลน์บนอุปกรณ์ของคุณ
-
คลิกที่ "..." (เลือกการดําเนินการเพิ่มเติมสําหรับรายการนี้) และในเมนูบริบทที่เปิดขึ้นให้คลิกที่

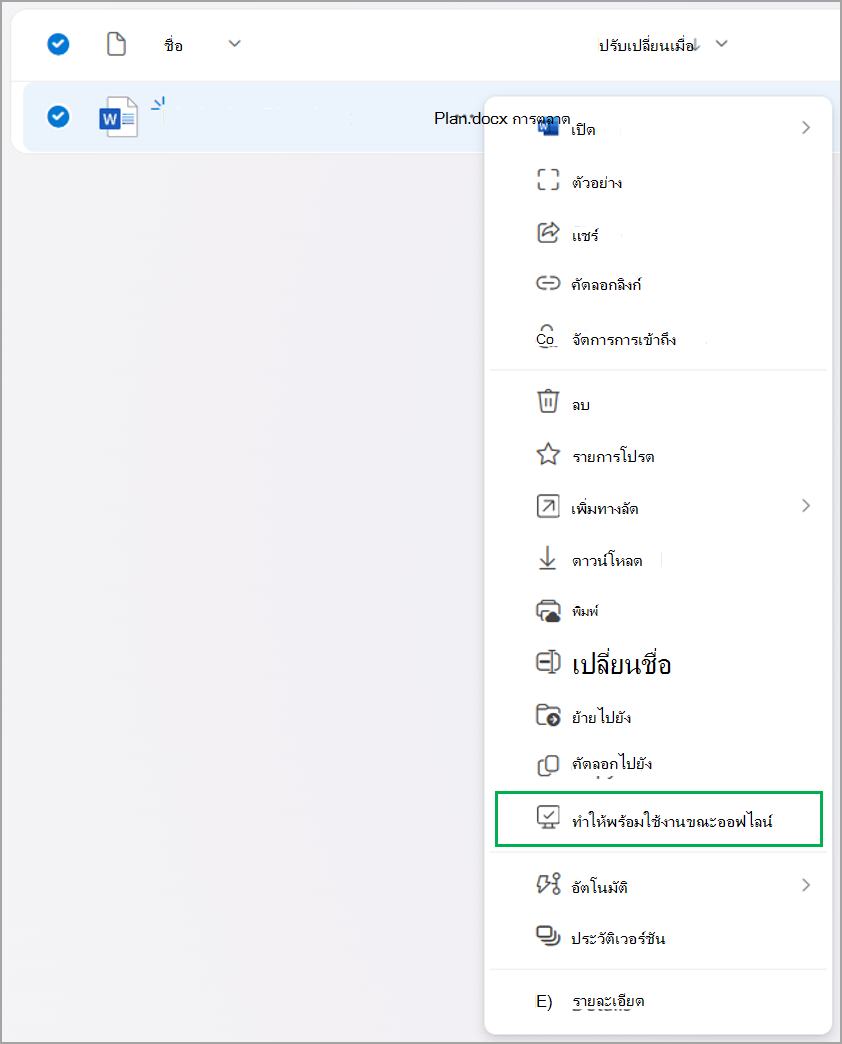
หมายเหตุ: หรือคุณสามารถคลิกที่


-
จากนั้นไฟล์หรือโฟลเดอร์จะถูกดาวน์โหลดลงในคอมพิวเตอร์ของคุณ เมื่อเสร็จสมบูรณ์คุณจะได้รับแจ้งด้วยข้อความปอตว่าไฟล์พร้อมใช้งานสําหรับคุณเมื่อคุณออฟไลน์

-
คุณจะเห็นไอคอน "พร้อมใช้งานแบบออฟไลน์" ถัดจากไฟล์และโฟลเดอร์ที่คุณทําเครื่องหมายให้พร้อมใช้งานขณะออฟไลน์

เพิ่มเนื้อที่ว่างบนอุปกรณ์ของคุณ
คุณยังสามารถเพิ่มเนื้อที่ว่างบนคอมพิวเตอร์ของคุณโดยการทําให้ไฟล์ออฟไลน์เป็นแบบออนไลน์เท่านั้น คุณจะสามารถเปิดไฟล์เหล่านี้ได้เมื่อคุณออนไลน์เท่านั้น แต่คุณจะยังคงสามารถเปลี่ยนชื่อ ย้าย หรือคัดลอกไฟล์เหล่านี้เมื่อคุณออฟไลน์ได้
-
เลือกไฟล์หรือโฟลเดอร์ (คุณสามารถเลือกได้หลายรายการ) ที่ทําเครื่องหมายเป็น "พร้อมใช้งานแบบออฟไลน์" ซึ่งคุณไม่ต้องการให้พร้อมใช้งานขณะออฟไลน์อีกต่อไป
-
คลิกที่ "..." (เลือกการดําเนินการเพิ่มเติมสําหรับรายการนี้) และในเมนูบริบทที่เปิดขึ้นคลิกตัวเลือก

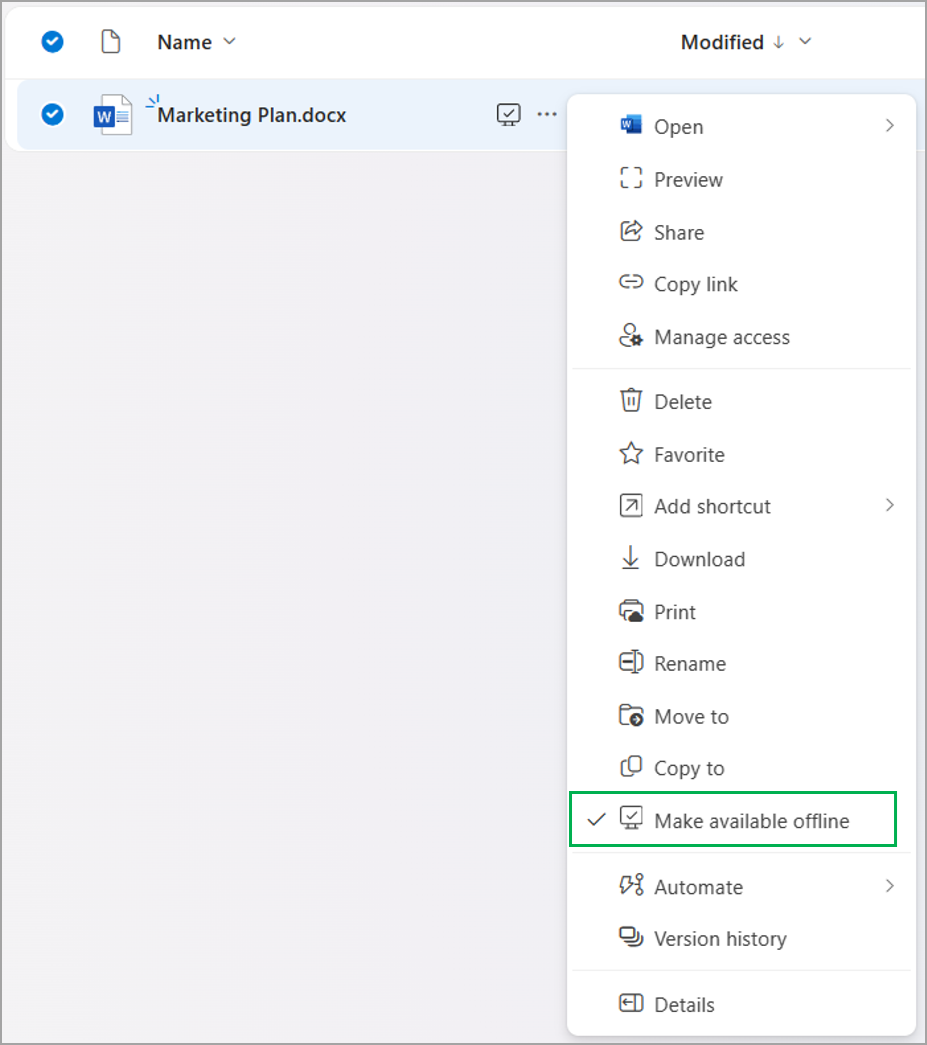
หมายเหตุ: หรือคุณสามารถคลิกที่


-
จากนั้นไฟล์หรือโฟลเดอร์จะถูกทําเครื่องหมายเป็นออนไลน์เท่านั้น เมื่อเสร็จสมบูรณ์คุณจะได้รับแจ้งด้วยข้อความปราศีที่ไฟล์ไม่พร้อมใช้งานสําหรับคุณอีกต่อไปเมื่อคุณออฟไลน์

-
คุณจะไม่เห็นไอคอน "พร้อมใช้งานแบบออฟไลน์" ถัดจากไฟล์หรือโฟลเดอร์ที่คุณเลือกให้ไม่พร้อมใช้งานแบบออฟไลน์บนคอมพิวเตอร์ของคุณอีกต่อไป

หมายเหตุ:
-
การดําเนินการ "ทําให้พร้อมใช้งานแบบออฟไลน์" ทํางานได้ใน OneDrive สําหรับเว็บและแอปการซิงค์สำหรับ OneDrive บน Windows และ macOS
-
คุณสามารถทําให้ไฟล์พร้อมใช้งานแบบออฟไลน์ใน Windows File Explorer หรือ macOS Finder และสถานะความพร้อมใช้งานแบบออฟไลน์ของไฟล์จะได้รับการอัปเดตใน OneDrive สําหรับเว็บเช่นกัน
ข้อจํากัดปัจจุบันของโหมดออฟไลน์
-
โหมดออฟไลน์ได้รับการสนับสนุนสําหรับผู้ใช้ OneDrive ที่ทํางานและโรงเรียนเท่านั้น
-
ขณะนี้โหมดออฟไลน์ได้รับการสนับสนุนเฉพาะบนอุปกรณ์ Windows (Windows 10 และเวอร์ชันที่ใหม่กว่า) และ macOS (macOS 12 Monterey หรือใหม่กว่า) และเบราว์เซอร์ Chromium (Microsoft Edge, Google Chrome)
-
ขณะนี้โหมดออฟไลน์จะไม่ได้รับการสนับสนุนถ้าคุณได้เพิ่มทางลัดไปยังโฟลเดอร์ที่แชร์ใน OneDrive
-
โหมดออฟไลน์ได้รับการสนับสนุนถ้าคุณมีไฟล์ 250,000 ไฟล์หรือน้อยกว่าใน OneDrive ของคุณ
-
ประสบการณ์การใช้งานแบบออฟไลน์แบบเต็มใน OneDrive สําหรับเว็บ ซึ่งคุณสามารถดําเนินการทั้งหมดที่พร้อมใช้งานแบบออนไลน์ยังไม่ได้รับการสนับสนุน คุณลักษณะต่อไปนี้จะไม่พร้อมใช้งานเมื่อคุณออฟไลน์
-
การดูไลบรารีเอกสารล่าสุดของคุณภายใต้การเข้าถึงด่วน
-
การแชร์ การคัดลอกลิงก์ การดาวน์โหลดไฟล์ของคุณ
-
การลบไฟล์
-
การจัดการการเข้าถึงไฟล์ของคุณ
-
การแสดงตัวอย่างไฟล์ของคุณในตัวแสดงตัวอย่างแบบออนไลน์
-
การใช้ "ค้นหา"
-
การสร้างและการจัดการโฟลว์ Power Automate
-
Copilot
-
การดูประวัติเวอร์ชันของไฟล์
-
การนําทางไปยัง "ถังรีไซเคิล"
แบนด์วิดท์ที่เกี่ยวข้องในการใช้โหมดออฟไลน์
เมื่อเปรียบเทียบกับแอปการซิงค์สำหรับ OneDrive แบนด์วิดท์ที่ใช้โดยโหมดออฟไลน์จะมีน้อยและส่วนใหญ่จะขึ้นอยู่กับขนาดของ OneDrive และความถี่ในการปรับเปลี่ยนไฟล์ OneDrive ของคุณ เมื่อตั้งค่าโหมดออฟไลน์เป็นครั้งแรก สําเนาเมตาดาต้าของไฟล์จะถูกดาวน์โหลดและจัดเก็บไว้อย่างปลอดภัยบนคอมพิวเตอร์ของคุณ เนื้อหาจริงของไฟล์ของคุณจะไม่ถูกดาวน์โหลด หลังจากตั้งค่าโหมดออฟไลน์เฉพาะการเปลี่ยนแปลงเมตาดาต้าไฟล์ของคุณจะส่งผลให้เกิดกิจกรรมการอัปโหลดหรือดาวน์โหลดผ่านเครือข่าย
ดูเพิ่มเติม
นโยบายการซิงค์ Lists - SharePoint ใน Microsoft 365 | SharePoint Microsoft Learn
ปัญหาทั่วไปในการซิงค์รายการ SharePoint แบบออฟไลน์ - SharePoint | SharePoint Microsoft Learn
แก้ไขรายการแบบออฟไลน์ - ฝ่ายสนับสนุนของ Microsoft
นโยบายการซิงค์ Lists - SharePoint ใน Microsoft 365 | SharePoint Microsoft Learn










