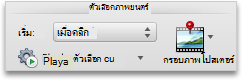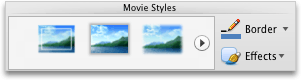หมายเหตุ: บทความนี้ได้ทำหน้าที่จนเสร็จสิ้นแล้ว และกำลังจะเลิกใช้ในไม่ช้า เมื่อต้องการป้องกันปัญหา "ไม่พบหน้า" เรากำลังนำลิงก์ที่เราทราบออก ถ้าคุณได้สร้างลิงก์ไปยังหน้านี้ โปรดนำออกแล้วเราจะเชื่อมต่อเว็บเข้าด้วยกัน
คุณสามารถเปลี่ยนขนาดหรือลักษณะที่ปรากฏของภาพยนตร์บนสไลด์ได้ไม่ว่าจะฝังหรือลิงก์ไปยังงานนำเสนอของคุณ
ให้เลือกทำดังนี้:
การปรับขนาดภาพยนตร์บนสไลด์
เมื่อคุณไม่ต้องการเล่นภาพยนตร์ที่ความละเอียดต้นฉบับคุณสามารถปรับขนาดภาพยนตร์บนสไลด์ได้โดยการลากจุดจับสำหรับปรับขนาดของมุมเพื่อเพิ่มหรือลดขนาดหรือคุณสามารถระบุสัดส่วนความสูงเป็นความสูงที่แม่นยำได้
หมายเหตุ: การเปลี่ยนขนาดของภาพยนตร์บนสไลด์อาจเปลี่ยนความเร็วในการเล่น ถ้าคุณปรับขนาดของภาพยนตร์เป็นความคิดที่ดีในการแสดงตัวอย่างภาพยนตร์ในมุมมองการนำเสนอสไลด์เพื่อให้แน่ใจว่ายังคงเล่นตามที่คาดไว้
-
คลิกภาพยนตร์ที่คุณต้องการเปลี่ยนในสไลด์ จากนั้นคลิกแท็บ จัดรูปแบบภาพยนตร์
-
ภายใต้ ขนาด ใส่ ความสูง และ ความกว้าง
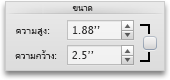
หมายเหตุ: ถ้าคุณต้องการรักษาสัดส่วนขณะที่คุณปรับขนาดวัตถุ ให้เลือกกล่องกาเครื่องหมาย
เปลี่ยนรูปภาพตัวอย่างของภาพเคลื่อนไหว
คุณสามารถเพิ่มกรอบโปสเตอร์เพื่อให้ผู้ชมที่มีรูปภาพตัวอย่างสำหรับภาพยนตร์บนสไลด์
-
คลิกภาพยนตร์ที่คุณต้องการเปลี่ยนในสไลด์ จากนั้นคลิกแท็บ จัดรูปแบบภาพยนตร์
-
เลือกทำอย่างใดอย่างหนึ่งต่อไปนี้
|
เมื่อต้องการ |
ให้ทำสิ่งนี้ |
|---|---|
|
เลือกเฟรมจากภาพยนตร์เป็นรูปภาพตัวอย่าง |
เล่นภาพยนตร์บนสไลด์แล้วคลิก ภายใต้ตัวเลือกภาพยนตร์ให้คลิกกรอบโปสเตอร์แล้วคลิกเฟรมปัจจุบัน
|
|
ใช้รูปภาพเป็นรูปภาพตัวอย่าง |
ภายใต้ตัวเลือกภาพยนตร์ให้คลิกกรอบโปสเตอร์แล้วคลิกรูปภาพจากไฟล์
เลือกไฟล์รูปภาพแล้วคลิกแทรก |
|
เอารูปภาพตัวอย่างออก |
ภายใต้ตัวเลือกภาพยนตร์ให้คลิกกรอบโปสเตอร์แล้วคลิกตั้งค่าใหม่
|
การปรับสีของภาพเคลื่อนไหว
คุณสามารถเปลี่ยนสีภาพยนตร์ของคุณได้โดยการนำเอฟเฟ็กต์สีแบบใหม่ที่มีอยู่แล้วภายในเช่นโทนสีซีเปียหรือระดับสีเทา
หมายเหตุ: เปลี่ยนสีคลิปอาจเปลี่ยนความเร็วในการเล่นภาพยนตร์ได้อย่างรวดเร็ว ถ้าคุณเปลี่ยนสีภาพยนตร์เป็นความคิดที่ดีในการแสดงตัวอย่างภาพยนตร์ในมุมมองการนำเสนอสไลด์เพื่อให้แน่ใจว่ายังคงเล่นตามที่คาดไว้
-
คลิกภาพยนตร์ที่คุณต้องการเปลี่ยนในสไลด์ จากนั้นคลิกแท็บ จัดรูปแบบภาพยนตร์
-
ภายใต้ปรับให้คลิกสีจากนั้นคลิกลักษณะสีที่คุณต้องการ
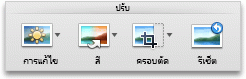
นำเส้นขอบหรือเอฟเฟ็กต์ไปใช้กับภาพยนตร์บนสไลด์
คุณสามารถสร้างภาพเคลื่อนไหวบนสไลด์ได้ด้วยการนำสไตล์ภาพยนตร์ไปใช้หรือโดยการเลือกสไตล์หรือเอฟเฟ็กต์ของเส้นขอบแต่ละรายการ
หมายเหตุ: การนำเอฟเฟ็กต์ไปใช้กับภาพยนตร์อาจเปลี่ยนแปลงความเร็วในการเล่น ถ้าคุณนำเอฟเฟ็กต์ไปใช้กับภาพยนตร์จึงเป็นความคิดที่ดีที่จะแสดงตัวอย่างภาพยนตร์ในมุมมองการนำเสนอสไลด์เพื่อให้แน่ใจว่ายังคงเล่นตามที่คาดไว้
-
คลิกภาพยนตร์ที่คุณต้องการเปลี่ยนในสไลด์ จากนั้นคลิกแท็บ จัดรูปแบบภาพยนตร์
-
เลือกทำอย่างใดอย่างหนึ่งต่อไปนี้
|
เมื่อต้องการ |
ให้ทำสิ่งนี้ |
|---|---|
|
นำสไตล์ที่มีอยู่แล้วภายในไปใช้ |
ภายใต้สไตล์ภาพยนตร์ให้คลิกลักษณะที่คุณต้องการ
เมื่อต้องการดูสไตล์เพิ่มเติม ให้ชี้ไปยังสไตล์ แล้วคลิก |
|
เพิ่มหรือเปลี่ยนเส้นขอบ |
ภายใต้สไตล์ภาพยนตร์ให้คลิกลูกศรที่อยู่ถัดจากเส้นขอบแล้วคลิกตุ้มน้ำหนักจากนั้นคลิกที่น้ำหนักเส้นที่คุณต้องการสำหรับเส้นขอบ
|
|
นำเอฟเฟ็กต์การหมุนเงาการสะท้อนหรือการหมุนสามมิติไปใช้ |
ภายใต้สไตล์ภาพยนตร์ให้คลิกเอฟเฟ็กต์ชี้ไปที่ประเภทของเอฟเฟ็กต์แล้วคลิกเอฟเฟ็กต์ที่คุณต้องการ
|