ถ้าคุณต้องการปรับแต่งประสบการณ์การใช้งานของคุณเมื่อบันทึกไฟล์ใหม่ผ่าน CTRL+S หรือกดปุ่ม บันทึก ในแถบเครื่องมือด่วน ต่อไปนี้เป็นตัวเลือกบางอย่างที่ตรงกับความต้องการของคุณ
โดยปกติแล้วจะใช้ระบบคลาวด์ แต่บางครั้งจําเป็นต้องบันทึกภายในเครื่องใช่หรือไม่
เมื่อคุณต้องการบันทึกภายในเครื่อง ให้ใช้ บันทึกเป็น แทน ซึ่งก่อนหน้านี้จะทริกเกอร์กล่องโต้ตอบบันทึกดั้งเดิม คุณสามารถเพิ่ม บันทึกเป็น ลงใน แถบเครื่องมือด่วน (QAT) หรือใช้แป้นพิมพ์ลัด F12 ได้อย่างง่ายดาย
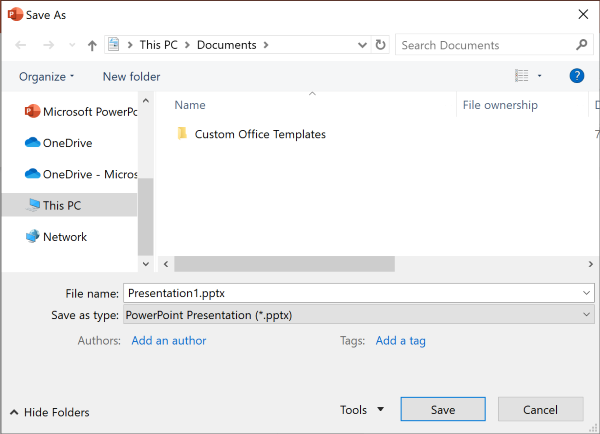
ไม่ได้ใช้ระบบคลาวด์ แต่มักจะบันทึกไปยังตําแหน่งที่ตั้งเดียวใช่หรือไม่
ถ้าคุณไม่บันทึกไฟล์ของคุณไปยังระบบคลาวด์ และต้องการบันทึกไปยังตําแหน่งที่ตั้งเริ่มต้นบนอุปกรณ์ของคุณ ให้ใช้กล่องโต้ตอบใหม่ที่มีตําแหน่งที่ตั้งภายในเครื่องเริ่มต้นต่อ
จากดรอปดาวน์ตําแหน่งที่ตั้ง คุณสามารถตั้งค่าตําแหน่งที่ตั้งล่าสุดเป็นตําแหน่งที่ตั้งเริ่มต้นของคุณโดยการคลิกขวาที่ตําแหน่งที่ตั้งนั้น หรือโดยการกดแป้นแอปพลิเคชันบนตําแหน่งที่ตั้งใดๆ ที่แสดง 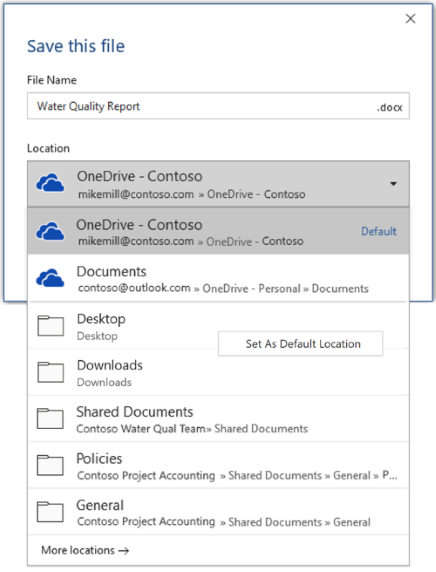
หรือผ่าน ตัวเลือก > ไฟล์ > บันทึก คุณสามารถตรวจสอบ "บันทึกลงในคอมพิวเตอร์ตามค่าเริ่มต้น" และตั้งค่า "ตําแหน่งที่ตั้งไฟล์ภายในเครื่องเริ่มต้น" ไปยังตําแหน่งที่ตั้งที่ต้องการ 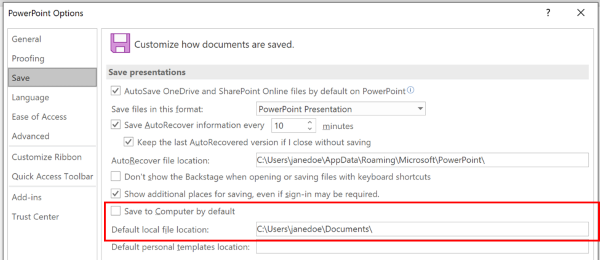
ต้องการประสบการณ์การเรียกดูโฟลเดอร์แบบคลาสสิกมากขึ้น เช่น ใน Windows Explorer ใช่ไหม
ใช้กล่องโต้ตอบ บันทึก แบบคลาสสิกแทน
ผ่านทาง ตัวเลือก > ไฟล์ > บันทึก ให้เลือก "ไม่แสดง Backstage เมื่อเปิดหรือบันทึกไฟล์ด้วยแป้นพิมพ์ลัด"
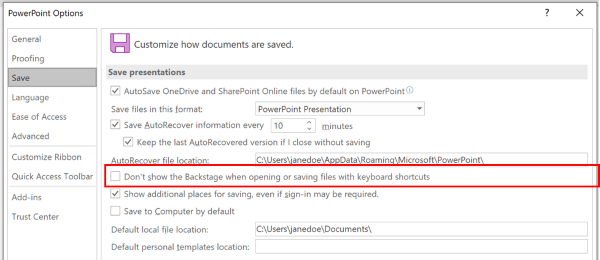
ต้องการใช้ Backstage เพื่อเรียกดูโฟลเดอร์ทั้งหมดของคุณทันทีหรือเข้าถึงไซต์ที่เชื่อมต่ออื่นหรือไม่
ไปที่ Backstage โดยคลิกที่ ไฟล์ > บันทึก
ตั้งค่าโฟลเดอร์การทำงานเริ่มต้น
โฟลเดอร์เอกสารเป็นโฟลเดอร์การทํางานเริ่มต้นสําหรับไฟล์ทั้งหมดที่คุณสร้างในโปรแกรม Microsoft Office ของคุณ คุณสามารถเลือกโฟลเดอร์การทํางานเริ่มต้นโฟลเดอร์อื่นได้
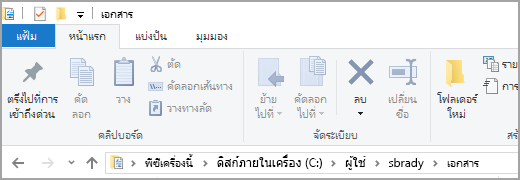
โฟลเดอร์ที่คุณเลือกจะนําไปใช้กับโปรแกรมที่คุณกําลังใช้อยู่เท่านั้น ตัวอย่างเช่น ถ้าคุณเปลี่ยนโฟลเดอร์การทํางานเริ่มต้นสําหรับ Word โฟลเดอร์การทํางานเริ่มต้นสําหรับ PowerPoint จะยังคงเป็น เอกสาร
Excel, PowerPoint, Project และ Word
-
คลิกแท็บ ไฟล์ แล้วคลิก ตัวเลือก
-
คลิก บันทึก
-
ในส่วนแรก ให้พิมพ์เส้นทางในกล่อง ตำแหน่งที่ตั้งไฟล์ภายในเครื่องเริ่มต้น
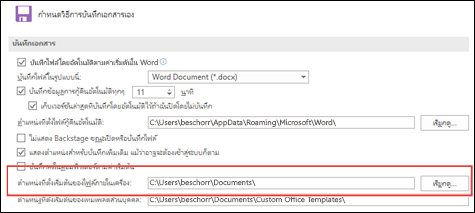
หมายเหตุ: ใน Word คุณยังสามารถคลิก เรียกดู เพื่อนำทางไปยังโฟลเดอร์ที่คุณต้องการใช้
เลือกหัวเรื่องด้านล่างสําหรับข้อมูลเพิ่มเติมเกี่ยวกับแอปพลิเคชันนั้น
-
คลิกแท็บ ไฟล์ แล้วคลิก ตัวเลือก
-
คลิก ทั่วไป
-
ภายใต้ การสร้างฐานข้อมูล ในกล่อง โฟลเดอร์ฐานข้อมูลเริ่มต้น ให้คลิก เรียกดู และนําทางไปยังโฟลเดอร์ฐานข้อมูลเริ่มต้นที่คุณต้องการ หรือพิมพ์เส้นทางของโฟลเดอร์ที่คุณต้องการจัดเก็บไฟล์ฐานข้อมูล Access
-
คลิกแท็บ ไฟล์ แล้วคลิก ตัวเลือก
-
คลิก ทั่วไป จากนั้นภายใต้ ตัวเลือก InfoPath ให้คลิก ตัวเลือกเพิ่มเติม
-
คลิกแท็บ ออกแบบ
-
ที่เขตข้อมูล ตำแหน่งที่ตั้งโครงการสำหรับโค้ด Visual Basic และ C#: ให้ เรียกดู โฟลเดอร์เริ่มต้นโฟลเดอร์ใหม่ แล้วคลิก เปิด
-
คลิก ตกลง เพื่อบันทึกการเปลี่ยนแปลงของคุณ
เมื่อคุณตั้งค่าโฟลเดอร์การทํางานเริ่มต้นใน Visio โฟลเดอร์ที่คุณกําหนดไว้สําหรับไฟล์ชนิดใดชนิดหนึ่งจะเป็นที่แรกที่ Visio ค้นหาไฟล์ชนิดนั้นๆ ถ้า Visio ไม่พบไฟล์ที่ระบุในโฟลเดอร์ที่กําหนด Visio จะค้นหาในโฟลเดอร์ เอกสารของฉัน สําหรับรูปวาดและเทมเพลต และในโฟลเดอร์ เอกสารของฉัน\รูปร่างของฉัน สําหรับสเตนซิล โดยจะค้นหาในโฟลเดอร์ Documents and Settings\user name สําหรับ Add-in
-
คลิกแท็บ ไฟล์ แล้วคลิก ตัวเลือก
-
คลิก ขั้นสูง จากนั้น ภายใต้ ทั่วไป ให้คลิก ตำแหน่งที่ตั้งไฟล์...
-
สําหรับไฟล์แต่ละชนิดที่คุณต้องการตั้งค่าโฟลเดอร์เริ่มต้น ให้คลิกปุ่ม เรียกดู

-
รูปร่างของฉัน
-
รูปวาด
-
เทมเพลต
-
สเตนซิล
-
วิธีใช้
-
Add-ons
-
Start-up
-
-
คลิก ตกลง สองครั้ง
หมายเหตุ: คุณสามารถเพิ่มโฟลเดอร์ได้มากกว่าหนึ่งโฟลเดอร์สําหรับแต่ละชนิดไฟล์ หากทําเช่นนั้น โฟลเดอร์แรกจะเป็นโฟลเดอร์การทํางานเริ่มต้น ถ้าโฟลเดอร์แรกไม่พร้อมใช้งาน (ตัวอย่างเช่น เครือข่ายที่ใช้ร่วมกันที่อาจไม่พร้อมใช้งานชั่วคราว) Visio จะใช้โฟลเดอร์ถัดไปในรายการ คํานิยามรายงานคุณสมบัติที่บันทึกในตําแหน่งที่ตั้งเหล่านี้จะพร้อมใช้งานในกล่องโต้ตอบ รายงาน ค้นหาลิงก์ไปยังข้อมูลเพิ่มเติมเกี่ยวกับรายงานคุณสมบัติได้ในส่วน ดูเพิ่มเติม










