หมายเหตุ: บทความนี้ได้ทำหน้าที่จนเสร็จสิ้นแล้ว และกำลังจะเลิกใช้ในไม่ช้า เมื่อต้องการป้องกันปัญหา "ไม่พบหน้า" เรากำลังนำลิงก์ที่เราทราบออก ถ้าคุณได้สร้างลิงก์ไปยังหน้านี้ โปรดนำออกแล้วเราจะเชื่อมต่อเว็บเข้าด้วยกัน
ต่อไปนี้คือวิธีการแก้ไขปัญหาบางอย่างที่อาจช่วยให้คุณปรับปรุงประสิทธิภาพการทำงานของภาพยนตร์ในงานนำเสนอ PowerPoint ของคุณ
สาเหตุ: การจัดรูปแบบหรือเอฟเฟ็กต์ถูกนำไปใช้กับภาพยนตร์
วิธีแก้ไข: นำการจัดรูปแบบหรือเอฟเฟ็กต์ออกจากวัตถุภาพยนตร์
การปรับแต่งภาพยนตร์ที่ทำโดยใช้การแก้ไข สี หรือครอบตัด อาจทำให้ภาพยนตร์เล่นในอัตราเฟรมช้าลงในมุมมองปกติ หรือเมื่อคุณเล่นการนำเสนอสไลด์ นอกจากนี้ การใช้เอฟเฟ็กต์อย่างการหมุนสามมิติ สะท้อน หรือเงาอาจก่อให้เกิดปัญหาแบบเดียวกันได้ด้วยเช่นกัน
-
บนสไลด์ให้คลิกที่ภาพเคลื่อนไหวที่คุณต้องการเปลี่ยนแล้วคลิกแท็บรูปแบบวิดีโอ
-
ในกลุ่มปรับให้คลิกตั้งค่าใหม่
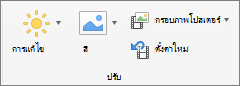
การจัดรูปแบบและเอฟเฟ็กต์ทั้งหมดที่ถูกนำไปใช้กับวัตถุภาพยนตร์จะถูกนำออก
สาเหตุ: ภาพยนตร์ถูกปรับขนาดบนสไลด์
วิธีแก้ไข: ลบภาพยนตร์ แล้วเพิ่มภาพยนตร์นั้นอีกครั้ง
การเพิ่มขนาดของภาพยนตร์บนสไลด์อาจทำให้ภาพยนตร์นั้นเล่นในอัตราเฟรมช้าลง และในทางกลับกัน เพื่อผลลัพธ์ที่ดีที่สุด ให้คงขนาดภาพยนตร์ไว้ที่ขนาดที่แทรกลงในยังสไลด์
-
คลิกเส้นขอบของกล่องข้อความที่คุณต้องการลบในสไลด์ แล้วกด DELETE
-
เมื่อต้องการเพิ่มภาพยนตร์อีกครั้ง ให้เลือกทำอย่างใดอย่างหนึ่งต่อไปนี้:
เมื่อต้องการ
ให้ทำสิ่งนี้
แทรกภาพยนตร์จากไฟล์
บนแท็บแทรกให้คลิกวิดีโอแล้วคลิกภาพยนตร์จากไฟล์
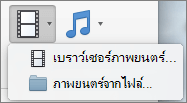
เลือกไฟล์ภาพยนตร์ จากนั้นคลิก แทรก
แทรกภาพยนตร์จากโฟลเดอร์ภาพยนตร์, iMovie, iTunes หรือ Photo Booth
บนแท็บแทรกให้คลิกวิดีโอแล้วคลิกเบราว์เซอร์ภาพยนตร์
คลิกแท็บ iMovie, ภาพยนตร์, Photo Booth หรือ iTunes บนเมนูป็อปอัพ จากนั้นคลิกภาพยนตร์แล้วลากลงในสไลด์
หมายเหตุ: Photo Booth และ iTunes จะแสดงขึ้นถ้าคุณมีรูปถ่ายในโฟลเดอร์ Photo Booth หรือ iTunes ของคุณ
สาเหตุ: การจัดรูปแบบหรือเอฟเฟ็กต์ถูกนำไปใช้กับภาพยนตร์
วิธีแก้ไข: นำการจัดรูปแบบหรือเอฟเฟ็กต์ออกจากวัตถุภาพยนตร์
การปรับแต่งภาพยนตร์ที่ทำโดยใช้การแก้ไข สี หรือครอบตัด อาจทำให้ภาพยนตร์เล่นในอัตราเฟรมช้าลงในมุมมองปกติ หรือเมื่อคุณเล่นการนำเสนอสไลด์ นอกจากนี้ การใช้เอฟเฟ็กต์อย่างการหมุนสามมิติ สะท้อน หรือเงาอาจก่อให้เกิดปัญหาแบบเดียวกันได้ด้วยเช่นกัน
-
คลิกภาพยนตร์ที่คุณต้องการเปลี่ยนในสไลด์ จากนั้นคลิกแท็บ จัดรูปแบบภาพยนตร์
-
คลิก รีเซ็ต ที่อยู่ภายใต้ ปรับ
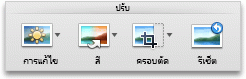
การจัดรูปแบบและเอฟเฟ็กต์ทั้งหมดที่ถูกนำไปใช้กับวัตถุภาพยนตร์จะถูกนำออก
สาเหตุ: ภาพยนตร์ถูกปรับขนาดบนสไลด์
วิธีแก้ไข: ลบภาพยนตร์ แล้วเพิ่มภาพยนตร์นั้นอีกครั้ง
การเพิ่มขนาดของภาพยนตร์บนสไลด์อาจทำให้ภาพยนตร์นั้นเล่นในอัตราเฟรมช้าลง และในทางกลับกัน เพื่อผลลัพธ์ที่ดีที่สุด ให้คงขนาดภาพยนตร์ไว้ที่ขนาดที่แทรกลงในยังสไลด์
-
คลิกเส้นขอบของกล่องข้อความที่คุณต้องการลบในสไลด์ แล้วกด DELETE
-
เมื่อต้องการเพิ่มภาพยนตร์อีกครั้ง ให้เลือกทำอย่างใดอย่างหนึ่งต่อไปนี้:
เมื่อต้องการ
ให้ทำสิ่งนี้
แทรกภาพยนตร์จากไฟล์
บนแท็บ หน้าแรก ใน แทรก ให้คลิก สื่อ แล้วคลิก ภาพยนตร์จากไฟล์
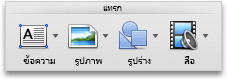
เลือกไฟล์ภาพยนตร์ จากนั้นคลิก แทรก
แทรกภาพยนตร์จากโฟลเดอร์ภาพยนตร์, iMovie, iTunes หรือ Photo Booth
บนแท็บ หน้าแรก ใน แทรก คลิกสื่อ แล้วคลิก เบราว์เซอร์ภาพยนตร์
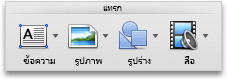
คลิกแท็บ iMovie, ภาพยนตร์, Photo Booth หรือ iTunes บนเมนูป็อปอัพ จากนั้นคลิกภาพยนตร์แล้วลากลงในสไลด์
หมายเหตุ: Photo Booth และ iTunes จะแสดงขึ้นถ้าคุณมีรูปถ่ายในโฟลเดอร์ Photo Booth หรือ iTunes ของคุณ
ภาพยนตร์จะฝังตัวลงในงานนำเสนอ เมื่อคุณฝังภาพยนตร์ของคุณ คุณไม่จำเป็นต้องกังวลว่าไฟล์จะสูญหายเมื่อคุณแสดงงานนำเสนอของคุณ เนื่องจากภาพยนตร์จะกลายเป็นส่วนหนึ่งของไฟล์










