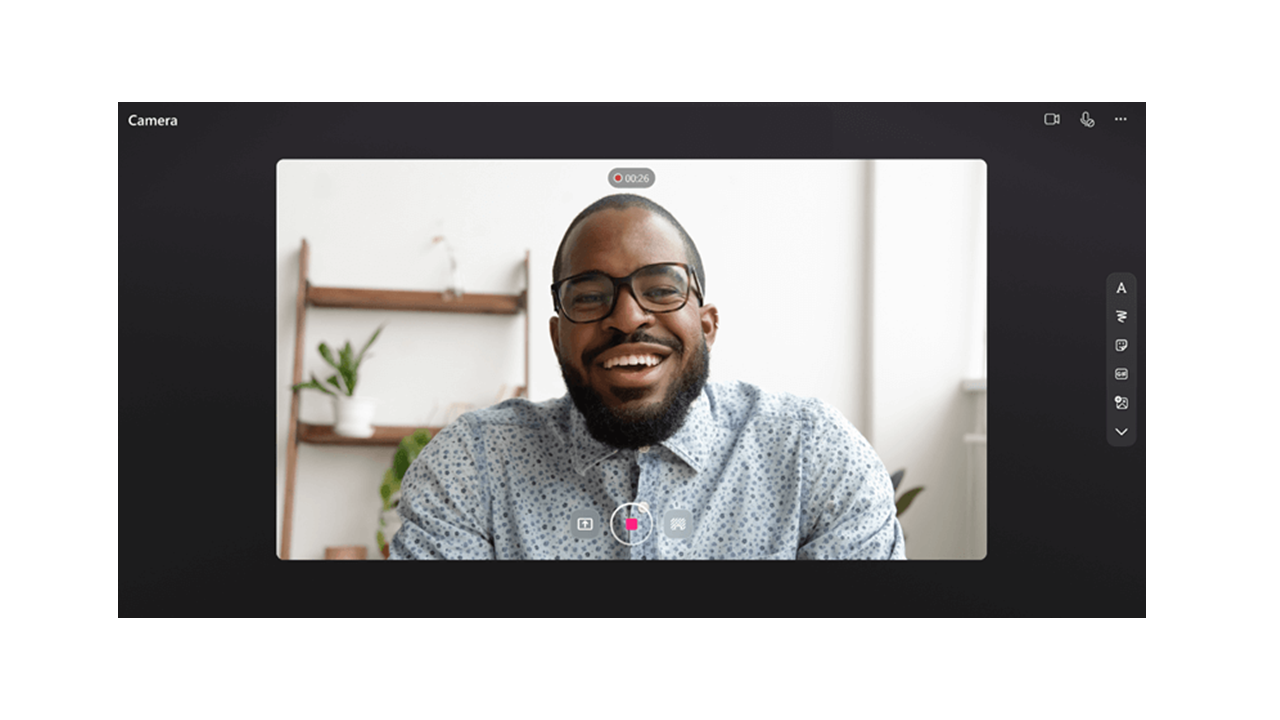
บันทึกและแชร์การบันทึกวิดีโอ Stream ในแอปพลิเคชัน Microsoft 365 สื่อสารหัวข้อที่เขียนได้ยากโดยการบันทึกหน้าจอของคุณและสร้างวิดีโอเว็บแคม วิดีโอที่บันทึกไว้จะถูกแทรกลงในหน้าวนซ้ําโดยตรงเพื่อให้ทุกคนที่สามารถเข้าถึงได้
บันทึกวิดีโอในวนรอบ
-
ไปที่แอปวนรอบที่ https://loop.microsoft.com/
-
Create หรือเปิดหน้าวนรอบใดๆ
-
พิมพ์ / เพื่อเรียกใช้เมนูค้นหา
-
เลื่อนหรือแป้นพิมพ์ลงไปที่ตัวเลือก "บันทึกวิดีโอ" คลิกหรือกด Enter บนตัวเลือก "บันทึกวิดีโอ" เพื่อเริ่มเซสชัน "บันทึกวิดีโอ" อีกวิธีหนึ่งคือ คุณสามารถกรองตัวเลือก "บันทึกวิดีโอ" ในเมนูค้นหา เมื่อคุณเริ่มพิมพ์ "บันทึก" หลังจาก "/"
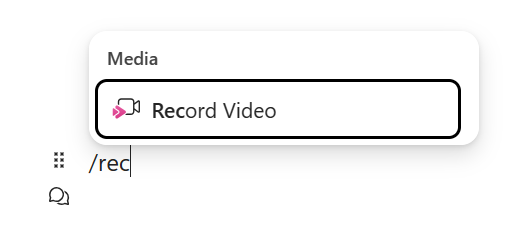
-
เมื่อได้รับพร้อมท์จากเบราว์เซอร์ของคุณ ให้เลือก อนุญาต เพื่อเปิดใช้งานกล้องและไมโครโฟนของคุณ ดู บทความนี้สําหรับ ข้อมูลเพิ่มเติมเกี่ยวกับวิธีการเปิดใช้งานหรือแก้ไขปัญหากล้องของคุณ
-
เลือก เว็บแคมไมโครโฟน และการตั้งค่า การแชร์หน้าจอ ที่คุณต้องการ
-
คลิกหรือกด Enter บนปุ่มบันทึกวิดีโอเพื่อเริ่มต้นหรือหยุดการบันทึกชั่วคราว
ตรวจทาน & แชร์
-
เมื่อคุณบันทึกเสร็จแล้ว ให้คลิกหรือกด Enter บนปุ่ม "รีวิว" วิธีนี้จะนําคุณไปยังมุมมองใหม่ที่คุณสามารถปรับเปลี่ยนการบันทึกของคุณได้
-
ถ้าต้องการ ให้เลือกแถบความคืบหน้าและลากจุดจับเพื่อตัดแต่งการบันทึกของคุณ
-
จากหน้าจอรีวิว ให้คลิกหรือกด Enter บนปุ่ม "เพิ่ม" เพื่ออัปโหลดและแทรกการบันทึกลงในแอปพลิเคชัน Microsoft 365
คำถามที่ถามบ่อย
วิดีโอที่บันทึกจะถูกเก็บไว้ใน OneDrive for Business ของผู้สร้าง วิดีโอที่บันทึกไว้ใน วนรอบ สามารถพบได้ในโฟลเดอร์ การบันทึก และในโฟลเดอร์ย่อยที่ชื่อว่า "คลิปวิดีโอ"
ใน วนรอบ ทุกคนภายในที่ทํางานหรือโรงเรียนของคุณที่มีสิทธิ์เข้าถึงลิงก์วิดีโอสามารถดูการบันทึกวิดีโอได้ ซึ่งหมายความว่าทุกคนภายในที่ทํางานหรือโรงเรียนของคุณที่มีสิทธิ์เข้าถึงหน้าวนรอบที่มีลิงก์วิดีโอจะสามารถเข้าถึงวิดีโอได้
ใน วนรอบ ถ้าคุณต้องการจํากัดบุคคลที่มีสิทธิ์ในการดูวิดีโอ คุณสามารถปรับสิทธิ์ได้โดยไปที่ไฟล์วิดีโอที่บันทึกไว้ใน OneDrive for Business ของคุณ ในโฟลเดอร์การบันทึกและในโฟลเดอร์ย่อยที่ชื่อ "คลิปวิดีโอ"
คุณสามารถลบวิดีโอที่บันทึกไว้ของคุณได้โดยการค้นหาไฟล์ใน OneDrive for Business ของคุณ ในโฟลเดอร์ การบันทึก และในโฟลเดอร์ย่อยที่ชื่อ "คลิปวิดีโอ" และลบไฟล์ในนั้น
เมื่อวิดีโอถูกลบผู้ใช้ทั้งหมดที่มีสิทธิ์เข้าถึงลิงก์วิดีโอจะไม่สามารถดูวิดีโอได้อีกต่อไป
ให้คําติชมหรือรับการสนับสนุน
เราอยากฟังว่าเราสามารถปรับปรุงประสบการณ์การใช้งานได้อย่างไร
สําหรับ วนรอบ ให้เลือก ? ที่มุมล่างขวา แล้วเลือก คําติชม










