วิเคราะห์และจัดรูปแบบใน Excel
เติมคอลัมน์โดยอัตโนมัติด้วยการเติมแบบรวดเร็ว
ตัวอย่าง เติมคอลัมน์ชื่อจากคอลัมน์ชื่อเต็มโดยอัตโนมัติ
-
ในเซลล์ที่อยู่ใต้ชื่อ ให้พิมพ์ Molly แล้วกด Enter
-
ในเซลล์ถัดไป ให้พิมพ์ตัวอักษรแรก 2-3 ตัวของ Garret
-
เมื่อรายการค่าที่แนะนำปรากฏขึ้น ให้กด Return
เลือก ตัวเลือกการเติมแบบรวดเร็ว

ลองกันเลย! เลือก ไฟล์ > ใหม่ เลือก รับชมการนําเสนอ แล้วเลือกแท็บ เติม
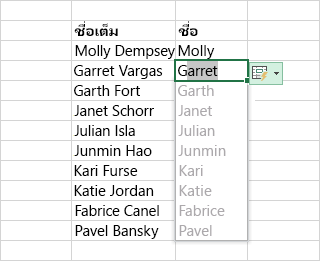
คำนวณได้อย่างรวดเร็วด้วย AutoSum
-
เลือกเซลล์ที่อยู่ด้านล่างตัวเลขที่คุณต้องการเพิ่ม
-
เลือก หน้าแรก > ผลรวมอัตโนมัติ

-
กด Enter
เคล็ดลับ สําหรับการคํานวณเพิ่มเติม ให้เลือกลูกศรลงถัดจาก ผลรวมอัตโนมัติ แล้วเลือกการคํานวณ
คุณยังสามารถเลือกช่วงของตัวเลขเพื่อดูการคํานวณทั่วไปในแถบสถานะ ดู ดูข้อมูลสรุปบนแถบสถานะ
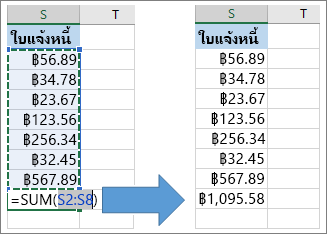
สร้างแผนภูมิ
ใช้เครื่องมือ การวิเคราะห์อย่างรวดเร็ว เพื่อเลือกแผนภูมิที่เหมาะสมกับข้อมูลของคุณ
-
เลือกข้อมูลที่คุณต้องการให้แสดงในแผนภูมิ
-
เลือกปุ่ม การวิเคราะห์อย่างรวดเร็ว

-
เลือก แผนภูมิ เลื่อนเคอร์เซอร์ไปที่ตัวเลือก และเลือกแผนภูมิที่คุณต้องการ
ลองกันเลย! เลือก ไฟล์ > ใหม่ เลือก รับชมการนําเสนอ แล้วเลือกแท็บ แผนภูมิ สําหรับข้อมูลเพิ่มเติม ให้ดู สร้างแผนภูมิ

ใช้การจัดรูปแบบตามเงื่อนไข
ใช้ การวิเคราะห์อย่างรวดเร็ว เพื่อเน้นข้อมูลสำคัญหรือแสดงแนวโน้มของข้อมูล
-
เลือกข้อมูลเพื่อจัดรูปแบบตามเงื่อนไข
-
เลือกปุ่ม การวิเคราะห์อย่างรวดเร็ว

-
เลือก การจัดรูปแบบ เลื่อนเคอร์เซอร์ไปที่ตัวเลือก และเลือกรูปแบบที่คุณต้องการ
ลองกันเลย! เลือก ไฟล์ > ใหม่ เลือก รับชมการนําเสนอ แล้วเลือกแท็บ วิเคราะห์
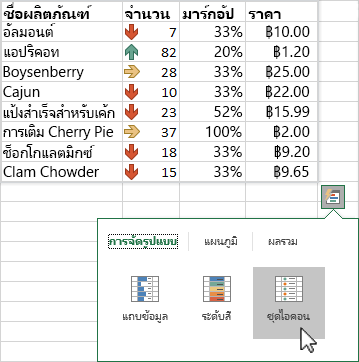
ตรึงแถวหัวเรื่องด้านบนสุด
ตรึงแถวบนสุดของหัวเรื่องคอลัมน์เพื่อเลื่อนดูเฉพาะข้อมูลได้
-
กด Enter หรือ Esc เพื่อให้แน่ใจว่าคุณแก้ไขเซลล์เรียบร้อยแล้ว
-
เลือก มุมมอง > ตรึงแนว > ตรึงแนวบนสุด
สำหรับข้อมูลเพิ่มเติม ให้ดู ตรึงบานหน้าต่าง

ถัดไป: ทำงานร่วมกันใน Excel










