คุณสามารถใช้มุมมอง PivotTable และ PivotChart เมื่อคุณต้องการวิเคราะห์ข้อมูลแบบโต้ตอบหรือสร้างแผนภูมิแบบโต้ตอบแบบไดนามิก บทความนี้จะอธิบายขั้นตอนที่ต้องใช้ในการสร้างและปรับแต่งแต่ละมุมมอง
คุณต้องการทำอะไร
เรียนรู้เกี่ยวกับมุมมอง PivotTable
PivotTable เป็นตารางแบบโต้ตอบที่รวมและเปรียบเทียบข้อมูลจํานวนมากได้อย่างรวดเร็ว คุณสามารถหมุนแถวและคอลัมน์เพื่อดูสรุปข้อมูลต้นฉบับที่แตกต่างกัน และคุณสามารถแสดงรายละเอียดเกี่ยวกับความสนใจได้ ใช้ PivotTable เมื่อคุณต้องการวิเคราะห์ผลรวมที่เกี่ยวข้อง โดยเฉพาะอย่างยิ่งเมื่อคุณมีรายการตัวเลขจํานวนมากที่ต้องการหาผลรวม และคุณต้องการเปรียบเทียบข้อเท็จจริงหลายๆ อย่างเกี่ยวกับแต่ละรูปภาพ
ตัวอย่างมุมมอง PivotTable
ภาพประกอบต่อไปนี้แสดงคิวรีของข้อมูลใบแจ้งหนี้ในมุมมอง PivotTable มุมมองนี้แสดงเฉพาะค่าที่สรุป
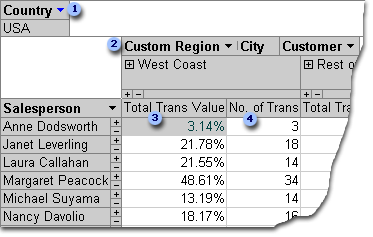
เขตข้อมูลประเทศ ถูกกรองเพื่อแสดงข้อมูลเฉพาะในสหรัฐอเมริกาเท่านั้น
เขตข้อมูล ภูมิภาคที่ ออกแบบเองเป็นเขตข้อมูลกลุ่มแบบปรับแต่งเอง เขตข้อมูลกลุ่มแบบเองช่วยให้คุณจัดกลุ่มรายการในแบบที่คุณต้องการเพื่อการวิเคราะห์ข้อมูลที่ดีขึ้น ที่นี่ รายการเมืองถูกจัดกลุ่มเป็นสองประเภท:ชายฝั่งตะวันตกและส่วนที่เหลือของประเทศ
มูลค่าทราน แซคชันรวมจะแสดงมูลค่าเปอร์เซ็นต์ ของมูลค่ารวมของธุรกรรมที่จัดการโดยพนักงานขายในแต่ละภูมิภาคของสองภูมิภาค
ไม่ใช่ ของ Trans แสดงจํานวนธุรกรรมที่จัดการโดยพนักงานขายในแต่ละภูมิภาคของสองภูมิภาค
ในภาพประกอบก่อนหน้านี้ คุณสามารถเปรียบเทียบข้อมูลกับพนักงานขายและภูมิภาคต่างๆ ได้อย่างง่ายดาย เนื่องจากตารางเป็นแบบโต้ตอบ คุณสามารถเปลี่ยนตัวกรอง ผลรวม และระดับรายละเอียดที่แสดงได้อย่างรวดเร็ว เพื่อให้คุณสามารถวิเคราะห์ข้อมูลของคุณด้วยวิธีต่างๆ
ดูข้อมูลรายละเอียด
คุณสามารถคลิกเครื่องหมายบวก(+)ทางด้านขวาของพนักงานขายหรือด้านล่างภูมิภาคเพื่อดูระเบียนรายละเอียดแต่ละระเบียน ภาพประกอบต่อไปนี้แสดงข้อมูลรายละเอียดของ Anne Dodsworth
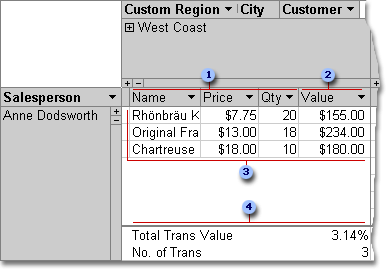
เขตข้อมูลรายละเอียดเหล่านี้จะอยู่ในแหล่งระเบียนที่อยู่ภายใต้
เขตข้อมูลรายละเอียดที่คํานวณแล้วจะใช้นิพจน์ที่ยึดตามเขตข้อมูลรายละเอียดอื่นๆ
ธุรกรรมแต่ละรายการเหล่านี้ได้รับการจัดการโดย Anne Dodsworth ในภูมิภาคชายฝั่งตะวันตก
เขตข้อมูลสรุปและข้อมูลจะปรากฏที่ด้านล่างของมุมมอง
คุณสามารถคลิกเครื่องหมายลบ (-) ทางด้านขวาของพนักงานขายหรือภูมิภาคเพื่อซ่อนข้อมูลรายละเอียดที่สอดคล้องกัน
หมายเหตุ: การซ่อนข้อมูลรายละเอียดจะช่วยปรับปรุงประสิทธิภาพของมุมมอง PivotTable
ดูรายการแต่ละรายการ
เมื่อพื้นที่คอลัมน์มีเขตข้อมูลมากกว่าหนึ่งเขตข้อมูล คุณสามารถคลิกเครื่องหมายบวก(+)หรือเครื่องหมายลบ(-) ทางด้านซ้ายของรายการเพื่อแสดงหรือซ่อนรายการในระดับที่ต่กว่าได้ ตัวอย่างเช่น เมื่อต้องการแสดงข้อมูลสรุปหรือข้อมูลรายละเอียดของแต่ละเมืองบนชายฝั่งตะวันตก ให้คลิกเครื่องหมายบวก(+)ทางด้านซ้าย ของฝั่งตะวันตก
ภาพประกอบต่อไปนี้แสดงค่าสรุปของแต่ละเมืองในกลุ่มชายฝั่งตะวันตก
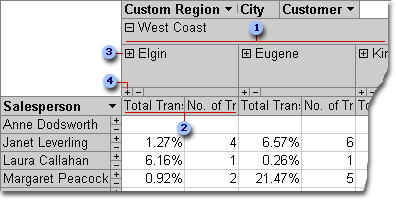
รายการของเขตข้อมูล เมือง ที่ถูกจัดกลุ่มภายใต้กลุ่มแบบปรับแต่งเอง ชายฝั่งตะวันตก
ข้อมูลสรุปของ Elgin
การคลิกที่นี่จะแสดงลูกค้าโดยยึดตาม Elgin และข้อมูลสรุปของลูกค้าแต่ละคน
การคลิกที่นี่จะแสดงข้อมูลรายละเอียดของ Elgin
สร้างมุมมอง PivotTable
คุณยังสามารถสร้างมุมมอง PivotTable และ PivotChart เพื่อเข้าถึงคิวรี ตาราง และฟอร์มได้ เพื่อเป็นวัตถุประสงค์ของบทความนี้ เราจะอธิบายวิธีการสร้างมุมมอง PivotTable และมุมมอง PivotChart ของคิวรี Access
ขั้นตอนที่ 1: สร้างคิวรี
ถ้าคุณไม่มีคิวรีที่คุณต้องการใช้กับมุมมอง PivotTable ของคุณ ให้สร้างคิวรีใหม่:
-
บนแท็บสร้างในกลุ่มคิวรีให้คลิกตัวช่วยสร้างคิวรี ถ้าคุณต้องการตัวช่วยสร้างเพื่อช่วยคุณสร้างคิวรีของคุณ หรือออกแบบคิวรี ถ้าคุณต้องการสร้างคิวรีด้วยตัวคุณเอง
เมื่อเพิ่มเขตข้อมูลลงในตารางคิวรี ตรวจสอบให้แน่ใจว่าได้รวมสิ่งต่อไปนี้
-
เขตข้อมูลที่มีข้อมูลที่คุณต้องการสรุป (ตัวอย่างเช่น จํานวนสกุลเงินหรือข้อมูลตัวเลขอื่นๆ)
-
เขตข้อมูลที่คุณต้องการเปรียบเทียบข้อมูล เช่น พนักงาน ภูมิภาค หรือวันที่
ถ้าคุณวางแผนที่จะนับรายการใน PivotTable ของคุณ คุณควรรวมเขตข้อมูล ID ที่ไม่เฉพาะของรายการที่คุณตรวจนับด้วย For example, to count the number of invoices, your query should include the ID of the invoice table.
สำหรับข้อมูลเพิ่มเติมเกี่ยวกับการสร้างคิวรี ให้ดูบทความ บทนำสู่คิวรี
ขั้นตอนที่ 2: เปิดคิวรีในมุมมอง PivotTable
-
ถ้าคิวรีไม่ได้เปิดอยู่ ในบานหน้าต่างนําทาง ให้ดับเบิลคลิกที่คิวรี
-
บนแท็บหน้าแรก ในกลุ่มมุมมองให้คลิกมุมมองแล้วคลิก มุมมองPivotTable
Access จะแสดงมุมมอง PivotTable เปล่าโดยไม่มีเขตข้อมูลหรือข้อมูลใดๆ
ขั้นตอนที่ 3: เพิ่มเขตข้อมูลลงในมุมมอง PivotTable
ในขั้นตอนนี้ ให้คุณเพิ่มเขตข้อมูลที่รวมส่วนหัวของแถวและคอลัมน์ของมุมมอง PivotTable รวมทั้งเขตข้อมูลรายละเอียดและเขตข้อมูลตัวกรอง เมื่อต้องการตั้งค่านี้ รายการเขตข้อมูลต้องสามารถมองเห็นได้
-
ถ้ารายการเขตข้อมูลไม่สามารถมองเห็นได้ บนแท็บ ออกแบบ ในกลุ่ม แสดง /ซ่อน ให้คลิก รายการเขตข้อมูล
เพิ่มเขตข้อมูลแถว
เขตข้อมูลแถวคือเขตข้อมูลที่สร้างแถวของ PivotTable ในภาพประกอบตอนต้นของบทความนี้พนักงานขายคือเขตข้อมูลแถว
เมื่อต้องการเพิ่มเขตข้อมูลแถว:
-
ลากเขตข้อมูลจากรายการเขตข้อมูลไปยังพื้นที่ที่เครื่องหมาย วางเขตข้อมูลแถวที่นี่ ใน PivotTable
อีกวิธีหนึ่งคือ คุณสามารถเพิ่มเขตข้อมูลตัวกรองโดยใช้ขั้นตอนต่อไปนี้:
-
เลือกเขตข้อมูลในรายการเขตข้อมูล
-
ที่ด้านล่างของรายการเขตข้อมูล ให้เลือกพื้นที่แถวจากรายการดรอปดาวน์แล้วคลิก เพิ่มลงใน
เพิ่มเขตข้อมูลคอลัมน์
ตามชื่อที่แสดงถึง เขตข้อมูลคอลัมน์คือเขตข้อมูลที่สร้างคอลัมน์ของ PivotTable ในภาพประกอบที่จุดเริ่มต้นของบทความนี้ เมืองและรหัสลูกค้าคือเขตข้อมูลคอลัมน์
เมื่อต้องการเพิ่มเขตข้อมูลคอลัมน์:
-
ลากเขตข้อมูลจากรายการเขตข้อมูลไปยังพื้นที่ที่มีเครื่องหมาย วางเขตข้อมูลคอลัมน์ที่นี่ ใน PivotTable
อีกวิธีหนึ่งคือ คุณสามารถเพิ่มเขตข้อมูลตัวกรองโดยใช้ขั้นตอนต่อไปนี้:
-
เลือกเขตข้อมูลในรายการเขตข้อมูล
-
ที่ด้านล่างของรายการเขตข้อมูล ให้เลือกพื้นที่คอลัมน์จากรายการดรอปดาวน์แล้วคลิก เพิ่มลงใน
เพิ่มเขตข้อมูลรายละเอียด
เขตข้อมูลรายละเอียดคือเขตข้อมูลที่สร้างเซลล์รายละเอียดของ PivotTable ในภาพประกอบที่จุดเริ่มต้นของบทความนี้ เขตข้อมูลชื่อผลิตภัณฑ์ราคาต่อหน่วยและปริมาณคือเขตข้อมูลรายละเอียดทั้งหมด
เมื่อต้องการเพิ่มเขตข้อมูลรายละเอียด:
-
ลากเขตข้อมูลจากรายการเขตข้อมูลไปยังพื้นที่ที่เครื่องหมาย ลบผลรวมหรือเขตข้อมูลรายละเอียดที่นี่ ใน PivotTable
อีกวิธีหนึ่งคือ คุณสามารถเพิ่มเขตข้อมูลตัวกรองโดยใช้ขั้นตอนต่อไปนี้:
-
เลือกเขตข้อมูลในรายการเขตข้อมูล
-
ที่ด้านล่างของรายการเขตข้อมูล ให้เลือกพื้นที่รายละเอียดจากรายการดรอปดาวน์แล้วคลิก เพิ่มลงใน
เพิ่มเขตข้อมูลตัวกรอง
เขตข้อมูลตัวกรองจะใส่หรือไม่ก็ได้ การเพิ่มเขตข้อมูลตัวกรองจะช่วยให้คุณสามารถกรองทั้ง PivotTable ตามค่าได้ ตัวอย่างเช่น ใน ภาพประกอบแรกที่จุดเริ่มต้นของบทความนี้เขตข้อมูล ประเทศ ได้ถูกเพิ่มเป็นเขตข้อมูลตัวกรอง ดังนั้น PivotTable ทั้งหมดสามารถกรองได้ในบางประเทศ
เมื่อต้องการเพิ่มเขตข้อมูลตัวกรอง:
-
ลากเขตข้อมูลจากรายการเขตข้อมูลไปยังพื้นที่ที่มีเครื่องหมาย เขตข้อมูลตัวกรองปล่อยไว้ ที่นี่ใน PivotTable
อีกวิธีหนึ่งคือ คุณสามารถเพิ่มเขตข้อมูลตัวกรองโดยใช้ขั้นตอนต่อไปนี้:
-
เลือกเขตข้อมูลในรายการเขตข้อมูล
-
ที่ด้านล่างของรายการเขตข้อมูล ให้เลือกพื้นที่ตัวกรองจากรายการดรอปดาวน์แล้วคลิก เพิ่มลงใน
การย้ายเขตข้อมูล
-
ลากชื่อเขตข้อมูลไปยังสถานที่ที่คุณต้องการ ตรวจสอบให้แน่ใจว่าได้ลากชื่อเขตข้อมูลเอง ( ตัวอย่างเช่นพนักงานขาย) ไม่ใช่ค่าเขตข้อมูลค่าใดค่าหนึ่ง
ลบเขตข้อมูล
-
เลือกชื่อเขตข้อมูลที่คุณต้องการลบ จากนั้นบนแท็บ ออกแบบ ในกลุ่ม เขตข้อมูลที่ใช้งานอยู่ ให้คลิก เอาเขตข้อมูลออก
หมายเหตุ: การแอคชันนี้จะเอาเขตข้อมูลออกจากมุมมอง แต่เขตข้อมูลนั้นจะยังคงพร้อมใช้งานในแหล่งข้อมูลหลัก
ขั้นตอนที่ 4: เพิ่มเขตข้อมูลรายละเอียดที่คํานวณและเขตข้อมูลผลรวมลงในมุมมอง
เพิ่มเขตข้อมูลรายละเอียดที่คํานวณได้
-
บนแท็บ ออกแบบ ในกลุ่ม เครื่องมือ ให้คลิก สูตร แล้วคลิกสร้างเขตข้อมูลรายละเอียด ที่คํานวณ
Access จะแสดง กล่องโต้ตอบคุณสมบัติ -
ในกล่อง ชื่อ ให้พิมพ์ชื่อของเขตข้อมูลที่คํานวณ
-
ในกล่องที่ใหญ่กว่าด้านล่างกล่องชื่อ ให้พิมพ์การคํานวณที่คุณต้องการจะคํานวณ ตัวอย่างเช่น ราคาต่อหน่วย *
ปริมาณเคล็ดลับ: ขณะที่คุณพิมพ์การคํานวณ คุณสามารถใช้รายการดรอปดาวน์และปุ่ม แทรกการอ้างอิงไปยังที่ด้านล่างของกล่องโต้ตอบคุณสมบัติเพื่อเพิ่มเขตข้อมูลลงในการคํานวณได้
-
คลิก เปลี่ยน Access จะเพิ่มเขตข้อมูลที่คํานวณลงในรายการเขตข้อมูล
-
ทําซ้ําขั้นตอนที่ 2 ถึง 4 กับเขตข้อมูลการคํานวณอื่นๆ ที่คุณต้องการสร้าง
-
ปิดกล่องโต้ตอบคุณสมบัติ
-
เพิ่มเขตข้อมูลที่คํานวณลงใน PivotTable ต่อคําแนะนํา ในส่วน เพิ่มเขตข้อมูลรายละเอียด
เพิ่มเขตข้อมูลผลรวม
-
ตรวจสอบให้แน่ใจว่าเซลล์รายละเอียดแสดงอยู่ โดยเลือกป้ายชื่อส่วนหัวของคอลัมน์ จากนั้นบนแท็บ ออกแบบในกลุ่ม แสดง/ซ่อนให้คลิก แสดงรายละเอียด
-
เลือกค่ารายละเอียดหนึ่งค่าที่คุณต้องการเพิ่มผลรวม
-
บนแท็บออกแบบ ในกลุ่มเครื่องมือให้คลิกAutoCalcแล้วคลิกชนิดของผลรวมที่คุณต้องการเพิ่ม
-
ทําซ้ําขั้นตอนที่ 3 กับผลรวมชนิดอื่นๆ ที่คุณต้องการเพิ่ม
ขั้นตอนที่ 5: เปลี่ยนป้ายอธิบายเขตข้อมูลและจัดรูปแบบข้อมูล
-
ใน PivotTable ให้เลือกป้ายชื่อของเขตข้อมูลที่คุณต้องการเปลี่ยน
-
บนแท็บออกแบบในกลุ่มเครื่องมือให้คลิกคุณสมบัติ
-
ในกล่องโต้ตอบ คุณสมบัติ ให้คลิกแท็บ ป้ายอธิบาย ภาพ
-
ในกล่อง ป้าย อธิบายภาพ ให้พิมพ์ป้ายอธิบายภาพที่คุณต้องการ แล้วกด ENTER
-
ตั้งค่าตัวเลือกการจัดรูปแบบอื่นๆ ที่คุณต้องการกับป้ายอธิบายภาพ
-
ในกล่องโต้ตอบ คุณสมบัติ ให้ คลิกแท็บ รูปแบบ
-
ใช้การสั่งบนแท็บ รูปแบบเพื่อ เรียงล >ข้อมูลและจัดรูปแบบข้อความและเซลล์
-
ถ้า PivotTable ของคุณมีแถวผลรวม อยู่ ให้คลิก ซ่อนรายละเอียด บนแท็บ ออกแบบ เพื่อซ่อนเขตข้อมูลรายละเอียด และแสดงเฉพาะเขตข้อมูลผลรวม
-
ทําซ้ําขั้นตอนที่ 3 ถึง 7 เพื่อตั้งค่าป้ายอธิบายภาพและรูปแบบของเขตข้อมูลผลรวม
เคล็ดลับ: เมื่อต้องการแสดงผลรวมเป็นเปอร์เซ็นต์ของผลรวมทั้งหมด ให้เลือกผลรวมใดผลรวมหนึ่ง จากนั้นบนแท็บ ออกแบบ ในกลุ่ม เครื่องมือ ให้คลิก แสดงเป็นแล้วเลือกผลรวมทั้งหมดที่คุณต้องการเปรียบเทียบกับ (ผลรวมแถว ผลรวมคอลัมน์ และอื่นๆ)
ขั้นตอนที่ 6: กรอง จัดเรียง และจัดกลุ่มข้อมูล
-
เมื่อต้องการกรองข้อมูล ให้คลิกลูกศรลงที่อยู่ถัดจากชื่อเขตข้อมูลใดก็ได้ แล้วเลือกหรือกล่องกาเครื่องหมายเพื่อรับการกรองที่คุณต้องการ
-
เมื่อต้องการจัดกลุ่มข้อมูล:
-
ใน PivotTable ให้คลิกค่าที่คุณต้องการจัดกลุ่ม ตัวอย่างเช่น เมื่อต้องการจัดกลุ่มเมืองหลายๆ เมืองเข้าด้วยกัน ให้คลิกเมืองแรก แล้วกดแป้น CTRL ค้างไว้ขณะที่คุณคลิกเมืองอื่นๆ ที่คุณต้องการจัดกลุ่ม
-
คลิกขวาที่ค่าที่เลือกค่าใดค่าหนึ่ง แล้วคลิก จัดกลุ่มรายการ
Access จะสร้างระดับกลุ่มแบบปรับแต่งเอง คุณสามารถเปลี่ยนป้ายอธิบายภาพและการจัดรูปแบบของกลุ่มได้โดยใช้ขั้นตอนในส่วนขั้นตอนที่ 5: เปลี่ยนป้ายอธิบายเขตข้อมูลและจัดรูปแบบข้อมูล
-
หลังจากที่คุณได้เพิ่มระดับกลุ่ม คุณสามารถเลือกกลุ่มแล้วใช้สั่ง ขยายเขตข้อมูล และ ยุบเขตข้อมูล บนแท็บออกแบบ เพื่อดูหรือซ่อนแต่ละเขตข้อมูลในกลุ่มตามลําดับ
ออกแบบมุมมอง PivotChart
ความแตกต่างระหว่างมุมมอง PivotTable กับมุมมอง PivotChart
เค้าโครงของมุมมอง PivotChart จะคล้ายกับมุมมอง PivotTable ยกเว้นตามค่าเริ่มต้น มุมมอง PivotTable จะแสดงรายละเอียดข้อมูลขณะที่มุมมอง PivotChart แสดงผลรวมหรือสรุปข้อมูล (โดยปกติแล้วอยู่ในรูปแบบของผลรวมหรือจํานวนนับ)
นอกจากนี้ แทนที่จะแสดงพื้นที่แถวและคอลัมน์ มุมมอง PivotChart จะแสดงพื้นที่ชุดข้อมูลและประเภท ชุดข้อมูลคือกลุ่มของจุดข้อมูลที่เกี่ยวข้อง และมักจะแสดงในข้อความอธิบายแผนภูมิด้วยสีที่เฉพาะเจาะจง ประเภทประกอบด้วยจุดข้อมูลจากแต่ละชุดข้อมูลหนึ่งจุด และมักจะแสดงด้วยป้ายชื่อบนแกนประเภท (x)
เค้าโครงจะเปลี่ยนที่คุณเปลี่ยนแปลงไปยังตาราง คิวรี หรือฟอร์มในมุมมองอื่นๆ จะไม่ขึ้นกับเค้าโครงของวัตถุในมุมมอง PivotTable หรือมุมมอง PivotChart อย่างไรก็ตาม เค้าโครงจะเปลี่ยนที่คุณเปลี่ยนแปลงในมุมมอง PivotTable เช่น การย้ายเขตข้อมูลจากพื้นที่แถวไปยังพื้นที่คอลัมน์ จะปรากฏในมุมมอง PivotChart และในทางกลับกัน
ตัวอย่างมุมมอง PivotChart
ตัวอย่างมุมมอง PivotChart แรกแสดงพนักงานขายห้าคนที่มียอดขายสูงสุด (ตามที่ระบุด้วยราคาต่อหน่วยทั้งหมด) ในสหรัฐอเมริการะหว่าง 1996 ถึง 1998 ตัวแสดงข้อมูลแต่ละตัวจะขยายไปยังค่าบนแกนค่า (y) ที่แสดงผลรวมของราคาของหน่วยที่ขายได้
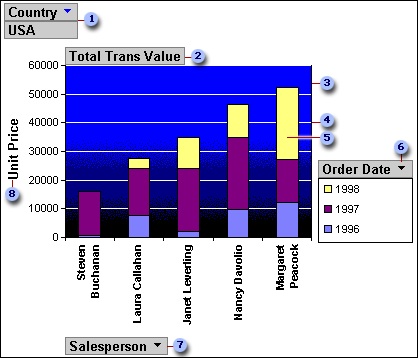
ในพื้นที่ตัวกรอง เขตข้อมูล ประเทศ จะถูกกรองเพื่อแสดงเฉพาะราคาต่อหน่วยในสหรัฐอเมริกาเท่านั้น
พื้นที่ข้อมูลแสดงผลรวมของยอดขายต่อหน่วย
พื้นที่การลงจุดจะมีพื้นหลังของตัวแสดงข้อมูล
เส้นตารางช่วยให้มองเห็นได้ง่ายขึ้นว่าตัวแสดงข้อมูลอยู่บนแกนค่าที่ไหน
ตัวแสดงข้อมูลนี้แสดงจุดประเภทหนึ่งจุด (ในกรณีนี้ คือ พนักงานขาย) ที่มีจุดชุดข้อมูลสามจุด (ในกรณีนี้คือปี 1996, 1997 และ 1998)
พื้นที่ชุดข้อมูลจะมีเขตข้อมูลชุดข้อมูลวันที่สั่งซื้อ มีการเพิ่มอธิบายแผนภูมิทางด้านขวาของแผนภูมินี้ และจะปรากฏใต้เขตข้อมูลชุดข้อมูลโดยตรง
พื้นที่ประเภทประกอบด้วยป้ายชื่อประเภท ในกรณีนี้ ป้ายชื่อประเภทคือชื่อของพนักงานขาย
ป้ายชื่อค่าแกนจะมีเฟรมของการอ้างอิงให้กับตัวแสดงข้อมูลแต่ละตัว
แผนภูมิเดียวกันสามารถ "pivoted" หรือจัดการเพื่อแสดงชุดการวิเคราะห์ต่างๆ เช่น ในตัวอย่างถัดไป ซึ่งเปรียบเทียบประเทศ/ภูมิภาค 5 อันดับบนสุดของการสั่งซื้อ (โปรดทราบว่าในตัวอย่างนี้ เขตข้อมูลพนักงานขายอยู่ในพื้นที่ตัวกรอง ขณะที่เขตข้อมูล ประเทศ อยู่ในพื้นที่ประเภท)
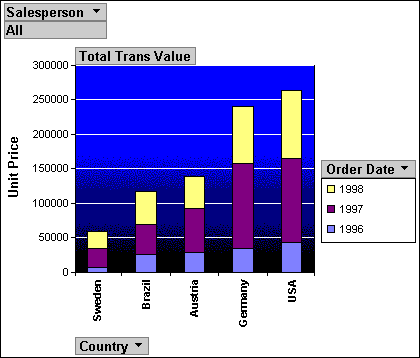
สร้างมุมมอง PivotChart
คําแนะนําต่อไปนี้จะยึดตามข้อสมมติที่คุณได้เสร็จสิ้นขั้นตอนข้างต้นเพื่อสร้างมุมมอง PivotTable
ขั้นตอนที่ 1: สลับไปยังมุมมอง PivotChart
บนแท็บออกแบบในกลุ่มมุมมองให้คลิกมุมมองแล้วคลิก มุมมองPivotChart
ขั้นตอนที่ 2: เพิ่มและเอาเขตข้อมูลในมุมมอง PivotChart ออก
ในขั้นตอนนี้ คุณสามารถเพิ่มหรือเอาเขตข้อมูลออกจากแผนภูมิได้ เมื่อคุณเอาเขตข้อมูลออกจากแผนภูมิ ข้อมูลจะยังคงพร้อมใช้งานผ่านรายการเขตข้อมูล แต่จะไม่แสดงในแผนภูมิ
เพิ่มเขตข้อมูล
-
เมื่อต้องการเพิ่มเขตข้อมูล ให้ลากเขตข้อมูลจากรายการเขตข้อมูลไปยังหนึ่งใน "โซนแบบปล่อย" บนแผนภูมิ อีกวิธีหนึ่งคือ คุณสามารถเลือกเขตข้อมูลในรายการเขตข้อมูล จากนั้นที่ด้านล่างของรายการเขตข้อมูล ให้เลือกพื้นที่ที่คุณต้องการเพิ่มเขตข้อมูลแล้วคลิก เพิ่มลงใน
-
ถ้าคุณไม่เห็นโซนดรอปดาวน์บนแท็บ ออกแบบในกลุ่ม แสดง/ซ่อนให้คลิกโซนปล่อย
-
ถ้าคุณไม่เห็นรายการเขตข้อมูล บนแท็บ ออกแบบ ในกลุ่ม แสดง /ซ่อน ให้คลิก รายการเขตข้อมูล
-
ลบเขตข้อมูล
-
เมื่อต้องการลบเขตข้อมูล ให้เลือกป้ายชื่อเขตข้อมูลบนแผนภูมิ แล้วกด DELETE อีกวิธีหนึ่งคือ คุณสามารถลากเขตข้อมูลออกจากแผนภูมิได้
ขั้นตอนที่ 3: จัดกลุ่ม กรอง และจัดเรียงข้อมูล
เมื่อต้องการให้แผนภูมิอ่านเข้าใจได้มากขึ้น การจัดกลุ่ม กรอง และเรียงล>ข้อมูลมักจะเป็นความคิดที่ดี ตัวอย่างเช่น ในภาพประกอบ ที่จุดเริ่มต้นของส่วนนี้ วันที่สั่งซื้อจะถูกจัดกลุ่มตามปี เพื่อให้ง่ายต่อการดูสรุปของแต่ละปีได้อย่างรวดเร็วแทนที่ต้องดูวันที่สั่งซื้อแต่ละวัน นอกจากนี้ ข้อมูลจะถูกกรองเพื่อดูว่าพนักงานขายคนใดที่มียอดขายสูงสุดห้าคน สุดท้าย ตัวแสดงข้อมูลแต่ละตัวจะถูกเรียงล>บตามค่าผลรวมจากน้อยไปหามาก เพื่อให้ง่ายต่อการดูว่าพนักงานขายคนใดในห้าคนมียอดขายสูงสุดและมียอดขายต่สุด
จัดกลุ่มข้อมูล
-
เลือกชื่อเขตข้อมูลในแผนภูมิ
-
ถ้า กล่องโต้ตอบ คุณสมบัติ ไม่ได้แสดงอยู่แล้ว ให้คลิกขวาที่ชื่อเขตข้อมูล แล้วคลิกคุณสมบัติ
-
ในกล่องโต้ตอบ คุณสมบัติ ให้คลิกแท็บ ตัวกรองและ กลุ่ม
-
ภายใต้การจัดกลุ่ม ในรายการจัดกลุ่มข้อมูลตาม ให้เลือกตัวเลือกการจัดกลุ่มที่คุณต้องการ ตัวอย่างเช่น บนเขตข้อมูลวันที่ คุณสามารถคลิกปี บนเขตข้อมูลข้อความ คุณสามารถจัดกลุ่มตามอักขระนําหน้า ตัวอย่างเช่น อักขระ 3 ตัวแรกของชื่อ
กรองข้อมูล
-
เลือกตัวแสดงข้อมูลในแผนภูมิ
-
ถ้า กล่องโต้ตอบ คุณสมบัติ ไม่ได้แสดงอยู่แล้ว ให้คลิกขวาที่ตัวแสดงข้อมูล แล้วคลิกคุณสมบัติ
-
บนแท็บ ตัวกรองและ กลุ่ม ของ กล่องโต้ตอบ คุณสมบัติภายใต้ การกรอง ให้เลือกชนิดของการกรองและจํานวนรายการที่คุณต้องการแสดง ตัวอย่างเช่น เมื่อต้องการดู 5 รายการบนสุด ให้เลือก ด้านบน ในรายการ แล้ว พิมพ์ 5ในกล่อง รายการ
เรียงล>บข้อมูล
-
คลิกขวาที่ตัวแสดงข้อมูลในแผนภูมิ ชี้ไปที่ เรียงล>บแล้วคลิกตัวเลือกการเรียงล>กที่คุณต้องการ
ขั้นตอนที่ 4: เปลี่ยนชนิดแผนภูมิ
-
คลิกขวาที่พื้นที่ว่างในแผนภูมิ แล้วคลิก เปลี่ยน ชนิดแผนภูมิ
-
ในกล่องโต้ตอบคุณสมบัติ ในรายการทางด้านซ้าย ให้เลือกชนิดแผนภูมิทั่วไป
-
ในรายการทางด้านขวา ให้เลือกชนิดแผนภูมิที่คุณต้องการ
ขั้นตอนที่ 5: เพิ่มอธิบายแผนภูมิ
-
คลิกพื้นที่ว่างของแผนภูมิ
-
บนแท็บออกแบบในกลุ่ม แสดง/ซ่อนให้คลิกอธิบายแผนภูมิ
ขั้นตอนที่ 6: แก้ไขและจัดรูปแบบข้อความ
ชื่อแกน
-
เลือกชื่อแกนที่คุณต้องการจัดรูปแบบ
-
ถ้า กล่องโต้ตอบ คุณสมบัติ ไม่ได้แสดงอยู่แล้ว ให้คลิกขวาที่ชื่อเรื่อง แล้วคลิกคุณสมบัติ
-
ในกล่องโต้ตอบ คุณสมบัติ ให้คลิกแท็บ รูปแบบ และ ในกล่อง ป้ายอธิบาย ภาพ ให้พิมพ์ข้อความที่คุณต้องการแสดง
-
ภายใต้รูปแบบข้อความบนแท็บเดียวกัน ให้เลือกตัวเลือกการจัดรูปแบบที่คุณต้องการ
ป้ายชื่อข้อมูล
-
คลิกป้ายชื่อข้อมูล (ตัวอย่างเช่น ป้ายชื่อใดป้ายชื่อหนึ่งตามแกนประเภท (x)
-
คลิกป้ายชื่ออีกครั้งเพื่อเลือกป้ายชื่อทั้งหมดตามแกน
-
ถ้า กล่องโต้ตอบ คุณสมบัติไม่ได้แสดงอยู่แล้ว ให้คลิกขวาที่ป้ายชื่อใดป้ายชื่อหนึ่ง แล้วคลิกคุณสมบัติ
-
ในกล่องโต้ตอบ คุณสมบัติ ให้ คลิกแท็บ รูปแบบ แล้วเลือกตัวเลือกการจัดรูปแบบที่คุณต้องการ
ขั้นตอนที่ 7: จัดรูปแบบพื้นที่การลงจุด
-
คลิกในพื้นที่การลงจุดเพื่อเลือก พื้นที่การลงจุดคือกล่องที่มีตัวแสดงข้อมูล
-
ถ้า กล่องโต้ตอบ คุณสมบัติไม่ได้แสดงอยู่แล้ว ให้คลิกขวาที่พื้นที่การลงจุด แล้วคลิกคุณสมบัติ
-
ในกล่องโต้ตอบ คุณสมบัติ ให้คลิกแท็บ เส้นขอบ/ เติม
-
เลือกตัวเลือกการจัดรูปแบบที่คุณต้องการในพื้นที่การลงจุด
-
เลือกเส้นตารางในแผนภูมิ
-
ในกล่องโต้ตอบ คุณสมบัติ ให้คลิกแท็บ เส้น/ตัว แสดง
-
เลือกตัวเลือกการจัดรูปแบบที่คุณต้องการกับเส้นตาราง










