สร้างแบบสํารวจใน Microsoft Teams
ใช้แบบสำรวจเพื่อรวบรวมข้อมูลจากเพื่อนร่วมงานของคุณ รับข้อมูลเชิงลึก และทำการตัดสินใจโดยใช้ข้อมูล
สร้างแบบสำรวจ
1. เมื่อต้องการสร้างแบบสำรวจ ให้คลิก เมนู ("…") ทางด้านล่างกล่องที่คุณพิมพ์ข้อความของคุณ ถ้าแบบสำรวจไม่ได้อยู่ในส่วนคำแนะนำ ให้ค้นหาในแถบค้นหา ค้นหาแอป หรือเลือก แอปเพิ่มเติม เพื่อค้นหาในไดเรกทอรีแอป
2. ใส่ชื่อเรื่องสำหรับแบบสำรวจของคุณ จากนั้นใช้ เพิ่มคำถาม เพื่อพิมพ์คำถามแบบสำรวจ คุณมีคำถามห้าประเภทให้เลือก: แบบเลือกตอบ การให้คะแนน ข้อความ หมายเลข และวันที่
3. คุณสามารถสร้างคำตอบสำหรับคำถามเป็นข้อกำหนดเพื่อให้ผู้ตอบต้องตอบคำถามแต่ละข้อก่อนที่จะไปยังคำถามถัดไป นอกจากนี้คุณยังสามารถทำซ้ำ ลบ หรือเรียงลำดับบล็อกคำถามใหม่ได้อีกด้วย
4. ไปที่การตั้งค่าโดยเลือก การตั้งค่า ที่ที่คุณสามารถเลือกตัวเลือกเพื่อกำหนดวันครบกำหนดให้กับแบบสำรวจ จำกัดการมองเห็นการตอบกลับให้กับตัวคุณเอง และเลือกว่าจะให้แบบสำรวจยอมรับคำตอบหลายรายการจากแต่ละคนหรือไม่
5. คลิก แสดงตัวอย่าง เพื่อดูว่าผู้ตอบกลับจะเห็นแบบสอบถามอย่างไร
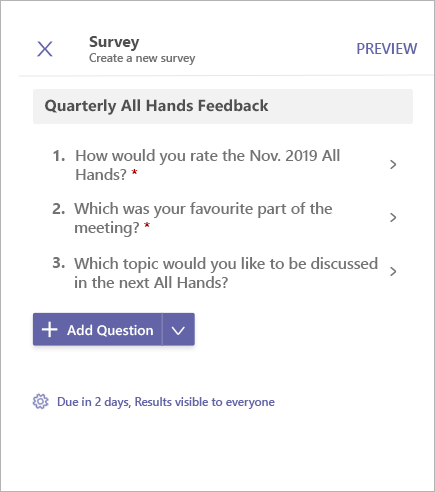
6. จากนั้นคลิก ส่ง เพื่อโพสต์แบบสำรวจบนแชทหรือแชนเนล ถ้าคุณจำเป็นต้องทำการเปลี่ยนแปลง ให้คลิก แก้ไข
เมื่อต้องการตอบกลับแบบสำรวจ ให้เลือก ทำสำรวจ แบบสำรวจของคุณจะอัปเดตเมื่อมีการเพิ่มการตอบกลับ
ดูการตอบกลับและดาวน์โหลดผลลัพธ์โพลของคุณ
-
คลิก ดูผลลัพธ์ เพื่อเปิดมุมมองผลลัพธ์
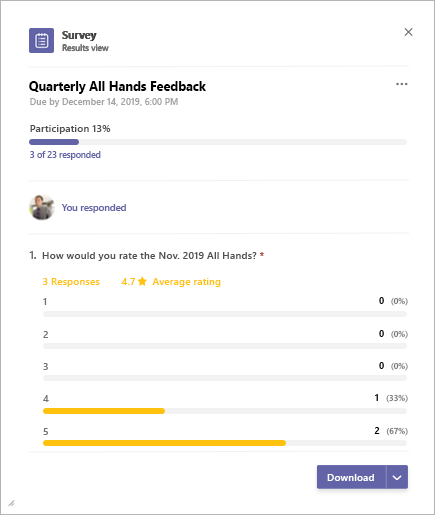
-
มุมมองผลลัพธ์ประกอบด้วยส่วนหลัก 3 ส่วน:
-
สรุปการเข้าร่วม: ซึ่งจะแสดงจำนวนการตอบกลับที่ได้รับจากการสำรวจพร้อมกับจำนวนผู้ใช้ทั้งหมด การเลือกสรุปข้อมูลจะเป็นการเปิดรายการของการตอบกลับที่ได้รับ... การเลือกแต่ละรายการจะเป็นการแสดงการตอบกลับที่ละเอียดยิ่งขึ้น แท็บที่อยู่ถัดจากรายการการตอบกลับจะแสดงรายการของบุคคลที่ยังไม่ได้ตอบกลับแบบสำรวจ
-
การตอบกลับด้วยตนเอง: ผู้เข้าร่วมสามารถดูว่าตนเองได้ตอบกลับแบบสำรวจไปแล้วหรือยัง และสามารถดูรายละเอียดการตอบกลับได้ ถ้ามี
-
สรุปผลลัพธ์: ส่วนนี้จะมีข้อมูลเชิงลึกเกี่ยวกับคำถามแต่ละคำถาม
3. เมื่อต้องการดาวน์โหลดรูปภาพของการสรุปผลลัพธ์หรือรายการเป็นไฟล์ .csv ให้เลือก ดาวน์โหลด ในมุมขวาล่าง
จัดการแบบสำรวจ
-
คลิก ดูผลลัพธ์ บนการ์ดแบบสำรวจเพื่อเปิดมุมมองผลลัพธ์
-
คลิก เมนู (“…”) ที่มุมขวาบนของมุมมองผลลัพธ์
-
คุณจะพบตัวเลือกในการ เปลี่ยนวันครบกำหนดปิดแบบสำรวจ และ ลบแบบสำรวจ ในเมนู เลือกรายการใดรายการหนึ่งเพื่อดำเนินการต่อ
-
กล่องโต้ตอบการยืนยันจะป็อปอัพขึ้น คลิก ยืนยัน เพื่อดำเนินการต่อตามที่คุณเลือก
ประกาศของบริษัทอื่นและข้อตกลงการใช้งานของ Microsoft Teams สำหรับโพล/แบบสำรวจ/รายการตรวจสอบ
ใช้แบบสำรวจเพื่อรวบรวมข้อมูลจากเพื่อนร่วมงานของคุณ รับข้อมูลเชิงลึก และทำการตัดสินใจโดยใช้ข้อมูล
สร้างแบบสำรวจ
-
เมื่อต้องการสร้างแบบสำรวจ ให้แตะ เมนู (...) ที่อยู่ด้านล่างของกล่องที่คุณพิมพ์ข้อความใน Teams แล้วแตะแอปแบบสำรวจ ถ้าแอปไม่อยู่ในรายการ ให้ติดตั้งผ่านเดสก์ท็อปหรือเบราว์เซอร์ของคุณ
-
ใส่ชื่อเรื่องสำหรับแบบสำรวจของคุณ จากนั้นแตะ เพิ่มคำถาม จะมีคำถามห้าประเภทให้เลือก: แบบเลือกตอบ การให้คะแนน ข้อความ หมายเลข หรือวันที่ คุณสามารถสร้างคำตอบสำหรับคำถามเป็นข้อกำหนดเพื่อให้ผู้ตอบต้องตอบคำถามแต่ละข้อก่อนที่จะไปยังคำถามถัดไป
-
เลือก การตั้งค่า เพื่อเลือกตัวเลือกสำหรับการกำหนดวันครบกำหนดให้กับแบบสำรวจ จำกัดการมองเห็นการตอบกลับให้กับตัวคุณเอง และตัดสินใจว่าจะให้แบบสำรวจยอมรับคำตอบหลายรายการจากแต่ละคนหรือไม่
-
แตะ แสดงตัวอย่าง เพื่อดูว่าผู้ตอบกลับจะเห็นแบบสอบถามอย่างไร
-
แตะ ส่ง เพื่อโพสต์แบบสำรวจบนแชทหรือแชนเนล ถ้าคุณจำเป็นต้องทำการเปลี่ยนแปลง ให้แตะ แก้ไข
เมื่อต้องการตอบกลับแบบสำรวจ ให้เลือก ทำสำรวจ บนการ์ดแบบสำรวจ การ์ดแบบสำรวจของคุณจะอัปเดตเมื่อมีการเพิ่มการตอบกลับ
ดูผลลัพธ์ของแบบสำรวจและรายการการตอบกลับของคุณ
แตะ ดูผลลัพธ์ เพื่อเปิดมุมมองผลลัพธ์
มุมมองผลลัพธ์ประกอบด้วยส่วนหลัก 3 ส่วน
-
สรุปการเข้าร่วม: ซึ่งจะแสดงจำนวนการตอบกลับที่ได้รับจากการสำรวจพร้อมกับจำนวนผู้ใช้ทั้งหมด การเลือกสรุปข้อมูลจะเป็นการเปิดรายการของการตอบกลับที่ได้รับ การเลือกแต่ละรายการจะเป็นการแสดงการตอบกลับที่ละเอียดยิ่งขึ้น แท็บที่อยู่ถัดจากรายการการตอบกลับจะแสดงรายการของบุคคลที่ยังไม่ได้ตอบกลับแบบสำรวจ
-
การตอบกลับด้วยตนเอง: ผู้เข้าร่วมสามารถดูว่าตนเองได้ตอบกลับแบบสำรวจไปแล้วหรือยังและสามารถดูรายละเอียดการตอบกลับได้ ถ้ามี
-
สรุปผลลัพธ์: ส่วนนี้จะมีข้อมูลเชิงลึกเกี่ยวกับคำถามแต่ละคำถาม
จัดการแบบสำรวจ
หมายเหตุ: แบบสำรวจสามารถจัดการได้โดยบุคคลที่สร้างแบบสำรวจเท่านั้น
-
แตะ ดูผลลัพธ์ บนการ์ดแบบสำรวจเพื่อเปิดมุมมองผลลัพธ์
-
แตะ เมนู (...) ที่มุมขวาบนของมุมมองผลลัพธ์
-
คุณจะพบตัวเลือกในการ เปลี่ยนวันครบกำหนดเป็น ปิดแบบสำรวจ และ ลบแบบสำรวจ ในเมนู เลือกรายการใดรายการหนึ่งเพื่อดำเนินการต่อ
-
เมื่อกล่องโต้ตอบการยืนยันป๊อปอัพขึ้น ให้แตะ ยืนยัน เพื่อดำเนินการต่อตามที่คุณเลือก
ประกาศของบริษัทอื่นและข้อตกลงการใช้งานของ Microsoft Teams สำหรับโพล/แบบสำรวจ/รายการตรวจสอบ










