หมายเหตุ: บทความนี้ได้ทำหน้าที่จนเสร็จสิ้นแล้ว และกำลังจะเลิกใช้ในไม่ช้า เมื่อต้องการป้องกันปัญหา "ไม่พบหน้า" เรากำลังนำลิงก์ที่เราทราบออก ถ้าคุณได้สร้างลิงก์ไปยังหน้านี้ โปรดนำออกแล้วเราจะเชื่อมต่อเว็บเข้าด้วยกัน
คุณสามารถใช้ผังงานเพื่อแสดงโฟลว์กระบวนการ สร้างผังงานพื้นฐานได้อย่างง่ายดาย และเนื่องจากมีรูปร่างที่เรียบง่าย จึงง่ายต่อการเข้าใจ
Follow these steps to create a flow chart.
-
บนแท็บ แทรก ให้คลิก รูปร่าง
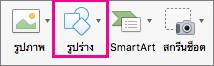
-
เมื่อต้องการเลือกรูปร่าง ให้ชี้ไปที่รูปร่างเพื่อดูเคล็ดลับบนหน้าจอและดูชื่อของรูปร่าง ตัวอย่างเช่น:
-
สี่เหลี่ยมผืนผ้าเป็นรูปร่างกระบวนการ ใช้กับขั้นตอนหลักๆ ในกระบวนการ
-
ข้าวหลามตัดคือรูปร่างการตัดสินใจ ใช้สำหรับแสดงจุดของการตัดสินใจในกระบวนการ
-
รูปวงรียาวคือรูปร่างสิ้นสุด ใช้เพื่อเริ่มและสิ้นสุดกระบวนการ
คุณอาจต้องการแน่ใจว่าเลือกรูปร่างที่ถูกวัตถุประสงค์
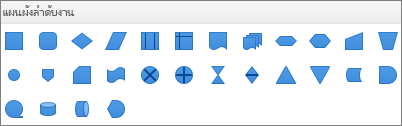
-
-
เมื่อคุณพร้อม ให้คลิกรูปร่างที่คุณต้องการแล้วลากกากบาทเพื่อวาดในไฟล์ของคุณ
ก่อนที่คุณจะเชื่อมต่อรูปร่าง ให้ตรวจสอบให้แน่ใจว่าจุดศูนย์กลางถูกจัดแนวแล้ว กด Shift เพื่อเลือกรูปร่างของคุณ จากนั้น บนแท็บ รูปแบบ รูปร่าง ให้คลิก จัดแนว แล้วเลือกตัวเลือกใดตัวเลือกหนึ่ง

-
ต่อไป ให้ใช้แกลเลอรี เส้น สำหรับตัวเชื่อมต่อระหว่างรูปร่าง

ดูเพิ่มเติม
โดยการใช้กราฟิก SmartArt ใน Excel PowerPoint หรือ Word คุณสามารถสร้างผังงานและรวมไว้ในเวิร์กชีต งานนําเสนอ หรือเอกสารของคุณ
คุณกำลังใช้โปรแกรม Office ใดอยู่
Excel
ให้เลือกทำดังนี้
การเพิ่มรูปร่าง
-
บนแถบเครื่องมือมาตรฐานให้คลิกแสดงหรือซ่อนเบราว์เซอร์สื่อ

-
คลิก

-
คลิกรูปร่างที่คุณต้องการเพิ่ม
-
ในเอกสารของคุณ ให้ลากเคอร์เซอร์เพื่อปรับขยาดให้เท่ากับที่คุณต้องการ
เคล็ดลับ: เมื่อต้องการรักษาคุณสมบัติของรูปร่าง ให้กด SHIFT ค้างไว้พร้อมกับที่คุณลากเคอร์เซอร์
เพิ่มเส้นตัวเชื่อมต่อระหว่างรูปร่าง 2 รูปร่าง
-
บนแถบเครื่องมือมาตรฐานให้คลิกแสดงหรือซ่อนเบราว์เซอร์สื่อ

-
คลิก

-
คลิกสไตล์เส้นที่คุณต้องการ
-
ลากเพื่อวาดเส้นเพื่อเชื่อมรูปร่างหนึ่งไปยังอีกรูปร่างหนึ่ง
เคล็ดลับ:
-
เมื่อต้องการติดตัวเชื่อมต่อรูปร่าง เพื่อให้ตัวเชื่อมย้ายไปพร้อมกับรูปร่าง ให้วาดตัวเชื่อมต่อจากจุดจับสีแดงจุดหนึ่งไปยังอีกจุดหนึ่ง
-
เมื่อต้องการวาดเส้นที่มุมที่มีการตั้งค่าเอาไว้ล่วงหน้า เช่น เส้นแนวตั้ง หรือเส้นแนวนอน ให้กด SHIFT ค้างไว้พร้อมกับที่คุณลากเส้น
-
เพิ่มข้อความลงในรูปร่าง
-
เลือกรูปร่าง
-
พิมพ์ข้อความที่คุณต้องการ
เคล็ดลับ: เมื่อต้องการจัดรูปแบบข้อความรูปร่าง ให้เลือกข้อความ จากนั้นในแท็บ หน้าแรก ให้เลือกตัวเลือกการจัดรูปแบบที่คุณต้องการ (เช่น ฟอนต์ สี หรือตัวหนา)
เพื่อมข้อความไปยังเส้นเชื่อมต่อ
-
ในเมนู แทรก ให้คลิก กล่องข้อความ
-
ในเอกสาร ให้ลากเพื่อวาดกล่องข้อความในขนาดที่คุณต้องการ
-
พิมพ์ข้อความที่คุณต้องการ
PowerPoint
ให้เลือกทำดังนี้
การเพิ่มรูปร่าง
-
ในแท็บ หน้าแรก ภายใต้ แทรก ให้คลิก รูปร่าง ชี้ไปที่รูปร่างแบบใดก็ได้ จากนั้นคลิกรูปร่างที่คุณต้องการ
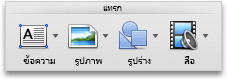
-
ในเอกสารของคุณ ให้ลากเคอร์เซอร์เพื่อปรับขยาดให้เท่ากับที่คุณต้องการ
เคล็ดลับ: เมื่อต้องการรักษาคุณสมบัติของรูปร่าง ให้กด SHIFT ค้างไว้พร้อมกับที่คุณลากเคอร์เซอร์
เพิ่มเส้นตัวเชื่อมต่อระหว่างรูปร่าง 2 รูปร่าง
-
ในแท็บ หน้าแรก ภายใต้ แทรก ให้คลิก รูปร่าง ชี้ไปที่ เส้นและตัวเชื่อมต่อ จากนั้นคลิกสไตล์ที่คุณต้องการ
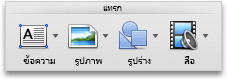
-
ลากเพื่อวาดเส้นไปยังตำแหน่งที่คุณต้องการ ซึ่งจะเชื่อต่อรูปร่างหนึ่งไปยังอีกรูปร่างหนึ่ง
เคล็ดลับ:
-
เมื่อต้องการติดตัวเชื่อมต่อรูปร่าง เพื่อให้ตัวเชื่อมย้ายไปพร้อมกับรูปร่าง ให้วาดตัวเชื่อมต่อจากจุดจับสีแดงจุดหนึ่งไปยังอีกจุดหนึ่ง
-
เมื่อต้องการวาดเส้นที่มุมที่มีการตั้งค่าเอาไว้ล่วงหน้า เช่น เส้นแนวตั้ง หรือเส้นแนวนอน ให้กด SHIFT ค้างไว้พร้อมกับที่คุณลากเส้น
-
เพิ่มข้อความลงในรูปร่าง
-
เลือกรูปร่าง
-
พิมพ์ข้อความที่คุณต้องการ
เคล็ดลับ: เมื่อต้องการจัดรูปแบบข้อความรูปร่าง ให้เลือกข้อความ จากนั้นในแท็บ หน้าแรก ให้เลือกตัวเลือกการจัดรูปแบบที่คุณต้องการ (เช่น ฟอนต์ สี หรือตัวหนา)
เพื่อมข้อความไปยังเส้นเชื่อมต่อ
-
ในแท็บ หน้าแรก ภายใต้ แทรก ให้คลิก ข้อความ จากนั้นคลิก กล่องข้อความ
-
ในเอกสาร ให้ลากเพื่อวาดกล่องข้อความในขนาดที่คุณต้องการ
-
พิมพ์ข้อความที่คุณต้องการ
Word
ให้เลือกทำดังนี้
การเพิ่มรูปร่าง
-
ในแท็บ หน้าแรก ภายใต้ แทรก ให้คลิก รูปร่าง ชี้ไปที่รูปร่างแบบใดก็ได้ จากนั้นคลิกรูปร่างที่คุณต้องการ
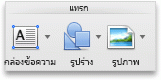
-
ในเอกสารของคุณ ให้ลากเคอร์เซอร์เพื่อปรับขยาดให้เท่ากับที่คุณต้องการ
เคล็ดลับ: เมื่อต้องการรักษาคุณสมบัติของรูปร่าง ให้กด SHIFT ค้างไว้พร้อมกับที่คุณลากเคอร์เซอร์
เพิ่มเส้นตัวเชื่อมต่อระหว่างรูปร่าง 2 รูปร่าง
-
ในแท็บ หน้าแรก ภายใต้ แทรก ให้คลิก รูปร่าง ชี้ไปที่ เส้นและตัวเชื่อมต่อ จากนั้นคลิกสไตล์ที่คุณต้องการ
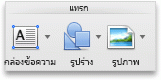
-
ลากเพื่อวาดเส้นไปยังตำแหน่งที่คุณต้องการ ซึ่งจะเชื่อต่อรูปร่างหนึ่งไปยังอีกรูปร่างหนึ่ง
เคล็ดลับ:
-
เมื่อต้องการแนบตัวเชื่อมต่อกับรูปร่าง คุณสามารถจัดกลุ่มตัวเชื่อมต่อกับรูปร่างได้ ก่อนอื่น ให้เลือกรูปร่างและตัวเชื่อมต่อ คลิกแท็บ รูปแบบ สีม่วง ภายใต้ จัดเรียง ให้คลิก จัดกลุ่ม จากนั้นคลิก จัดกลุ่ม
-
เมื่อต้องการวาดเส้นที่มุมที่มีการตั้งค่าเอาไว้ล่วงหน้า เช่น เส้นแนวตั้ง หรือเส้นแนวนอน ให้กด SHIFT ค้างไว้พร้อมกับที่คุณลากเส้น
-
เพิ่มข้อความลงในรูปร่าง
-
เลือกรูปร่าง
-
พิมพ์ข้อความที่คุณต้องการ
เคล็ดลับ: เมื่อต้องการจัดรูปแบบข้อความรูปร่าง ให้เลือกข้อความ จากนั้นในแท็บ หน้าแรก ให้เลือกตัวเลือกการจัดรูปแบบที่คุณต้องการ (เช่น ฟอนต์ สี หรือตัวหนา)
เพื่อมข้อความไปยังเส้นเชื่อมต่อ
-
ในแท็บ หน้าแรก ภายใต้ แทรก ให้คลิก กล่องข้อความ จากนั้นคลิก กล่องข้อควา
-
ในเอกสาร ให้ลากเพื่อวาดกล่องข้อความในขนาดที่คุณต้องการ
-
พิมพ์ข้อความที่คุณต้องการ
คุณมีคำถามเกี่ยวกับ Word ที่เรายังไม่ได้ตอบที่นี่หรือไม่
โพสต์คําถามในชุมชนตอบคําถามของ Word
ช่วยเราปรับปรุง Word
ถ้าคุณมีฟีเจอร์ที่คุณต้องการร้องขอ โปรดส่งคําติชมของคุณให้เราเพื่อช่วยเราจัดลําดับความสําคัญของฟีเจอร์ใหม่ในการอัปเดตในอนาคต ดูฉันจะให้ข้อคิดเห็นเกี่ยวกับMicrosoft Officeได้อย่างไรเพื่อดูข้อมูลเพิ่มเติม










