แดชบอร์ดเป็นการแสดงด้วยภาพของเมตริกหลักที่ช่วยให้คุณสามารถดูและวิเคราะห์ข้อมูลของคุณได้อย่างรวดเร็วในที่เดียว แดชบอร์ดไม่เพียงให้มุมมองข้อมูลที่นํามารวมแต่เป็นโอกาสด้านข่าวกรองธุรกิจแบบบริการตนเอง ซึ่งผู้ใช้สามารถกรองข้อมูลเพื่อแสดงเฉพาะสิ่งที่สําคัญสําหรับพวกเขา ในอดีต การรายงาน Excel มักจะต้องการให้คุณสร้างรายงานหลายรายงานสําหรับบุคคลหรือแผนกต่างๆ โดยขึ้นอยู่กับความต้องการของพวกเขา
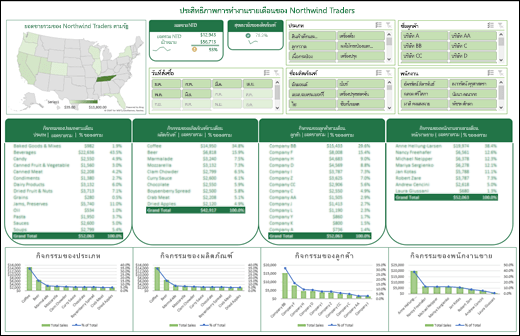
ภาพรวม
ในหัวข้อนี้ เราจะพูดถึงวิธีการใช้ PivotTable, PivotChart และเครื่องมือ PivotTable หลายตัวเพื่อสร้างแดชบอร์ดแบบไดนามิก จากนั้นเราจะให้ผู้ใช้สามารถกรองข้อมูลในแบบที่พวกเขาต้องการได้อย่างรวดเร็วด้วยตัวแบ่งส่วนข้อมูลและไทม์ไลน์ ซึ่งอนุญาตให้ PivotTable และแผนภูมิของคุณขยายและทําสัญญาโดยอัตโนมัติเพื่อแสดงเฉพาะข้อมูลที่ผู้ใช้ต้องการดูเท่านั้น นอกจากนี้ คุณสามารถรีเฟรชแดชบอร์ดของคุณได้อย่างรวดเร็วเมื่อคุณเพิ่มหรืออัปเดตข้อมูล สิ่งนี้ทําให้สะดวกมากเพราะคุณต้องสร้างรายงานแดชบอร์ดเพียงครั้งเดียวเท่านั้น
สําหรับตัวอย่างนี้ เราจะสร้าง PivotTable และแผนภูมิสี่รายการจากแหล่งข้อมูลเดียว
เมื่อสร้างแดชบอร์ดของคุณแล้ว เราจะแสดงให้คุณเห็นวิธีการแชร์กับผู้อื่นโดยการสร้างกลุ่ม Microsoft นอกจากนี้ เรายังมีเวิร์กบุ๊ก Excel แบบโต้ตอบที่คุณสามารถดาวน์โหลดและทําตามขั้นตอนเหล่านี้ด้วยตัวคุณเอง
รับข้อมูลของคุณ
-
คุณสามารถคัดลอกและวางข้อมูลลงใน Excel ได้โดยตรง หรือคุณสามารถตั้งค่าคิวรีจากแหล่งข้อมูลได้ สําหรับหัวข้อนี้ เราใช้คิวรี การวิเคราะห์การขาย จากเทมเพลต Northwind Traders สําหรับ Microsoft Access ถ้าคุณต้องการใช้ คุณสามารถเปิด Access และไปที่ ไฟล์ > ใหม่ > ค้นหา "Northwind" แล้วสร้างฐานข้อมูลเทมเพลต เมื่อคุณทําเสร็จแล้ว คุณจะสามารถเข้าถึงคิวรีใดๆ ที่รวมอยู่ในเทมเพลตได้ เราได้ใส่ข้อมูลนี้ลงในเวิร์กบุ๊ก Excel ให้คุณแล้ว คุณจึงไม่ต้องกังวลถ้าคุณไม่มี Access
-
ตรวจสอบว่าข้อมูลของคุณมีโครงสร้างอย่างถูกต้อง โดยไม่มีแถวหรือคอลัมน์ที่หายไป แต่ละแถวควรแสดงถึงระเบียนหรือรายการแต่ละรายการ สําหรับความช่วยเหลือเกี่ยวกับการตั้งค่าคิวรี หรือถ้าจําเป็นต้องจัดการข้อมูลของคุณ ให้ดูที่ รับ& แปลงใน Excel
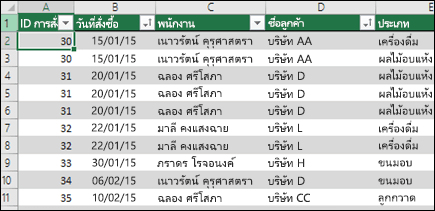
-
ถ้ายังไม่ได้จัดรูปแบบ ให้จัดรูปแบบข้อมูลของคุณเป็นตาราง Excel เมื่อคุณนําเข้าจาก Access ข้อมูลจะถูกนําเข้าไปยังตารางโดยอัตโนมัติ
สร้าง PivotTable
-
เลือกเซลล์ใดก็ได้ภายในช่วงข้อมูลของคุณ แล้วไปที่ แทรก> PivotTable > เวิร์กชีตใหม่ สําหรับรายละเอียดเพิ่มเติม ให้ดูที่ สร้าง PivotTable เพื่อวิเคราะห์ข้อมูลในเวิร์กชีต
-
เพิ่มเขตข้อมูล PivotTable ที่คุณต้องการ แล้วจัดรูปแบบตามต้องการ PivotTable นี้จะเป็นพื้นฐานสําหรับผู้อื่น ดังนั้นคุณควรใช้เวลาปรับเปลี่ยนสไตล์ เค้าโครงรายงาน และการจัดรูปแบบทั่วไปที่จําเป็นในตอนนี้ คุณจึงไม่จําเป็นต้องทําหลายครั้ง สําหรับรายละเอียดเพิ่มเติม ให้ดู ออกแบบเค้าโครงและรูปแบบของ PivotTable
ในกรณีนี้ เราได้สร้างสรุปยอดขายระดับบนสุดตามประเภทผลิตภัณฑ์ และเรียงลําดับตามเขตข้อมูลยอดขายจากมากไปหาน้อย
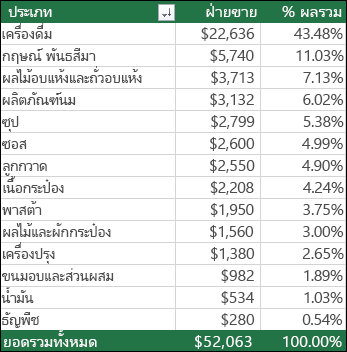
ดู เรียงลําดับข้อมูลใน PivotTable หรือ PivotChart สําหรับรายละเอียดเพิ่มเติม
-
เมื่อคุณสร้าง PivotTable หลักของคุณแล้ว ให้เลือก PivotTable จากนั้นคัดลอกและวางหลายครั้งเท่าที่จําเป็นในพื้นที่ว่างในเวิร์กชีต สําหรับตัวอย่างของเรา PivotTable เหล่านี้สามารถเปลี่ยนแถวได้ แต่ไม่สามารถเปลี่ยนคอลัมน์ได้ เราจึงวางคอลัมน์เหล่านั้นไว้ในแถวเดียวกันที่มีคอลัมน์ว่างอยู่ระหว่างแต่ละคอลัมน์ อย่างไรก็ตาม คุณอาจพบว่าคุณจําเป็นต้องวาง PivotTable ของคุณไว้ใต้กันถ้าสามารถขยายคอลัมน์ได้
สิ่งสำคัญ: PivotTable ไม่สามารถซ้อนทับกันได้ ดังนั้นตรวจสอบให้แน่ใจว่าการออกแบบของคุณจะช่วยให้มีพื้นที่ว่างระหว่าง PivotTable เพียงพอที่จะอนุญาตให้ขยายและทําสัญญาได้เมื่อค่าถูกกรอง เพิ่ม หรือเอาออก
ในจุดนี้ คุณอาจต้องการตั้งชื่อที่สื่อความหมายให้กับ PivotTable ของคุณ เพื่อให้คุณทราบว่า PivotTable เหล่านั้นทําอะไร มิฉะนั้น Excel จะตั้งชื่อเป็น PivotTable1, PivotTable2 และอื่นๆ คุณสามารถเลือกแต่ละรายการ แล้วไปที่ เครื่องมือ PivotTable > วิเคราะห์ > ใส่ชื่อใหม่ในกล่อง ชื่อ PivotTable นี่เป็นสิ่งสําคัญเมื่อถึงเวลาที่จะเชื่อมต่อ PivotTable ของคุณกับตัวแบ่งส่วนข้อมูลและตัวควบคุมไทม์ไลน์

สร้าง PivotChart
-
คลิกที่ใดก็ได้ใน PivotTable แรก แล้วไปที่ เครื่องมือ PivotTable > วิเคราะห์ > PivotChart > เลือกชนิดแผนภูมิ เราเลือกแผนภูมิผสมที่มียอดขายเป็นแผนภูมิคอลัมน์แบบกลุ่ม และ % ผลรวม เป็นแผนภูมิเส้นที่ลงจุดบนแกนทุติยภูมิ
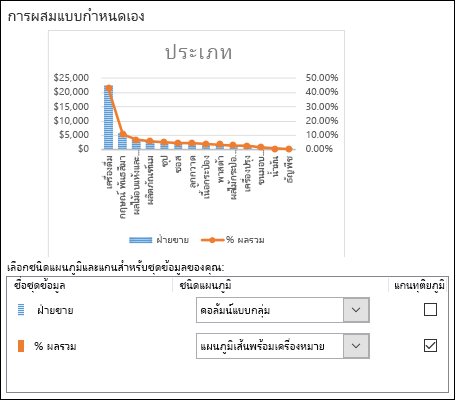
-
เลือกแผนภูมิ จากนั้นปรับขนาดและรูปแบบตามต้องการจากแท็บ เครื่องมือ PivotChart สําหรับรายละเอียดเพิ่มเติม โปรดดูชุดข้อมูลของเราบนการจัดรูปแบบแผนภูมิ
-
ทําซ้ําสําหรับแต่ละ PivotTable ที่เหลือ
-
ถึงเวลาแล้วที่จะเปลี่ยนชื่อ PivotChart ของคุณด้วย ไปที่ เครื่องมือ PivotChart > วิเคราะห์ > ใส่ชื่อใหม่ในกล่อง ชื่อแผนภูมิ
เพิ่มตัวแบ่งส่วนข้อมูลและไทม์ไลน์
ตัวแบ่งส่วนข้อมูลและไทม์ไลน์ช่วยให้คุณสามารถกรอง PivotTable และ PivotChart ของคุณได้อย่างรวดเร็ว คุณจึงสามารถเห็นเฉพาะข้อมูลที่มีความหมายสําหรับคุณ
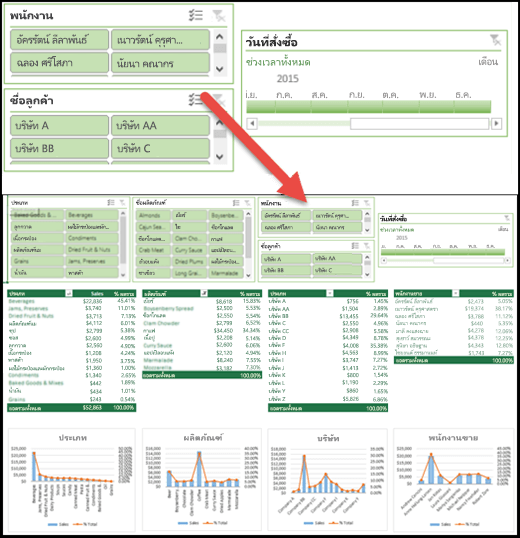
-
เลือก PivotTable แล้วไปที่ เครื่องมือ PivotTable > วิเคราะห์ > ตัวกรอง > แทรกตัวแบ่งส่วนข้อมูล แล้วเลือกแต่ละรายการที่คุณต้องการใช้สําหรับตัวแบ่งส่วนข้อมูล สําหรับแดชบอร์ดนี้ เราเลือก ประเภท ชื่อผลิตภัณฑ์ พนักงาน และชื่อลูกค้า เมื่อคุณคลิก ตกลง ตัวแบ่งส่วนข้อมูลจะถูกเพิ่มลงในกลางหน้าจอ เรียงซ้อนทับกัน ดังนั้นคุณจะต้องจัดเรียงและปรับขนาดตามที่จําเป็น

-
ตัวเลือกตัวแบ่งส่วนข้อมูล – ถ้าคุณคลิกตัวแบ่งส่วนข้อมูลใดๆ คุณสามารถไปที่ เครื่องมือตัวแบ่งส่วนข้อมูล > ตัวเลือก แล้วเลือกตัวเลือกต่างๆ เช่น สไตล์ และจํานวนคอลัมน์ที่แสดง คุณสามารถจัดแนวตัวแบ่งส่วนข้อมูลหลายตัวได้โดยการเลือกตัวแบ่งส่วนข้อมูลเหล่านั้นด้วย Ctrl+คลิกซ้าย แล้วใช้เครื่องมือ จัดแนว บนแท็บ เครื่องมือตัวแบ่งส่วนข้อมูล
-
การเชื่อมต่อตัวแบ่งส่วนข้อมูล - ตัวแบ่งส่วนข้อมูลจะเชื่อมต่อกับ PivotTable ที่คุณใช้สร้างเท่านั้น ดังนั้น คุณต้องเลือกตัวแบ่งส่วนข้อมูลแต่ละตัว แล้วไปที่ เครื่องมือตัวแบ่งส่วนข้อมูล > ตัวเลือก > การเชื่อมต่อรายงาน และตรวจสอบว่า PivotTable ใดที่คุณต้องการเชื่อมต่อ ตัวแบ่งส่วนข้อมูลและไทม์ไลน์สามารถควบคุม PivotTable บนเวิร์กชีตใดก็ได้ แม้ว่าเวิร์กชีตจะถูกซ่อนก็ตาม
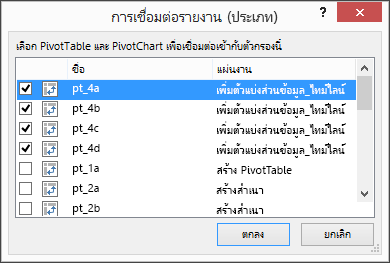
-
เพิ่ม ไทม์ไลน์ – เลือก PivotTable แล้วไปที่ เครื่องมือ PivotTable > วิเคราะห์ > ตัวกรอง > แทรกไทม์ไลน์ จากนั้นเลือกแต่ละรายการที่คุณต้องการใช้ สําหรับแดชบอร์ดนี้ เราเลือก วันที่สั่งซื้อ
-
ตัวเลือกไทม์ไลน์ – คลิกที่ไทม์ไลน์ และไปที่ เครื่องมือไทม์ไลน์ > ตัวเลือก แล้วเลือกตัวเลือก เช่น สไตล์ส่วนหัว และคําอธิบายภาพ เลือกตัวเลือก การเชื่อมต่อรายงาน เพื่อลิงก์ไทม์ไลน์ไปยัง PivotTable ที่คุณเลือก
Mer informasjon เกี่ยวกับตัวแบ่งส่วนข้อมูลและตัวควบคุมไทม์ไลน์
ขั้นตอนต่อไป
ขณะนี้แดชบอร์ดของคุณทํางานเสร็จสมบูรณ์แล้ว แต่คุณอาจยังต้องจัดเรียงแดชบอร์ดตามที่คุณต้องการและทําการปรับเปลี่ยนขั้นสุดท้าย ตัวอย่างเช่น คุณอาจต้องการเพิ่มชื่อเรื่องของรายงาน หรือพื้นหลัง สําหรับแดชบอร์ดของเรา เราได้เพิ่มรูปร่างรอบๆ PivotTable และปิดหัวเรื่องและเส้นตารางจากแท็บมุมมอง
ตรวจสอบให้แน่ใจว่าได้ทดสอบตัวแบ่งส่วนข้อมูลและไทม์ไลน์แต่ละรายการของคุณเพื่อให้แน่ใจว่า PivotTable และ PivotChart ของคุณทํางานอย่างเหมาะสม คุณอาจพบสถานการณ์ที่การเลือกบางอย่างทําให้เกิดปัญหาถ้า PivotTable หนึ่งต้องการปรับและซ้อนทับกัน ซึ่งไม่สามารถทําและจะแสดงข้อความแสดงข้อผิดพลาด ปัญหาเหล่านี้ควรได้รับการแก้ไขก่อนที่คุณจะแจกจ่ายแดชบอร์ดของคุณ
เมื่อคุณตั้งค่าแดชบอร์ดของคุณเสร็จแล้ว คุณสามารถคลิกแท็บ "แชร์แดชบอร์ด" ที่ด้านบนของหัวข้อนี้เพื่อเรียนรู้วิธีการแจกจ่ายแดชบอร์ด
ขอแสดงความยินดีกับการสร้างแดชบอร์ดของคุณ! ในขั้นตอนนี้ เราจะแสดงวิธีการตั้งค่ากลุ่ม Microsoft เพื่อแชร์แดชบอร์ดของคุณ สิ่งที่เราจะทําคือปักหมุดแดชบอร์ดของคุณไว้ที่ด้านบนของไลบรารีเอกสารของกลุ่มของคุณใน SharePoint เพื่อให้ผู้ใช้ของคุณสามารถเข้าถึงได้อย่างง่ายดายตลอดเวลา
หมายเหตุ: ถ้าคุณยังไม่ได้ตั้งค่ากลุ่ม ให้ดู สร้างกลุ่มใน Outlook
จัดเก็บแดชบอร์ดของคุณในกลุ่ม
ถ้าคุณยังไม่ได้บันทึกเวิร์กบุ๊กแดชบอร์ดของคุณในกลุ่ม คุณจะต้องย้ายเวิร์กบุ๊กนั้นไปที่นั่น ถ้าไฟล์อยู่ในไลบรารีไฟล์ของกลุ่มอยู่แล้ว คุณสามารถข้ามขั้นตอนนี้ได้
-
ไปที่กลุ่มของคุณใน Outlook 2016 หรือ Outlook บนเว็บ
-
คลิก ไฟล์ ใน Ribbon เพื่อเข้าถึงไลบรารีเอกสารของกลุ่ม
-
คลิกปุ่ม อัปโหลด บน Ribbon แล้วอัปโหลดเวิร์กบุ๊กแดชบอร์ดของคุณไปยังไลบรารีเอกสาร
เพิ่มลงในไซต์ทีม SharePoint Online ของกลุ่มของคุณ
-
ถ้าคุณเข้าถึงไลบรารีเอกสารจาก Outlook 2016 ให้คลิก หน้าแรก บนบานหน้าต่างนําทางทางด้านซ้าย ถ้าคุณเข้าถึงไลบรารีเอกสารจาก Outlook บนเว็บ ให้คลิก ไซต์> เพิ่มเติม จากด้านขวาสุดของ Ribbon
-
คลิก เอกสาร จากบานหน้าต่างนําทางทางด้านซ้าย
-
ค้นหาเวิร์กบุ๊กแดชบอร์ดของคุณ แล้วคลิกวงกลมส่วนที่เลือกทางด้านซ้ายของชื่อ
-
เมื่อคุณเลือกเวิร์กบุ๊กแดชบอร์ดให้เลือก ปักหมุดไว้ด้านบน บน Ribbon
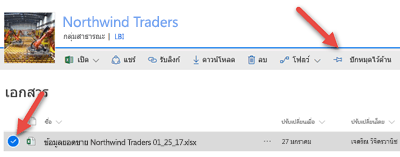
ในตอนนี้ เมื่อใดก็ตามที่ผู้ใช้ของคุณมาที่หน้าเอกสารของไซต์ทีม SharePoint Online เวิร์กชีตแดชบอร์ดของคุณจะอยู่ทางด้านบน พวกเขาสามารถคลิกที่มันและเข้าถึงเวอร์ชันปัจจุบันของแดชบอร์ดได้อย่างง่ายดาย
เคล็ดลับ: ผู้ใช้ของคุณยังสามารถเข้าถึงไลบรารีเอกสารกลุ่มของคุณ รวมถึงเวิร์กบุ๊กแดชบอร์ดของคุณผ่านแอป Outlook Groups สําหรับอุปกรณ์เคลื่อนที่
ดูเพิ่มเติม
มีคําถามที่เรายังไม่ได้ตอบที่นี่ใช่ไหม
เยี่ยมชม Microsoft Answers Community
เรายินดีรับฟัง!
บทความนี้ได้รับการตรวจสอบครั้งล่าสุดโดย Ben และ Chris เมื่อวันที่ 16 มีนาคม 2017 เนื่องจากคําติชมของคุณ ถ้าคุณเห็นว่ามีประโยชน์ และโดยเฉพาะอย่างยิ่งถ้าคุณเห็นว่าไม่มีประโยชน์ โปรดใช้ตัวควบคุมคําติชมด้านล่างและส่งคําติชมที่มีประโยชน์เพื่อให้เราสามารถปรับปรุงให้ดีขึ้นต่อไปได้ ขอขอบคุณ!










