คุณสามารถทำเครื่องหมายเอกสารเป็นแบบอ่านอย่างเดียวและอนุญาตให้เปลี่ยนแปลงส่วนที่เลือกได้
คุณสามารถกำหนดให้ส่วนที่ไม่มีการจำกัดเหล่านี้พร้อมใช้งานสำหรับทุกคนที่เปิดเอกสาร หรือคุณสามารถให้สิทธิ์แก่บุคคลที่ระบุเพื่อให้บุคคลเหล่านั้นสามารถเปลี่ยนแปลงส่วนที่ไม่มีการจำกัดของเอกสารได้
ป้องกันเอกสารและทำเครื่องหมายส่วนที่สามารถเปลี่ยนแปลงได้
-
บนแท็บ รีวิว ในกลุ่ม ป้องกัน ให้คลิก จำกัดการแก้ไข

-
ในพื้นที่ ข้อจำกัดของการแก้ไข ให้เลือกกล่องกาเครื่องหมาย อนุญาตให้ใช้เฉพาะการแก้ไขประเภทนี้ในเอกสารเท่านั้น
-
ในรายการของข้อจำกัดของการแก้ไข ให้คลิก ไม่เปลี่ยนแปลง (อ่านอย่างเดียว)
-
เลือกส่วนของเอกสารที่คุณต้องการอนุญาตให้เปลี่ยนแปลงได้
ตัวอย่างเช่น เลือกช่วงของย่อหน้า หัวเรื่อง ประโยค หรือคำ
เคล็ดลับ: เมื่อต้องการเลือกส่วนของเอกสารมากกว่าหนึ่งส่วนพร้อมกัน ให้เลือกส่วนที่คุณต้องการ จากนั้นกด CTRL และเลือกส่วนอื่นๆ ขณะที่คุณกดปุ่ม CTRL ค้างไว้
-
ภายใต้ ข้อยกเว้น ให้เลือกทำอย่างใดอย่างหนึ่งต่อไปนี้
-
เมื่อต้องการอนุญาตให้ใครก็ตามที่เปิดเอกสารสามารถแก้ไขส่วนที่คุณเลือกไว้ได้ ให้เลือกกล่องกาเครื่องหมาย ทุกคน ในรายการ กลุ่ม
-
เมื่อต้องการอนุญาตให้เฉพาะบุคคลที่ระบุเท่านั้นที่สามารถแก้ไขส่วนที่คุณเลือกไว้ได้ ให้คลิก ผู้ใช้เพิ่มเติม แล้วพิมพ์ชื่อผู้ใช้
ใส่ชื่อของคุณถ้าคุณต้องการแก้ไขส่วนนั้นของเอกสาร คั่นแต่ละชื่อด้วยเครื่องหมายอัฒภาค
สิ่งสำคัญ: ถ้าคุณต้องการป้องกันเอกสารด้วยการรับรองความถูกต้องของผู้ใช้แทนการป้องกันด้วยรหัสผ่าน ตรวจสอบให้แน่ใจว่าได้พิมพ์ที่อยู่อีเมลสำหรับชื่อผู้ใช้แล้ว
-
คลิก ตกลง แล้วเลือกกล่องกาเครื่องหมายที่อยู่ถัดจากชื่อของบุคคลที่คุณจะอนุญาตให้แก้ไขส่วนที่คุณเลือกไว้
หมายเหตุ: ถ้าคุณเลือกมากกว่าหนึ่งบุคคล บุคคลเหล่านั้นจะถูกเพิ่มเป็นรายการในกล่อง กลุ่ม เพื่อให้คุณสามารถเลือกบุคคลเหล่านั้นอีกครั้งได้อย่างรวดเร็ว
-
-
เลือกส่วนของเอกสารและกำหนดสิทธิ์ของผู้ใช้ในการแก้ไขส่วนของเอกสารดังกล่าวต่อไป
-
ภายใต้หัวข้อ เริ่มต้นการบังคับ ให้คลิก ใช่ เริ่มต้นบังคับใช้การป้องกัน
-
ให้เลือกทำอย่างใดอย่างหนึ่งต่อไปนี้
-
เมื่อต้องการกำหนดรหัสผ่านให้กับเอกสารเพื่อให้ผู้ใช้ที่ทราบรหัสผ่านสามารถเอาการป้องกันออกและทำงานกับเอกสารได้ ให้พิมพ์รหัสผ่านในกล่อง ใส่รหัสผ่านใหม่ (ทางเลือก) แล้วยืนยันรหัสผ่าน
หมายเหตุ: ใช้ตัวเลือกนี้ถ้าคุณต้องการให้บุคคลอื่นสามารถทำงานกับเอกสารนั้นในเวลาเดียวกันได้
ใช้รหัสผ่านที่ยากต่อการคาดเดาซึ่งใช้อักษรตัวพิมพ์ใหญ่และตัวพิมพ์เล็ก ตัวเลข และสัญลักษณ์ต่างๆ เข้าด้วยกัน รหัสผ่านที่คาดเดายากจะไม่รวมองค์ประกอบเหล่านี้ รหัสผ่านที่คาดเดายาก: Y6dh!et5 รหัสผ่านที่คาดเดาง่าย: House27 รหัสผ่านควรมีความยาวอย่างน้อย 8 อักขระ วลีรหัสผ่านที่ใช้อักขระตั้งแต่ 14 ตัวขึ้นไปจะดีกว่า .
ตรวจสอบให้แน่ใจว่าคุณจํารหัสผ่านได้ ถ้าคุณลืมรหัสผ่าน Microsoft จะไม่สามารถเรียกข้อมูลได้ เก็บรหัสผ่านที่คุณจดบันทึกไว้ในที่ที่ปลอดภัยห่างจากข้อมูลที่ใช้รหัสผ่านนั้นในการป้องกัน
-
เมื่อต้องการเข้ารหัสลับเอกสารเพื่อให้เฉพาะเจ้าของเอกสารที่ได้รับการรับรองความถูกต้องแล้วเท่านั้นที่จะสามารถเอาการป้องกันออกได้ ให้คลิก การรับรองความถูกต้องของผู้ใช้
หมายเหตุ: การเข้ารหัสลับเอกสารจะป้องกันไม่ให้บุคคลอื่นทำงานกับเอกสารได้ในเวลาเดียวกัน
-
ยกเลิกการล็อกเอกสารที่มีการป้องกัน
เมื่อต้องการเอาการป้องกันทั้งหมดออกจากเอกสาร คุณอาจต้องทราบรหัสผ่านที่ใช้กับเอกสาร หรือคุณอาจต้องแสดงเป็นเจ้าของที่ได้รับการรับรองความถูกต้องสําหรับเอกสาร
ถ้าคุณเป็นเจ้าของที่ได้ผ่านการรับรองความถูกต้องของเอกสารนั้น หรือถ้าคุณทราบรหัสผ่านสำหรับการเอาการป้องกันเอกสารออก ให้ทำดังต่อไปนี้
-
บนแท็บ รีวิว ในกลุ่ม ป้องกัน ให้คลิก จำกัดการแก้ไข

-
ในบานหน้าต่างงาน จำกัดการแก้ไข ให้คลิก หยุดการป้องกัน
-
ถ้าคุณได้รับพร้อมท์ให้ใส่รหัสผ่าน ให้พิมพ์รหัสผ่าน
ทำการเปลี่ยนแปลงในเอกสารที่มีการจำกัด
เมื่อคุณเปิดเอกสารที่มีการป้องกัน Word จะจำกัดสิ่งที่คุณสามารถเปลี่ยนแปลงได้ โดยขึ้นอยู่กับว่าเจ้าของเอกสารได้ให้สิทธิ์แก่คุณในการทำการเปลี่ยนแปลงส่วนที่ระบุของเอกสารนั้นหรือไม่
บานหน้าต่างงาน จำกัดการแก้ไข จะแสดงปุ่มสำหรับการย้ายไปยังขอบเขตของเอกสารที่คุณมีสิทธิ์เปลี่ยนแปลง
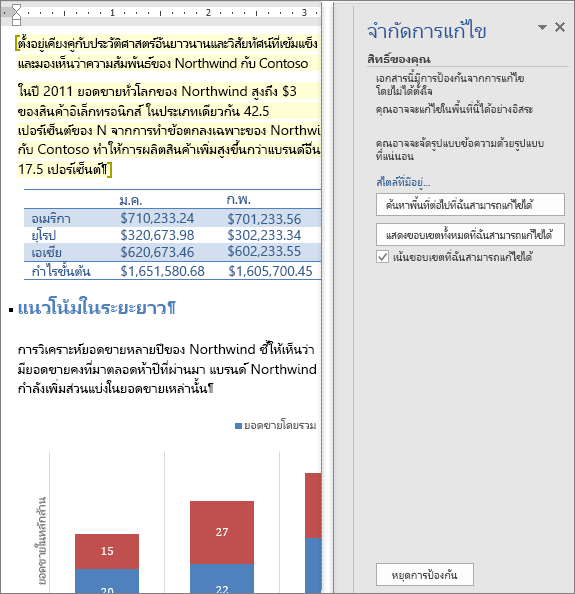
ถ้าคุณไม่มีสิทธิ์แก้ไขส่วนใดๆ ของเอกสาร Word จะจำกัดการแก้ไขและแสดงข้อความ "Word ได้เสร็จสิ้นการค้นหาเอกสาร" เมื่อคุณคลิกปุ่มในบานหน้าต่างงาน จำกัดการแก้ไข
ค้นหาส่วนที่คุณสามารถแก้ไขได้
ถ้าคุณปิดบานหน้าต่างงาน จำกัดการแก้ไข แล้วพยายามทำการเปลี่ยนแปลงที่คุณไม่มีสิทธิ์ Word จะแสดงข้อความต่อไปนี้ในแถบสถานะ:
การปรับเปลี่ยนนี้ไม่ได้รับอนุญาตเนื่องจากสิ่งที่เลือกถูกล็อก
เมื่อต้องการกลับไปที่บานหน้าต่างงานและค้นหาขอบเขตที่คุณมีสิทธิ์แก้ไข ให้ทำดังต่อไปนี้
-
บนแท็บ รีวิว ในกลุ่ม ป้องกัน ให้คลิก จำกัดการแก้ไข

-
คลิก ค้นหาพื้นที่ต่อไปที่ฉันสามารถแก้ไขได้ หรือ แสดงขอบเขตทั้งหมดที่ฉันสามารถแก้ไขได้
ดูเพิ่มเติม
การจัดการสิทธิ์ในข้อมูลใน Office
การจำกัดหรือการอนุญาตให้เปลี่ยนแปลงการจัดรูปแบบ
เพิ่มหรือเอาการป้องกันออกจากเอกสาร เวิร์กบุ๊ก หรืองานนำเสนอของคุณ










