ไม่ว่าการส่งจดหมายของคุณจะฉลาดมากน้อยเพียงใด ก็จะมีผลกระทบเล็กน้อยถ้าคุณส่งไปยังบุคคลที่ไม่ถูกต้อง คุณสามารถจํากัดรายชื่อผู้รับจดหมายของคุณให้กับชื่อและที่อยู่ หรือคุณสามารถใส่รายละเอียดเพิ่มเติมเกี่ยวกับลูกค้าแต่ละคนเพื่อให้คุณสามารถจัดประเภทลูกค้าออกเป็นกลุ่มๆ ที่สมเหตุสมผลในธุรกิจของคุณ
ยิ่งคุณมุ่งเป้าไปที่การส่งจดหมายของคุณที่ส่วนลูกค้ามากถึงจะสนใจข้อเสนอที่เฉพาะเจาะจงได้มากเท่านั้น อัตราความสาเร็จของการส่งจดหมายของคุณยิ่งมากขึ้นเท่านั้น วางแผนเกี่ยวกับการปรับปรุงเวลาและงบประมาณของแคมเปญการส่งจดหมายของคุณระหว่างสามถึงครึ่งของแคมเปญเพื่อปรับรายชื่อผู้รับจดหมายของคุณเพื่อตั้งเป้าหมายส่วนลูกค้าที่เหมาะสม
วิธีใช้ข้อมูลลูกค้า
หลังจากที่คุณได้รับข้อมูลเกี่ยวกับลูกค้าและลูกค้าที่มีศักยภาพการติดตามแอตทริบิวต์ที่พวกเขามีเหมือนกันอาจเป็นประโยชน์อย่างมาก รายละเอียดเพิ่มเติมที่คุณจับภาพในรายชื่อผู้รับจดหมายของคุณ ยิ่งคุณมีตัวเลือกมากขึ้นในการส่งอีเมลถึงคุณมากเท่านั้น
แต่ตรวจสอบให้แน่ใจว่าข้อมูลโดยละเอียดที่คุณติดตามคือข้อมูลที่คุณจะใช้ ยิ่งคุณเพิ่มความซับซ้อนลงในรายชื่อผู้รับจดหมายของคุณมากยิ่งคุณต้องพยายามเก็บรายชื่อของคุณไว้มากเท่านั้น
ตัวอย่างเช่น คุณอาจใช้ข้อมูลลูกค้าด้วยวิธีต่อไปนี้:
-
พิมพ์ป้ายจดหมาย สร้างป้ายผนึกจดหมายที่คุณต้องการเฉพาะข้อมูลชื่อและที่อยู่เท่านั้น
-
จดหมายถึงลูกค้าในท้องที่ที่ระบุ กรองรายชื่อผู้รับจดหมายของคุณตามเมืองหรือรหัสไปรษณีย์ เพื่อให้คุณสามารถประกาศโปรโมชันให้กับลูกค้าที่อาศัยอยู่ในบางสถานที่ได้อย่างง่ายดาย
-
เพิ่มการทักทายแบบส่วนบุคคล ปรับแต่งการส่งจดหมายให้เป็นแบบส่วนบุคคลโดยการใส่ชื่อหรือนามสกุลของผู้รับในบรรทัดแสดงบัตรอวยพรโดยการแยกชื่อลงใน ชื่อเรื่องชื่อและ เขตข้อมูล นามสกุล
-
โฟกัสที่ผู้รับที่มีอายุหนึ่ง แจ้งให้ลูกค้าทราบถึงผลิตภัณฑ์หรือบริการที่เหมาะสมตามช่วงอายุของลูกค้าเหล่านั้น (เช่น การวางแผนเกษียณในแผนของพวกเขากับการวางแผนเกษียณอายุความเหมาะสมของพวกเขา) โดยการเก็บรวบรวมวันเกิดของลูกค้าของคุณตาม วันเกิด (เช่น "1945")
หากคุณต้องการมอบของขวัญส่งเสริมการขายให้กับลูกค้าทุกคนที่มีวันเกิดอยู่ในเดือนปัจจุบัน คุณสามารถรวบรวมวันเกิดของพวกเขาเป็น เดือน วัน ปี (เช่น "1 มกราคม 2000")
-
ปรับการส่งจดหมายแยกตามเพศ ประกาศสายผลิตภัณฑ์ใหม่ให้เฉพาะผู้ชายหรือผู้หญิงเท่านั้นที่รวมเพศของลูกค้าแต่ละคน ("ผู้ชาย" หรือ "ผู้หญิง") ในรายชื่อผู้รับจดหมายของคุณ
-
ใช้ประวัติการซื้อ ส่งข้อความประกาศพิเศษถึงผู้ที่ซื้อสินค้าหลักล่าสุด หรือแจ้งให้ลูกค้าทราบเมื่อคุณมีโมเดลใหม่ของยี่ห้อโปรดของพวกเขา หากต้องการลบ คุณต้องติดตามประวัติการซื้อของลูกค้า คุณยังสามารถแจ้งให้ลูกค้าทราบเกี่ยวกับผลิตภัณฑ์ที่คล้ายกัน ("ลูกค้าที่ซื้อสิ่งที่คุณซื้อด้วย")
-
ส่งอีเมลเพื่อบันทึกในไปรษณีย์ ประหยัดค่าใช้จ่ายในการส่งจดหมายเป็นเหตุการณ์เฉพาะการเชิญโดยการส่งคําเชิญทางอีเมลไปยังลูกค้าที่มีที่อยู่อีเมลของพวกเขา คุณสามารถใส่คําเชิญพิมพ์ของคุณโดยการเริ่มจดหมายเวียนและการกรองลูกค้าซึ่งไม่มีที่อยู่อีเมลได้ จากนั้นคุณสามารถสร้างการเชิญทางอีเมลโดยการส่งอีเมลจดหมายเวียนและการกรองลูกค้าที่มีที่อยู่อีเมล
สร้างรายชื่อผู้รับจดหมาย
ที่พื้นฐานที่สุด รายชื่อผู้รับเป็นไฟล์ข้อความที่แยกระเบียนผู้รับลงในเขตข้อมูลทั่วไป รายการดังกล่าวมักจะใช้ฟอร์มของเวิร์กชีตหรือตาราง โดยแต่ละระเบียนในแถวของตัวเองจะถูกแยกเป็นคอลัมน์ที่มีเขตข้อมูลแต่ละเขตข้อมูล เช่น รายชื่อผู้รับจดหมายพื้นฐานที่รูปภาพที่นี่
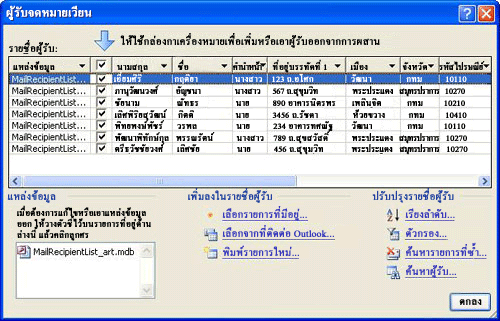
รายการที่ซับซ้อนอาจมีเขตข้อมูลเพิ่มเติม เช่น ขนาดและการลักษณะของสี ประวัติการซื้อ วันเกิด และเพศ
ถ้าคุณสร้างรายชื่อผู้รับจดหมายเป็นครั้งแรก คุณสามารถจัดรายการได้โดยไม่ต้องออกจาก Publisher For more information, see Create an Address List for mail merge.
รวมรายการจากหลายแหล่งข้อมูล
ไม่ว่าคุณจะมีรายชื่อผู้รับจดหมายหรือคุณซื้อ Publisher จะช่วยให้คุณสามารถรวมและแก้ไขรายชื่อลูกค้าจากแหล่งต่างๆ ใน Publisher ได้อย่างง่ายดาย คุณสามารถเลือกว่าวิธีใดที่เหมาะกับคุณที่สุด โดยประกอบรายชื่อผู้รับจดหมาย Publisher ของคุณจากรายการอื่นๆ ที่สร้างใน Excel, Outlook และ Access
ระบุรายการที่จะเพิ่ม
-
บนแท็บการส่งจดหมายให้คลิกจดหมายเวียน>ทีละStep-Mailตัวช่วยสร้างจดหมายเวียน
ถ้าสิ่งพิมพ์เชื่อมต่อกับรายชื่อผู้รับ ให้ตรวจสอบการเชื่อมต่อ จากนั้นบนแท็บ การส่งจดหมาย ให้คลิก แก้ไขรายชื่อผู้รับ ถ้าสิ่งพิมพ์ไม่ได้เชื่อมต่อกับรายชื่อผู้รับที่มีอยู่ ในบานหน้าต่างจดหมายเวียน ให้คลิก ถัดไป :สร้างหรือเชื่อมต่อกับรายชื่อผู้รับ แล้วเลือกรายการที่คุณต้องการ
-
ในกล่องโต้ตอบ ผู้รับจดหมายเวียน ภายใต้ เพิ่มลงใน รายชื่อผู้รับให้เลือกเลือกอย่างใดอย่างหนึ่งต่อไปนี้
-
คลิก พิมพ์รายการใหม่ เพิ่มรายการที่คุณต้องการในกล่องโต้ตอบ รายการที่อยู่ใหม่แล้วคลิกตกลง
-
คลิก ใช้รายการที่มีอยู่ เลือกแหล่งข้อมูลในกล่องโต้ตอบ เลือกแหล่งข้อมูลแล้วคลิกเปิด
-
คลิก เลือกจากที่ติดต่อ Outlook (ถ้าคุณเป็น ได้รับพร้อมท์ให้เลือกโปรไฟล์จดหมาย คลิกโปรไฟล์ที่คุณต้องการ) แล้วคลิกตกลง เลือกโฟลเดอร์หรือ รายชื่อการแจกจ่ายในกล่องโต้ตอบ เลือกที่ติดต่อ แล้วคลิกตกลง
-
แก้ไขความคลาดเคลื่อนเมื่อรวมรายการ
เมื่อคุณเพิ่มรายชื่อผู้รับจดหมายหนึ่งรายการไปยังรายชื่อผู้รับจดหมายอื่น เขตข้อมูลอย่างน้อยหนึ่งเขตข้อมูลในรายการที่เพิ่มอาจไม่ตรงกับรายการที่มีอยู่ ตัวอย่างเช่น รายการที่อยู่ที่คุณเพิ่มอาจมีเขตข้อมูล ชื่อ บริษัท แต่รายการต้นฉบับอาจไม่รวมอยู่ด้วย
Publisher พร้อมท์ให้คุณแก้ไขความไม่ต่างระหว่างเขตข้อมูลในรายการแหล่งข้อมูลต่างๆ โดยการเปิด กล่องโต้ตอบ เพิ่มลงในรายชื่อผู้รับ
-
ในกล่องโต้ตอบเพิ่มลงในรายชื่อผู้รับ ให้เลือกเขตข้อมูลที่ไม่ได้เลือกในคอลัมน์ ตรงกัน แล้วเลือกเขตข้อมูลที่คุณต้องการให้เขตข้อมูลนั้นสัมพันธ์กันในเขตข้อมูลรายชื่อผู้รับที่มีรายการเขตข้อมูลที่ตรงกัน แล้วคลิกตรงกัน
-
ในกล่องโต้ตอบ จับคู่ เขตข้อมูล ให้ตรวจสอบว่าเขตข้อมูลที่คุณเลือกอยู่ในรายการภายใต้ ตรงกับเขตข้อมูลรายชื่อ ผู้รับ หรือเลือกเขตข้อมูลอื่น แล้วคลิกตกลง
-
ถ้าคุณต้องการเพิ่มเขตข้อมูลใหม่ลงในรายชื่อผู้รับของคุณเพื่อให้ตรงกัน ให้เลือกเขตข้อมูลที่คุณต้องการเพิ่มในรายการใหม่ (รายการด้านซ้ายในกล่องโต้ตอบ เพิ่มลงในรายชื่อผู้รับ)คลิกเพิ่มแล้วคลิกตกลง เขตข้อมูลที่เพิ่มจะแสดง ภายใต้เขตข้อมูลใหม่ที่จะถูกเพิ่มลงในรายชื่อผู้รับ
เคล็ดลับ: เอาเขตข้อมูลที่เพิ่มออกโดยการเลือก เขตข้อมูลนั้นในกล่อง เขตข้อมูลใหม่ ที่จะ เพิ่มลงในรายการผู้รับ แล้วคลิกเอาออก
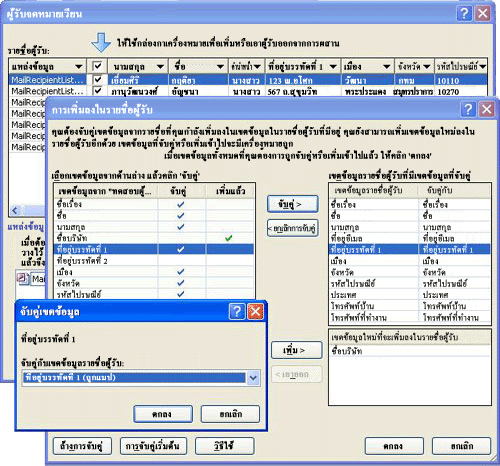
ฉันจะจับคู่เขตข้อมูลเมื่อ Publisher ไม่พร้อมท์ของฉันได้อย่างไร
-
ในบานหน้าต่างงานจดหมายเวียน ภายใต้รายการเพิ่มเติมให้คลิกเขตข้อมูลที่อยู่ แล้วคลิกจับคู่เขตข้อมูล
บันทึกทางลัดไปยังรายการที่รวมเข้าด้วยกัน
คุณสามารถสร้างทางลัดไปยังรายการที่รวมเข้าด้วยกันเพื่อใช้ในการส่งจดหมายอื่นๆ ได้ เมื่อใดก็ตามที่คุณแก้ไขข้อมูลแต่ละรายการในรายการที่รวมเข้าด้วยกัน รายการที่ถูกแก้ไขจะอัปเดตในไฟล์ต้นฉบับด้วย ถ้าไฟล์นั้นพร้อมให้แก้ไข ถ้าคุณไม่ต้องการอัปเดตไฟล์ต้นฉบับ ให้ส่งออกรายชื่อผู้รับไปยังไฟล์ใหม่
-
ในบานหน้าต่าง งานจดหมายเวียน (ขั้นตอนที่ 3:สร้างสิ่งพิมพ์ที่ผสาน ) ภายใต้ เตรียมพร้อมเพื่อติดตามการส่งจดหมายนี้ คลิกบันทึกทางลัดไปยังรายชื่อผู้รับ
-
ในกล่องโต้ตอบ บันทึก ไฟล์ ให้พิมพ์ชื่อของรายการที่อยู่ที่รวมเข้าด้วยกันของคุณ ในกล่อง ชื่อ ไฟล์
ตามค่าเริ่มต้น รายการที่อยู่จะถูกบันทึก ในโฟลเดอร์ แหล่งข้อมูล ของฉัน ทางที่ดีที่สุดคือเก็บรายการที่อยู่ไว้ที่นี่ เนื่องจากเป็นโฟลเดอร์เริ่มต้นที่ Publisher จะค้นหาแหล่งข้อมูล
-
คลิก บันทึก
ปรับปรุงรายชื่อผู้รับ
เมื่อเขตข้อมูลในรายการแหล่งข้อมูลต่างๆ ตรงกัน ระเบียนทั้งหมดจะปรากฏในรายการที่มีอยู่ในกล่องโต้ตอบผู้รับจดหมายเวียน ที่คุณสามารถกรอง เรียงล>บและเลือกผู้รับเพื่อรวมในจดหมายเวียน เลือกกล่องกาเครื่องหมายที่อยู่ถัดจากผู้รับแต่ละคนที่คุณต้องการรวม และล้างกล่องกาเครื่องหมายที่อยู่ถัดจากผู้รับแต่ละคนที่คุณต้องการแยกออก
เลือกหรือล้างรายการทั้งหมด
-
เลือกหรือล้างกล่องกาเครื่องหมายในแถวหัวเรื่อง
กรองข้อมูลในรายการ
ถ้าคุณต้องการใช้เฉพาะบางรายการในรายการของคุณ คุณสามารถกรองรายการตามเขตข้อมูลหรือเกณฑ์ที่ระบุได้ หลังจากที่คุณกรองรายการแล้ว คุณสามารถใช้กล่องกาเครื่องหมายเพื่อรวมและแยกระเบียนได้
-
คลิกลูกศรที่อยู่ถัดจากส่วนหัวของคอลัมน์ของรายการที่คุณต้องการกรอง
-
เลือกทำอย่างใดอย่างหนึ่งต่อไปนี้
-
คลิก (ว่าง) เพื่อแสดงระเบียนทั้งหมดที่เขตข้อมูลที่สอดคล้องกันว่างเปล่า
-
คลิก (ไม่ว่าง) เพื่อแสดงระเบียนทั้งหมดที่เขตข้อมูลที่สอดคล้องกันมีข้อมูลอยู่
-
คลิก (ขั้นสูง) เพื่อเปิด กล่องโต้ตอบกรองและ เรียงล>บ ซึ่งคุณสามารถใช้เพื่อกรองตามเกณฑ์หลายเกณฑ์ได้
หมายเหตุ: คุณยังสามารถเปิดกล่องโต้ตอบตัวกรองและเรียงล>บโดยการคลิก ตัวกรองภายใต้ปรับปรุงรายชื่อผู้รับในกล่องโต้ตอบผู้รับจดหมายเวียน
-
-
เคล็ดลับ: ถ้าแหล่งข้อมูลของคุณมีระเบียนที่แชร์ข้อมูลเดียวกัน และมีค่าไม่เฉพาะ 10 ค่าหรือน้อยกว่าในคอลัมน์ นั้นคุณสามารถกรองตามข้อมูลที่เฉพาะเจาะจงได้ ตัวอย่างเช่น ถ้ามีที่อยู่หลายรายการที่แสดงรายการออสเตรเลียเป็นประเทศหรือภูมิภาค คุณสามารถกรอง ออสเตรเลีย
-
กล่องโต้ตอบ ผู้รับจดหมายเวียน จะแสดงเฉพาะระเบียนที่ได้รับมอบหมาย เมื่อต้องการแสดงระเบียนทั้งหมดอีกครั้ง ให้คลิก(ทั้งหมด)
เรียงล>บข้อมูลในรายการ
ถ้าคุณต้องการดูรายการตามล>บลคุณสามารถเรียงล>กรายการในรายการของคุณ
-
ในบานหน้าต่าง ผู้รับจดหมายเวียน ให้คลิกส่วนหัวของคอลัมน์ของรายการที่คุณต้องการเรียงล>ล>บ
ตัวอย่างเช่น ถ้าคุณต้องการแสดงรายการตามตัวอักษรของนามสกุล ให้คลิก ส่วนหัวของคอลัมน์ นามสกุล
-
เมื่อต้องการเรียงล>นโดยใช้เกณฑ์หลายเกณฑ์ ภายใต้ ปรับปรุงรายชื่อผู้รับให้คลิก เรียง ล>บ ในกล่องโต้ตอบ ตัวกรองและเรียง ล>บ ให้เลือกเกณฑ์ที่คุณต้องการเรียงล>บ
ค้นหารายการที่รายการที่คัดลอก
เมื่อต้องการป้องกันไม่ให้มีการส่งจดหมายซ้>กลบและค้นหาระเบียนในรายการรวมของคุณซึ่งเขตข้อมูลส่วนใหญ่ (แต่ไม่ใช่ทั้งหมด) ตรงกัน
-
ในกล่องโต้ตอบผู้รับจดหมายเวียน ภายใต้ปรับปรุงรายชื่อผู้รับให้คลิกค้นหารายการที่คัดลอก
-
ในกล่องโต้ตอบค้นหารายการที่คัดลอกให้กาเครื่องหมายเฉพาะรายการที่คุณต้องการรวมไว้ จากนั้นคลิกตกลง
ค้นหาผู้รับหรือกลุ่มผู้รับที่ระบุที่ใช้แอตทริบิวต์ร่วมกัน
เมื่อต้องการระบุบุคคลหรือกลุ่มบุคคลที่แชร์แอตทริบิวต์ทั่วไป (เช่น นามสกุล รหัสไปรษณีย์ หรือเดือนเกิด) คุณสามารถค้นหารายการได้
-
ในกล่องโต้ตอบผู้รับจดหมายเวียนภายใต้ ปรับปรุงรายชื่อผู้รับให้คลิก ค้นหาผู้รับ
-
ในกล่องโต้ตอบค้นหารายการ ให้ใส่แอตทริบิวต์ที่คุณต้องการค้นหาในกล่องข้อความ ค้นหา ระบุเขตข้อมูลที่คุณต้องการค้นหา แล้วคลิกค้นหาถัดไป










