เมื่อคุณสร้างแผนภูมิชุดข้อมูลเดียว ตัวแสดงข้อมูลทั้งหมดที่แสดงถึง จุดข้อมูล ใน ชุดข้อมูล นั้นจะแสดงเป็นสีเดียวกัน เมื่อต้องการใช้สีที่ต่างกันสําหรับตัวแสดงข้อมูลแต่ละตัว คุณสามารถเปลี่ยนแปลงสีได้โดยอัตโนมัติโดยใช้ตัวเลือก เปลี่ยนสีตามจุด หรือ เปลี่ยนสีตามชิ้น
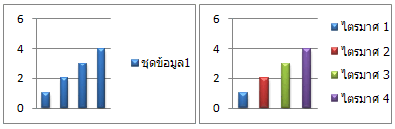
ตามค่าเริ่มต้น สีของชิ้นในแผนภูมิวงกลมและแผนภูมิโดนัทจะแตกต่างกัน แต่คุณสามารถปิดตัวเลือกนี้ได้ตามต้องการ ตัวอย่างเช่น คุณอาจต้องการแสดงแต่ละวงแหวนในแผนภูมิโดนัทเป็นสีเดียวแทนที่จะเป็นสีต่างๆ
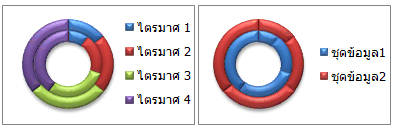
คุณยังสามารถเปลี่ยนสีได้โดยการเปลี่ยนสีของตัวแสดงข้อมูลแต่ละตัวด้วยตนเอง
สิ่งสำคัญ: เมื่อต้องการทําขั้นตอนเหล่านี้ให้เสร็จสมบูรณ์ คุณต้องมีแผนภูมิที่มีอยู่ สําหรับข้อมูลเพิ่มเติมเกี่ยวกับการเลือกและการเพิ่มแผนภูมิ ให้ดูที่ ชนิดแผนภูมิที่พร้อมใช้งานใน Office
เปลี่ยนสีตัวแสดงข้อมูลทั้งหมดตามจุดหรือตามชิ้นโดยอัตโนมัติ
-
ในแผนภูมิ ให้คลิกเพื่อเลือกชุดข้อมูลที่คุณต้องการเปลี่ยนสี
-
บนแท็บ จัดรูปแบบ ในกลุ่ม สิ่งที่เลือกปัจจุบัน ให้คลิก จัดรูปแบบส่วนที่เลือก
-
ในบานหน้าต่าง จัดรูปแบบชุดข้อมูล ให้คลิกแท็บ

-
เมื่อต้องการเปลี่ยนสีของตัวแสดงข้อมูลในแผนภูมิชุดข้อมูลเดียว ให้เลือกกล่องกาเครื่องหมาย เปลี่ยนสีตามจุด
-
เมื่อต้องการแสดงจุดข้อมูลทั้งหมดของชุดข้อมูลด้วยสีเดียวกันบนแผนภูมิวงกลมหรือแผนภูมิโดนัท ให้ล้างกล่องกาเครื่องหมาย เปลี่ยนสีตามชิ้น
-
เปลี่ยนสีของตัวแสดงข้อมูลแต่ละสีด้วยตนเอง
-
บนแผนภูมิ ให้เลือกตัวแสดงข้อมูลแต่ละตัวที่คุณต้องการเปลี่ยนแปลง
-
บนแท็บ รูปแบบ ในกลุ่ม ลักษณะรูปร่าง คลิก เติมสีรูปร่าง

-
เลือกทำอย่างใดอย่างหนึ่งต่อไปนี้:
-
เมื่อต้องการใช้สีเติมอื่น ภายใต้ ชุดสีของชุดรูปแบบ หรือ ชุดสีมาตรฐาน ให้คลิกสีที่คุณต้องการใช้งาน
เคล็ดลับ: ก่อนที่คุณจะนําสีอื่นไปใช้ คุณสามารถแสดงตัวอย่างอย่างรวดเร็วว่าสีนั้นมีผลต่อแผนภูมิอย่างไร เมื่อคุณชี้ไปที่สีที่คุณอาจต้องการใช้ องค์ประกอบแผนภูมิที่เลือกจะแสดงในสีนั้นบนแผนภูมิ
-
เมื่อต้องการเอาสีออกจากองค์ประกอบแผนภูมิที่เลือก ให้คลิก ไม่เติม
-
เมื่อต้องการใช้สีเติมที่ไม่พร้อมใช้งานภายใต้ สีของธีม หรือ สีมาตรฐาน ให้คลิก สีเติมเพิ่มเติม ในกล่องโต้ตอบ สี ให้เลือกสีที่คุณต้องการใช้บนแท็บ มาตรฐาน หรือ กําหนดเอง แล้วคลิก ตกลง
สีเติมแบบกำหนดเองที่คุณสร้างจะเพิ่มไว้ใน ชุดสีล่าสุด เพื่อให้คุณสามารถใช้งานได้อีก
-
เมื่อต้องการเติมรูปร่างด้วยรูปภาพ ให้คลิก รูปภาพ ในกล่องโต้ตอบ แทรกรูปภาพ ให้เรียกดูและเลือกรูปภาพที่คุณต้องการใช้ แล้วคลิก แทรก
-
เมื่อต้องการใช้เอฟเฟ็กต์การไล่ระดับสีสําหรับสีเติมที่เลือก ให้ชี้ไปที่ การไล่ระดับสี แล้วคลิกสไตล์การไล่ระดับสีที่คุณต้องการใช้
-
เมื่อต้องการใช้การเติมพื้นผิว ให้ชี้ไปที่ พื้นผิว แล้วคลิกพื้นผิวที่คุณต้องการใช้
-
-
ทําซ้ําขั้นตอนเหล่านี้สําหรับตัวแสดงข้อมูลทุกตัวที่คุณต้องการเปลี่ยนแปลง
เคล็ดลับ: สําหรับข้อมูลเพิ่มเติมเกี่ยวกับวิธีการเปลี่ยนลักษณะขององค์ประกอบแผนภูมิ ให้ดู เปลี่ยนสีหรือสไตล์ของแผนภูมิใน Office
สิ่งสำคัญ: เมื่อต้องการทําขั้นตอนเหล่านี้ให้เสร็จสมบูรณ์ คุณต้องมีแผนภูมิที่มีอยู่ สําหรับข้อมูลเพิ่มเติมเกี่ยวกับการเลือกและการเพิ่มแผนภูมิ ให้ดูที่ ชนิดแผนภูมิที่พร้อมใช้งานใน Office
เปลี่ยนสีตัวแสดงข้อมูลทั้งหมดตามจุดหรือตามชิ้นโดยอัตโนมัติ
-
ในแผนภูมิ ให้คลิกเพื่อเลือกชุดข้อมูลที่คุณต้องการเปลี่ยนสี
-
คลิกแท็บ รูปแบบ แล้วคลิกชุดข้อมูลจากรายการดรอปดาวน์ องค์ประกอบแผนภูมิ แล้วคลิก บานหน้าต่างรูปแบบ บน Ribbon
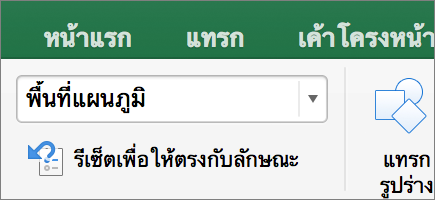
-
ในบานหน้าต่าง จัดรูปแบบชุดข้อมูล ให้คลิกแท็บ เติม & เส้น

-
เมื่อต้องการเปลี่ยนสีของตัวแสดงข้อมูลในแผนภูมิชุดข้อมูลเดียว ให้เลือกกล่องกาเครื่องหมาย เปลี่ยนสีตามจุด
-
เมื่อต้องการแสดงจุดข้อมูลทั้งหมดของชุดข้อมูลด้วยสีเดียวกันบนแผนภูมิวงกลมหรือแผนภูมิโดนัท ให้ล้างกล่องกาเครื่องหมาย เปลี่ยนสีตามชิ้น
-
เปลี่ยนสีของตัวแสดงข้อมูลแต่ละสีด้วยตนเอง
-
บนแผนภูมิ ให้เลือกตัวแสดงข้อมูลแต่ละตัวที่คุณต้องการเปลี่ยนแปลง
-
บนแท็บ รูปแบบ ให้คลิก เติมสีรูปร่าง
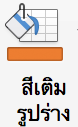
-
เลือกทำอย่างใดอย่างหนึ่งต่อไปนี้:
-
เมื่อต้องการใช้สีเติมอื่น ภายใต้ ชุดสีของชุดรูปแบบ หรือ ชุดสีมาตรฐาน ให้คลิกสีที่คุณต้องการใช้งาน
เคล็ดลับ: ก่อนที่คุณจะนําสีอื่นไปใช้ คุณสามารถแสดงตัวอย่างอย่างรวดเร็วว่าสีนั้นมีผลต่อแผนภูมิอย่างไร เมื่อคุณชี้ไปที่สีที่คุณอาจต้องการใช้ องค์ประกอบแผนภูมิที่เลือกจะแสดงในสีนั้นบนแผนภูมิ
-
เมื่อต้องการเอาสีออกจากองค์ประกอบแผนภูมิที่เลือก ให้คลิก ไม่เติม
-
เมื่อต้องการใช้สีเติมที่ไม่พร้อมใช้งานภายใต้ สีของธีม หรือ สีมาตรฐาน ให้คลิก สีเติมเพิ่มเติม ในกล่องโต้ตอบ สี ให้ใช้ตัวเลือกที่พร้อมใช้งานเพื่อสร้างสีเติมแบบกําหนดเอง แล้วคลิก ตกลง
สีเติมแบบกำหนดเองที่คุณสร้างจะเพิ่มไว้ใน ชุดสีล่าสุด เพื่อให้คุณสามารถใช้งานได้อีก
-
เมื่อต้องการเติมรูปร่างด้วยรูปภาพ ให้คลิก รูปภาพ ในกล่องโต้ตอบ แทรกรูปภาพ ให้คลิกรูปภาพที่คุณต้องการใช้ แล้วคลิก แทรก
-
เมื่อต้องการใช้เอฟเฟ็กต์การไล่ระดับสีสําหรับสีเติมที่เลือก ให้ชี้ไปที่ การไล่ระดับสี แล้วคลิกสไตล์การไล่ระดับสีที่คุณต้องการใช้
-
เมื่อต้องการใช้การเติมพื้นผิว ให้ชี้ไปที่ พื้นผิว แล้วคลิกพื้นผิวที่คุณต้องการใช้
-
-
ทําซ้ําขั้นตอนเหล่านี้สําหรับตัวแสดงข้อมูลทุกตัวที่คุณต้องการเปลี่ยนแปลง
เคล็ดลับ: สําหรับข้อมูลเพิ่มเติมเกี่ยวกับวิธีการเปลี่ยนลักษณะขององค์ประกอบแผนภูมิ ให้ดูที่ เปลี่ยนรูปแบบขององค์ประกอบแผนภูมิ










