หลังจากที่คุณสร้างแผนภูมิ คุณสามารถเปลี่ยนลักษณะที่ปรากฏของแผนภูมิได้ทันที แทนที่จะเพิ่มหรือเปลี่ยนองค์ประกอบแผนภูมิหรือจัดรูปแบบแผนภูมิด้วยตนเอง คุณสามารถนําเค้าโครงและสไตล์ที่กําหนดไว้ล่วงหน้าไปใช้กับแผนภูมิของคุณได้อย่างรวดเร็ว Office มีเค้าโครงและสไตล์ที่กําหนดไว้ล่วงหน้าที่มีประโยชน์มากมาย (หรือเค้าโครงด่วนและสไตล์ด่วน) ที่คุณสามารถเลือกได้ อย่างไรก็ตาม คุณสามารถกําหนดเค้าโครงหรือสไตล์ของแผนภูมิเพิ่มเติมได้โดยการเปลี่ยนเค้าโครงและสไตล์ของแต่ละองค์ประกอบแผนภูมิที่ใช้ในแผนภูมิด้วยตนเอง
คุณไม่สามารถบันทึกเค้าโครงหรือรูปแบบที่กำหนดเองได้ แต่ถ้าคุณต้องการใช้เค้าโครงหรือรูปแบบเดิมอีกครั้ง คุณสามารถบันทึกแผนภูมิเป็นเทมเพลตแผนภูมิได้
สิ่งสำคัญ: เมื่อต้องการทำขั้นตอนต่อไปนี้ให้เสร็จสมบูรณ์ คุณต้องมีแผนภูมิอยู่ก่อนแล้ว สำหรับข้อมูลเพิ่มเติมเกี่ยวกับวิธีการสร้างแผนภูมิ ให้ดู สร้างแผนภูมิ
-
คลิกแผนภูมิที่คุณต้องการจัดรูปแบบ
การทำเช่นนี้จะแสดง เครื่องมือแผนภูมิ ซึ่งจะมีแท็บ ออกแบบเค้าโครง และ รูปแบบ
-
บนแท็บ ออกแบบ ในกลุ่ม ธีม ให้คลิกธีมเอกสารที่คุณต้องการนำไปใช้
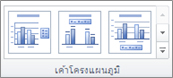
หมายเหตุ: เมื่อหน้าต่าง Excel มีขนาดเล็กลง เค้าโครงแผนภูมิจะมีให้ใช้งานในแกลเลอรี เค้าโครงด่วน ในกลุ่ม เค้าโครงแผนภูมิ
เคล็ดลับ: เมื่อต้องการดูเค้าโครงที่พร้อมใช้งานทั้งหมด ให้คลิก

-
คลิกแผนภูมิที่คุณต้องการจัดรูปแบบ
การทำเช่นนี้จะแสดง เครื่องมือแผนภูมิ ซึ่งจะมีแท็บ ออกแบบเค้าโครง และ รูปแบบ
-
บนแท็บ ออกแบบ ในกลุ่ม สไตล์แผนภูมิ ให้คลิกสไตล์แผนภูมิที่คุณต้องการนำไปใช้
เคล็ดลับ: เมื่อต้องการดูสไตล์แผนภูมิที่กําหนดไว้ล่วงหน้าทั้งหมด ให้คลิก


หมายเหตุ: เมื่อหน้าต่าง Excel มีขนาดเล็กลง สไตล์แผนภูมิจะมีให้ใช้งานในแกลเลอรี สไตล์ด่วนของแผนภูมิ ในกลุ่ม สไตล์แผนภูมิ
เคล็ดลับ: สไตล์แผนภูมิใช้สีของธีมเอกสารปัจจุบันที่นําไปใช้กับเวิร์กบุ๊ก คุณสามารถเปลี่ยนสีได้โดยสลับไปยังธีมเอกสารอื่น คุณยังสามารถกําหนดธีมเอกสารเองเพื่อแสดงแผนภูมิด้วยสีที่แน่นอนที่คุณต้องการ
-
คลิกที่ใดก็ได้ในแผนภูมิหรือคลิกองค์ประกอบแผนภูมิที่คุณต้องการเปลี่ยน
การทำเช่นนี้จะแสดง เครื่องมือแผนภูมิ ซึ่งจะมีแท็บ ออกแบบเค้าโครง และ รูปแบบ
-
บนแท็บ เค้าโครง ให้ทำอย่างน้อยหนึ่งอย่างดังต่อไปนี้:
-
ในกลุ่ม ป้ายกำกับ ให้คลิกตัวเลือกเค้าโครงสำหรับป้ายชื่อแผนภูมิที่คุณต้องการเปลี่ยน
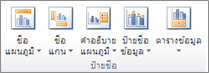
-
ในกลุ่ม แกน ให้คลิกตัวเลือกเค้าโครงสำหรับแกนหรือเส้นตารางที่คุณต้องการเปลี่ยน

-
ในกลุ่ม พื้นหลัง ให้คลิกตัวเลือกเค้าโครงสำหรับพื้นหลังที่คุณต้องการเปลี่ยน
ตัวเลือกสำหรับผนัง พื้น และการหมุนสามมิติสำหรับแผนภูมิ มีให้บริการในแผนภูมิสามมิติเท่านั้น
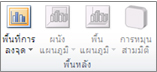
-
ในกลุ่ม การวิเคราะห์ ให้คลิกตัวเลือกเค้าโครงสำหรับบรรทัดหรือแถบใดๆ ที่คุณต้องการเพิ่มหรือเปลี่ยน
ตัวเลือกการวิเคราะห์บางอย่างอาจมีหรือไม่มีก็ได้ ทั้งนี้ขึ้นอยู่กับประเภทแผนภูมิของคุณ
หมายเหตุ: ตัวเลือกโครงร่างที่คุณเลือกจะนําไปใช้กับองค์ประกอบที่คุณได้เลือกไว้ ตัวอย่างเช่น ถ้าคุณเลือกทั้งแผนภูมิ ป้ายชื่อข้อมูลจะถูกนําไปใช้กับชุดข้อมูลทั้งหมด ถ้าคุณเลือกจุดข้อมูลจุดเดียว ป้ายชื่อข้อมูลจะถูกนําไปใช้กับชุดข้อมูลหรือจุดข้อมูลที่เลือกเท่านั้น
-
เคล็ดลับ:
-
บนแท็บ เค้าโครง คุณยังสามารถหาตัวเลือกเพื่อเพิ่มรูปภาพ รูปร่าง หรือกล่องข้อความ (กลุ่ม แทรก) ได้อีกด้วย และคุณสามารถเปลี่ยนชื่อแผนภูมิของคุณ (กลุ่ม คุณสมบัติ)
-
ในการเปลี่ยนรูปแบบองค์ประกอบแผนภูมิเฉพาะ คุณสามารถคลิกขวาที่องค์ประกอบแผนภูมินั้น แล้วคลิก รูปแบบ <องค์ประกอบแผนภูมิ>
-
คลิกองค์ประกอบแผนภูมิที่คุณต้องการเปลี่ยนหรือทำดังต่อไปนี้เพื่อเลือกจากรายการขององค์ประกอบแผนภูมิ:
-
คลิกแผนภูมิ
การทำเช่นนี้จะแสดง เครื่องมือแผนภูมิ ซึ่งจะมีแท็บ ออกแบบเค้าโครง และ รูปแบบ
-
บนแท็บ รูปแบบ ในกลุ่ม สิ่งที่เลือกปัจจุบัน ให้คลิกลูกศรในกล่อง องค์ประกอบแผนภูมิ แล้วคลิกองค์ประกอบแผนภูมิที่คุณต้องการ

-
-
บนแท็บ รูปแบบ ให้ทำอย่างใดอย่างหนึ่งดังต่อไปนี้:
-
ในกลุ่ม ส่วนที่เลือกในปัจจุบัน ให้คลิก จัดรูปแบบส่วนที่เลือก แล้วเลือกตัวเลือกการจัดรูปแบบที่คุณต้องการในกล่องโต้ตอบ รูปแบบ <องค์ประกอบแผนภูมิ>
-
ในกลุ่ม สไตล์รูปร่าง ให้คลิกปุ่ม เพิ่มเติม

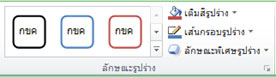
-
ในกลุ่ม สไตล์รูปร่าง ให้คลิก เติมสีรูปร่างเส้นกรอบรูปร่าง หรือเอฟเฟ็กต์รูปร่าง แล้วเลือกตัวเลือกการจัดรูปแบบที่คุณต้องการ
-
เมื่อต้องการจัดรูปแบบข้อความในองค์ประกอบแผนภูมิที่เลือกโดยใช้อักษรศิลป์ ในกลุ่ม สไตล์อักษรศิลป์ ให้คลิกสไตล์ หรือคลิก เติมสีข้อความเส้นกรอบข้อความ หรือ เอฟเฟ็กต์ข้อความ แล้วเลือกตัวเลือกการจัดรูปแบบที่คุณต้องการ
-
เคล็ดลับ: ในการเปลี่ยนรูปแบบองค์ประกอบแผนภูมิเฉพาะ คุณสามารถคลิกขวาที่องค์ประกอบแผนภูมินั้น แล้วคลิก รูปแบบ <องค์ประกอบแผนภูมิ>
ถ้าคุณต้องการสร้างอีกแผนภูมิหนึ่งให้เหมือนกับแผนภูมิที่คุณเพิ่งจะสร้างขึ้น คุณสามารถบันทึกแผนภูมินั้นเป็นเทมเพลตที่คุณสามารถใช้เป็นพื้นฐานสำหรับแผนภูมิอื่นๆ ที่มีลักษณะคล้ายกันได้
-
เลือกแผนภูมิที่คุณต้องการบันทึกเป็นเทมเพลต
การทำเช่นนี้จะแสดง เครื่องมือแผนภูมิ ซึ่งจะมีแท็บ ออกแบบเค้าโครง และ รูปแบบ
-
บนแท็บ ออกแบบ ในกลุ่ม ชนิด ให้คลิก บันทึกเป็นเทมเพลต

-
ในกล่อง ชื่อไฟล์ ให้พิมพ์ชื่อเทมเพลต
เคล็ดลับ: ถ้าคุณไม่ระบุโฟลเดอร์อื่น ไฟล์เทมเพลต (.crtx) จะถูกบันทึกไว้ในโฟลเดอร์ แผนภูมิ และเทมเพลตจะพร้อมใช้งานภายใต้ เทมเพลต ทั้งในกล่องโต้ตอบ แทรกแผนภูมิ (แท็บ แทรก กลุ่ม แผนภูมิตัวเปิดใช้กล่องโต้ตอบ

หมายเหตุ: เมื่อคุณบันทึกแผนภูมิเป็นเทมเพลต เทมเพลตแผนภูมิจะมีรูปแบบแผนภูมิและจะจัดเก็บสีที่ใช้งานอยู่ เมื่อคุณใช้เทมเพลตแผนภูมิเพื่อสร้างแผนภูมิในเวิร์กบุ๊กอื่น แผนภูมิใหม่จะใช้สีของเทมเพลตแผนภูมิ ไม่ใช่สีของธีมเอกสารที่จะถูกนำไปใช้กับเวิร์กบุ๊กในปัจจุบัน เมื่อต้องการใช้สีของธีมของเอกสารแทนที่จะเป็นสีของเทมเพลตแผนภูมิ ให้คลิกขวาที่พื้นที่แผนภูมิ แล้วคลิก ตั้งค่าใหม่ให้ตรงกับสไตล์










