การสลาก 360° ช่วยให้ผู้ชมสามารถเคลื่อนที่ไปตามลดับรูปภาพ 360° ได้ การทัวร์นี้สร้างขึ้นโดยการลิงก์รูปภาพ 360° ที่คุณต้องการใช้เข้าด้วยกัน แล้วใส่หมายเหตุประกอบรูปภาพแต่ละภาพเพื่อใส่ข้อความ รูป วิดีโอ เสียง หรือไฟล์ เมื่อต้องการสร้างการสนาทาง ให้ใช้ Web Part การสนาทาง 360°
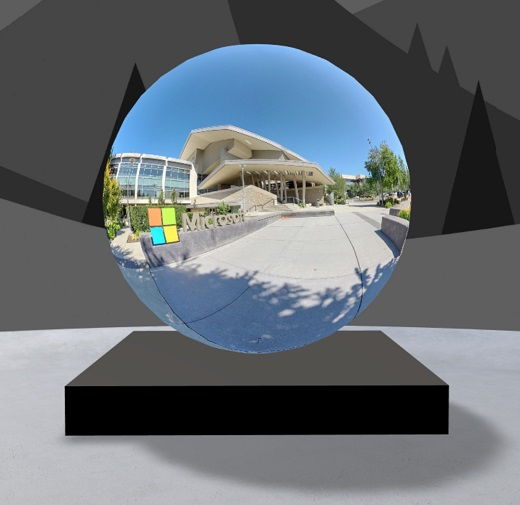
เพิ่ม Web Part การทัวร์ 360°
-
ไปยังพื้นที่ที่คุณต้องการเพิ่มการทัวร์
-
ถ้าคุณยังไม่ได้อยู่ในโหมดแก้ไข ให้เลือก แก้ไขที่ด้านบนขวาของพื้นที่ว่างของคุณ
-
ในพื้นที่ ให้เลือกเครื่องหมายบวกในวงกลม(+)ที่ด้านบนซ้ายของช่องว่าง จากนั้นเลือกการสรวจ 360° จากรายการของ Web Part
-
เลือกที่ใดก็ได้บนโครงสร้าง (ชั้น) เพื่อวาง Web Part
-
ค้นหาและเลือกไฟล์รูปภาพ 360° ทั้งหมดที่คุณต้องการใช้ แล้วเลือกเปิด
คุณสามารถเพิ่มรูปภาพเพิ่มเติมหรือเอารูปออกได้ในภายหลังในขณะที่คุณสร้างการสนาท
หมายเหตุ:
-
แม้ว่าคุณจะเลือกหลายรูปภาพแล้ว Web Part จะแสดงเพียงรูปเดียว ซึ่งเป็นรูปภาพที่การสนาบจะเริ่มต้น คุณสามารถเปลี่ยนรูปเริ่มต้นในภายหลังได้
-
คุณสามารถเพิ่มรูปภาพเพิ่มเติมหรือเอารูปออกได้ในภายหลังในขณะที่คุณสร้างการสนาท
-
-
เลือก Web Part แล้วเลือก

-
ถ้าคุณต้องการ ให้ใส่ข้อความแสดงแทนของ Web Part ในกล่องข้อความแสดงแทนภายใต้รายละเอียด
-
เมื่อต้องการตั้งค่าระยะห่างระหว่างรูปภาพและโพเดียม ให้ใช้ความสูง จากแถบเลื่อนโพเดีย ม (ถ้าคุณไม่ต้องการใช้โพเดียม ให้เลื่อนปุ่มสลับ Show podiumเป็นปิด)
-
ถ้าคุณต้องการ คุณสามารถเพิ่มการแอคชันในการสนาบ 360° แบบเช่นเดียวกับ Web Part อื่นๆ ได้ ซึ่งช่วยให้คุณสามารถเล่นเสียง ลิงก์ไปยังช่องว่างอื่นหรือเนื้อหาภายนอก และควบคุมการการดยหลักและรองตามที่อธิบายไว้ใน Web Part รูป360°
ใช้ตัวสร้างการทัวร์เพื่อตั้งค่ารูปเริ่มต้นและรูปแบบของรูปภาพทั้งหมด
-
เลือกเปิดตัวสร้างการสนาท
หมายเหตุ: รูปภาพทั้งหมดที่คุณเลือกเมื่อคุณเพิ่ม Web Part จะแสดงในถาดรูปที่ด้านล่างของช่องว่าง
-
เลือกรูปภาพ 360° ที่คุณต้องการเริ่มการทัวร์ด้วยด้วยการเลือกตัวเลือกภายใต้ เริ่มการสนาบด้วยรูปภาพนี้ รูปนี้จะเป็นรูปแรกที่แสดงขึ้นเมื่อดูการสนาทและรูปที่แสดงขึ้นของ Web Part
-
เมื่อต้องการเปลี่ยนรูปแบบรูปภาพของรูปภาพ 360 ภาพในการสนารวช ให้เลือกตัวเลือกใดตัวเลือกหนึ่งภายใต้ เลือกรูปแบบ ให้กับรูปภาพ360°ทั้งหมดในการสรวบนี้
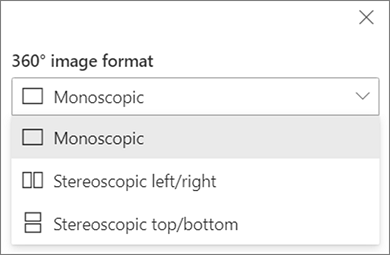
ถ้ากล้องที่คุณใช้จับภาพ 360° เป็นกล้องเลนส์เดียวที่ถูกวางบนแท่นเชื่อมต่อหรือการก่อตัวของวงแหวนเพื่อหมุนเป็นวงกลม ให้เลือก โมโนสโคป ถ้ากล้องที่คุณใช้จับภาพ 360° เป็นกล้องสองตัวในแต่ละพื้นที่ของมุมมอง ให้เลือกStereoscopic
-
เลือกว่าจะใช้โปรแกรมแก้ไขของยางออกและตั้งค่าขนาดหรือไม่เลือก ว่าจะแสดงโปรแกรมแก้ไข สี อ่อน หรือ สีเข้ม
ย้ายไปมาระหว่างรูปภาพ 360° ในการสลากของคุณ
-
ขณะที่อยู่ในตัวสร้างการส่ราง ให้โฮเวอร์เหนือถาดรูปที่ด้านล่างของหน้าจอเพื่อแสดงรูปภาพทั้งหมดในการพาชมของคุณ
-
เลือกรูปภาพเพื่อให้คุณสามารถไปยังรูปภาพ และตั้งค่ามุมมองเริ่มต้น ลิงก์ไปยังรูปภาพอื่น และเพิ่มหมายเหตุประกอบลงในรูป
ตั้งค่ามุมมองเริ่มต้นให้กับแต่ละรูปในการสนับนงานของคุณ
-
ขณะที่อยู่ในตัวสร้างการส่รวจ ให้กดปุ่มเมาส์ซ้ายหรือปุ่มติดตามเมาส์ค้างไว้ แล้วลากเคอร์เซอร์ไปทางซ้าย ขวา ขึ้น หรือลงเพื่อเลื่อนรูปภาพและปรับไปยังมุมมองเริ่มต้นที่ต้องการ
-
เลือก ตั้งเป็นมุมมองเริ่มต้นของรูปนี้

คุณสามารถเลือกไอคอนเข็มทิศเมื่อใดก็ได้เพื่อไปยังมุมมองเริ่มต้นที่มีอยู่ของรูปภาพ
-
ย้ายไปยังรูปภาพแต่ละรูปในการสําทางของคุณ แล้วทําซ้ําขั้นตอนที่ 1 และ 2 เพื่อตั้งค่ามุมมองเริ่มต้นทั้งหมด
เพิ่มลิงก์ระหว่างรูปภาพ 360° ในการส่างของคุณ
-
ขณะที่อยู่ในตัวสร้างการทัวร์ ให้ใช้ถาดรูปภาพที่ด้านล่างเพื่อย้ายไปยังรูปภาพที่คุณต้องการเพิ่มลิงก์
-
กด + ปุ่มเมาส์ซ้ายหรือปุ่มแผงติดตามค้างไว้ แล้วลากเคอร์เซอร์ไปทางซ้าย ขวา ขึ้น หรือลงเพื่อเลื่อนรูปภาพไปยังสถานที่ที่คุณต้องการวางลิงก์ของคุณ
-
ขณะที่ ไอคอน + แสดงอยู่ ให้เลือกสถานที่ในรูปภาพที่คุณต้องการวางลิงก์ของคุณ
-
เลือก ลิงก์รูปภาพ 360° เพื่อวางลิงก์ที่สถานที่นี้
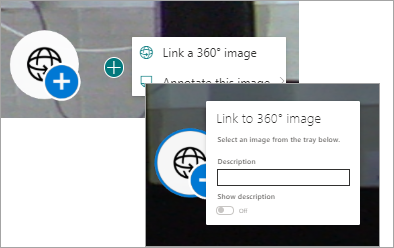
-
เลือกรูปภาพที่คุณต้องการลิงก์จากถาดรูปด้านล่าง
-
ถ้าคุณต้องการ ให้ใส่รายละเอียดเพื่ออธิบายรูปภาพที่คุณลิงก์อยู่ จากนั้นตรวจสอบให้แน่ใจว่าได้ตั้งค่าตัวสลับ แสดงรายละเอียดเป็นเปิด ถ้าคุณไม่ต้องการแสดงรายละเอียด ให้เลื่อนตัวสลับ ไปยังตําแหน่ง ปิด
เคล็ดลับ: It may help your users to include in the description that they can select the link to go the image.
-
ทําซ้ําขั้นตอนที่ 1-6 กับลิงก์อื่นๆ ที่คุณต้องการเพิ่มลงในการสํานารถของคุณ
เพิ่มข้อความอธิบายประกอบลงในรูปภาพในการส่งของคุณ
-
ขณะที่อยู่ในตัวสร้างการทัวร์ ให้ใช้ถาดรูปภาพที่ด้านล่างเพื่อไปยังรูปภาพที่คุณต้องการเพิ่มลิงก์
-
กด + ปุ่มเมาส์ซ้ายหรือปุ่มแผงติดตามค้างไว้ แล้วลากเคอร์เซอร์ไปทางซ้าย ขวา ขึ้น หรือลงเพื่อเลื่อนรูปภาพไปยังสถานที่ที่คุณต้องการวางลิงก์ของคุณ
-
ขณะที่ ไอคอน + แสดงอยู่ ให้เลือกสถานที่ในรูปภาพที่คุณต้องการวางข้อความอธิบายประกอบของคุณ .
-
ขยาย เมนูใส่หมายเหตุประกอบ รูปภาพนี้ และเลือกชนิดการอธิบายประกอบจากเมนู
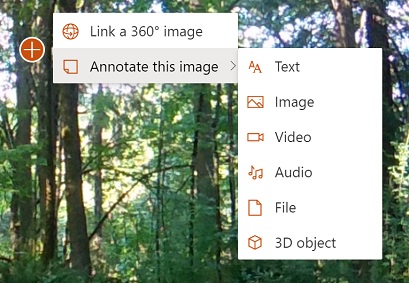
-
ทําซ้ําขั้นตอนที่ 1-4 เพื่อใส่หมายเหตุประกอบเพิ่มเติมที่คุณต้องการเพิ่ม
เพิ่มรูปภาพเพิ่มเติมลงในการสนาทของคุณ
-
ขณะที่อยู่ในตัวสร้างการส่วด เลือกเพิ่มรูปภาพอีก 360° ในถาดรูป
-
เลือกรูปภาพ 360° ที่คุณต้องการใช้ แล้วเลือกเปิด
ลบรูปออกจากการสนาท
-
ขณะอยู่ในตัวสร้างการส่รวจ ให้ใช้ถาดรูปภาพเพื่อเลือกรูปภาพที่คุณต้องการลบ
-
เลือก ลบ
-
ยืนยันว่าคุณต้องการเอารูปออกจากการสนาทของคุณ โดยการเลือก ใช่ ในกล่องโต้ตอบการยืนยัน การนี่จะเป็นการเอารูปและลิงก์หรือหมายเหตุประกอบใดๆ ที่คุณได้เพิ่มลงในรูปนั้นออกจากการแนะนรของคุณ แต่จะไม่ลบรูปนั้นออกจากแหล่งข้อมูล (เช่น ไลบรารีเอกสาร SharePoint หรือ OneDrive)
หมายเหตุ: คุณไม่สามารถลบรูปเริ่มต้นจากการสนับนงานได้ ถ้าคุณต้องการลบรูปนั้น ก่อนอื่น ให้เลือกรูปอื่นเป็นรูปเริ่มต้นของคุณ
เคล็ดลับ
-
ใส่รูปภาพ 360° ลงในโฟลเดอร์หรือไลบรารีเอกสารเดียวเพื่อให้เข้าถึงได้ง่าย
-
ใช้ชื่อไฟล์ที่สื่อความหมายกับรูปภาพ 360° พิจารณาเริ่มชื่อไฟล์ด้วยหมายเลขตามล>บที่คุณต้องการ เพื่อให้ชื่อไฟล์ปรากฏตามล>ในถาดรูป










