หมายเหตุ: บทความนี้ได้ทำหน้าที่จนเสร็จสิ้นแล้ว และกำลังจะเลิกใช้ในไม่ช้า เมื่อต้องการป้องกันปัญหา "ไม่พบหน้า" เรากำลังนำลิงก์ที่เราทราบออก ถ้าคุณได้สร้างลิงก์ไปยังหน้านี้ โปรดนำออกแล้วเราจะเชื่อมต่อเว็บเข้าด้วยกัน
บริการไปรษณีย์ของสหรัฐอเมริกา (USPS) ได้รับการพัฒนาเครื่องบาร์โค้ดจุดจัดส่ง (DPBC) เพื่อช่วยให้การเรียงลำดับจดหมายจดหมายเป็นจุดจัดส่งที่ไม่ซ้ำกันมากกว่า๑๐๐,๐๐๐,๐๐๐จุดที่ไม่ซ้ำกันในสหรัฐอเมริกา เมื่อคุณเพิ่มบาร์โค้ดไปรษณีย์ลงในซองจดหมายหรือป้ายชื่อแต่ละรายการในการส่งจดหมายของคุณคุณอาจมีสิทธิ์ในการใช้ส่วนลดการทำงานอัตโนมัติ
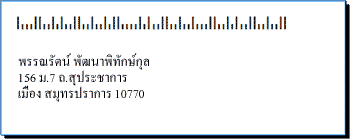
ความต้องการบาร์โค้ดไปรษณีย์
ก่อนที่คุณจะเพิ่มโค้ดบาร์โค้ดลงในป้ายชื่อและซองจดหมายคุณจะต้องมีแบบอักษรบาร์โค้ดไปรษณีย์ติดตั้งอยู่บนคอมพิวเตอร์ของคุณ คุณสามารถขอรับฟอนต์บาร์โค้ดได้จากบริษัทต่างๆ เมื่อต้องการค้นหาบริษัทที่มีฟอนต์บาร์โค้ดให้ค้นหาคำว่า "ฟอนต์บาร์โค้ด" หรือ "ฟอนต์บาร์โค้ด" แบบออนไลน์
อ่านเอกสารประกอบที่มาพร้อมกับฟอนต์บาร์โค้ดที่คุณซื้ออย่างระมัดระวัง เอกสารนี้ควรสะกดตัวอักษรและตัวเลขที่คุณจำเป็นต้องพิมพ์เพื่อสร้างบาร์โค้ดที่ถูกต้องเช่นเดียวกับขนาดฟอนต์ที่จะใช้ถ้าคุณต้องการให้ตรงกับความต้องการของ USPS วิธีการสร้างแถบยาวที่เฟรมจุดเริ่มต้นและจุดสิ้นสุดของบาร์โค้ด และอื่นๆ
แนวทาง USPS สำหรับบาร์โค้ดไปรษณีย์จะแตกต่างกันไปตามชนิดของการส่งจดหมาย (จดหมาย, ตอบกลับจดหมาย, วารสารและอื่นๆ) ตรวจสอบให้แน่ใจว่าได้ตรวจสอบแนวทางสำหรับความต้องการที่เกี่ยวข้องกับการใช้งานเฉพาะของคุณ อัตราการส่งจดหมายเป็นกลุ่มต้องการให้คุณทำตามขั้นตอนการจัดการและการส่งจดหมายบางอย่าง นอกจากนี้ USPS จะเปลี่ยนแปลงวิธีการคำนวณบาร์โค้ดไปรษณีย์เป็นระยะๆ ด้วยเหตุผลเหล่านี้ให้ตรวจสอบให้แน่ใจว่าได้ทำงานกับ post office ภายในเครื่องของคุณ
คุณเพิ่มบาร์โค้ดลงในป้ายชื่อหรือซองจดหมายด้วยวิธีเดียวกันกับที่คุณเพิ่มชื่อและที่อยู่โดยการเตรียมแหล่งข้อมูลและการใช้จดหมายเวียน
แหล่งข้อมูลคือรายชื่อผู้รับของ Microsoft Office Publisher ตารางฐานข้อมูล Microsoft Office Access, microsoft Office Excel เวิร์กชีต, รายการที่ติดต่อของ microsoft office Outlook หรือไฟล์ที่มีโครงสร้างอื่นที่คุณเก็บชื่อและที่อยู่ที่คุณ ต้องการผสานลงในป้ายชื่อหรือซองจดหมาย
คุณต้องสร้างคอลัมน์บาร์โค้ดในแหล่งข้อมูลนั้น แต่ละแถวในคอลัมน์ code bar ต้องมีชุดอักขระและตัวเลขที่จะพิมพ์ในฟอนต์ code code เป็นแถบยาวสองแถบที่เฟรมบาร์โค้ด, รหัสไปรษณีย์ + 4, รหัสจุดจัดส่งและอักขระการแก้ไข
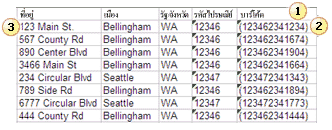
1แต่ละคอลัมน์ในแหล่งข้อมูลจะแสดงประเภทของข้อมูล คุณสามารถเพิ่มข้อมูลเฉพาะที่จัดเก็บไว้ในแต่ละแถวของคอลัมน์ลงในป้ายชื่อและซองจดหมายที่พิมพ์ออกมาได้โดยการแทรกพื้นที่ที่สำรองไว้ของคอลัมน์ (หรือที่เรียกว่าเขตข้อมูล) ลงในการพิมพ์ป้ายชื่อหรือซองจดหมายเริ่มต้น
2. อักขระและตัวเลขในเซลล์นี้จะกำหนดบาร์โค้ดไปรษณีย์สำหรับที่อยู่ที่อยู่ในแถวเดียวกัน ในตัวอย่างนี้วงเล็บแสดงแถบยาวที่เฟรมบาร์โค้ด ตรวจสอบเอกสารประกอบที่มาพร้อมกับฟอนต์โค้ดบาร์โค้ดของคุณเพื่อค้นหาว่าคุณควรใช้อักขระใด
3. ข้อมูลในแต่ละแถวจะสอดคล้องกับข้อมูลที่จะปรากฏบนป้ายชื่อหรือซองจดหมายหนึ่งรายการ
เพิ่มบาร์โค้ดลงในแหล่งข้อมูล
ถ้าคุณยังไม่มีรายชื่อผู้รับจดหมายที่คุณสามารถใช้เป็นแหล่งข้อมูลของคุณได้คุณจำเป็นต้องสร้างรายชื่อหนึ่ง สำหรับข้อมูลเกี่ยวกับการสร้างรายชื่อผู้รับจดหมายให้ดูที่เคล็ดลับสำหรับรายชื่อผู้รับจดหมาย
ถ้าคุณมีรายชื่อผู้รับจดหมายแล้วคุณจำเป็นต้องเพิ่มหมายเลขบาร์โค้ดลงในแต่ละระเบียน คุณสามารถพิมพ์ตัวเลขเหล่านี้ลงในคอลัมน์ของแหล่งข้อมูลที่คุณวางแผนที่จะใช้สำหรับจดหมายเวียนได้
ถ้าคุณสร้างแหล่งข้อมูลของคุณใน Publisher คุณสามารถใช้ขั้นตอนต่อไปนี้เพื่ออัปเดตแหล่งข้อมูลของคุณ ถ้าคุณสร้างแหล่งข้อมูลของคุณใน Access, Excel, Outlook หรือโปรแกรมอื่นคุณสามารถอัปเดตแหล่งข้อมูลของคุณได้อย่างดีที่สุดในโปรแกรมเดียวกันกับที่คุณใช้เพื่อสร้างแหล่งข้อมูล นอกจากนี้คุณยังสามารถแก้ไขแหล่งข้อมูลที่สร้างขึ้นในโปรแกรมเหล่านี้ได้หลังจากที่คุณเชื่อมต่อกับรายชื่อผู้รับในระหว่างจดหมายเวียนใน Publisher
การอัปเดตแหล่งข้อมูล
-
ใน Publisher ให้คลิกการส่งจดหมาย>เลือกผู้รับ>ใช้รายการที่มีอยู่
-
เลือกแหล่งข้อมูลที่คุณต้องการแก้ไขแล้วคลิกเปิด
-
ในกล่องโต้ตอบแก้ไขแหล่งข้อมูลให้คลิกกำหนดคอลัมน์เอง
-
ในกล่องโต้ตอบกำหนดรายการที่อยู่เองให้คลิกเพิ่ม
-
ในกล่องโต้ตอบเพิ่มเขตข้อมูลให้พิมพ์ชื่อเขตข้อมูล (หรือส่วนหัวของคอลัมน์) เช่นบาร์โค้ดคลิกตกลงแล้วคลิกตกลงอีกครั้ง
-
ในกล่องโต้ตอบแก้ไขแหล่งข้อมูลให้คลิกเซลล์แรกในคอลัมน์ใหม่ที่คุณต้องการใส่ข้อมูล
-
พิมพ์บาร์โค้ดแล้วกดแป้นลูกศรลงเพื่อย้ายไปยังแถวด้านล่าง
-
ทำซ้ำจนกว่าคุณจะแสดงบาร์โค้ดทั้งหมดที่คุณวางแผนที่จะใช้
-
คลิกตกลงเพื่อบันทึกและปิดไฟล์ของคุณ
หมายเหตุ: แม้ว่าคุณจะมีคอลัมน์บาร์โค้ดในแหล่งข้อมูลของคุณคุณจะยังคงจำเป็นต้องมีคอลัมน์รหัสไปรษณีย์แยกกันถ้าคุณต้องการให้มีรหัสไปรษณีย์และรหัสไปรษณีย์อื่นๆเพื่อแสดงในที่อยู่บนป้ายชื่อหรือซองจดหมายที่พิมพ์ออกมา
หลังจากที่มีการตั้งค่าแหล่งข้อมูลของคุณแล้วคุณก็พร้อมที่จะเปิดการพิมพ์ซองจดหมายหรือป้ายชื่อ ถ้าคุณมีสิ่งพิมพ์ที่คุณใช้สำหรับการส่งจดหมายในอดีตแล้วคุณก็สามารถเปิดสิ่งพิมพ์นั้นได้ ถ้าคุณกำลังเริ่มต้นตั้งแต่เริ่มต้นให้เปิดสิ่งพิมพ์ที่ตรงกับขนาดของซองจดหมายหรือป้ายชื่อที่คุณต้องการพิมพ์ชื่อที่อยู่และบาร์โค้ด ถ้าคุณกำลังพิมพ์ป้ายชื่อให้จดบันทึกหมายเลขผลิตภัณฑ์เช่น๕๑๖๐หรือ L7163 ที่เกี่ยวข้องกับแพคเกจของป้ายชื่อที่คุณซื้อ คุณจะต้องใช้หมายเลขนี้เพื่อเปิดสิ่งพิมพ์ที่ถูกต้อง
เปิดสิ่งพิมพ์ที่มีอยู่
-
ใน Publisher ให้คลิกไฟล์>เปิด
-
ค้นหาและเปิดสิ่งพิมพ์ซองจดหมายหรือป้ายชื่อที่คุณต้องการ
เริ่มต้นจาก scratch ด้วยซองจดหมาย
-
ในรายการสิ่งพิมพ์ให้เลือกทำอย่างใดอย่างหนึ่งต่อไปนี้:
-
เมื่อต้องการเริ่มต้นด้วยซองจดหมายที่ได้รับการออกแบบไว้ล่วงหน้าให้พิมพ์ซองจดหมายในกล่องค้นหาเทมเพลตแบบออนไลน์แล้วดับเบิลคลิกที่เทมเพลตจากนั้นกำหนดเองด้วยการทำการเปลี่ยนแปลงใดๆที่คุณต้องการ
-
เมื่อต้องการเริ่มต้นด้วยซองจดหมายเปล่าแบบธรรมดาให้คลิกขนาดหน้าเปล่าเพิ่มเติมและภายใต้ชนิดสิ่งพิมพ์ให้คลิกซองจดหมาย
-
เริ่มต้นตั้งแต่เริ่มต้นด้วยป้ายชื่อ
สิ่งพิมพ์จำนวนมากสามารถตั้งค่าให้พิมพ์บนผลิตภัณฑ์ป้ายชื่อของผู้ผลิตที่เฉพาะเจาะจงได้ ตัวอย่างเช่นคุณสามารถออกแบบป้ายชื่อโดยใช้หนึ่งในการออกแบบใน Publisher แล้วพิมพ์สิ่งพิมพ์ของคุณบนกระดาษป้ายชื่อของผู้ผลิตที่เฉพาะเจาะจงเช่น Avery, NCR หรือ Printec
-
ใน Publisher ให้คลิกขนาดหน้าเปล่าเพิ่มเติมและภายใต้ชนิดของสิ่งพิมพ์ให้คลิกป้ายจ่าหน้าจดหมายป้ายชื่อสื่อหรือป้ายชื่ออื่นๆ
-
ค้นหาชื่อของผู้ผลิตป้ายชื่อของคุณและขยายรายการ
-
เลื่อนดูสิ่งพิมพ์ที่มีป้ายชื่อแล้วดับเบิลคลิกที่หมายเลขผลิตภัณฑ์หรือขนาดที่ตรงกับแพคเกจของป้ายชื่อของคุณ
ถ้าคุณไม่เห็นหมายเลขสิ่งพิมพ์ที่ตรงกับหมายเลขบนแพคเกจของคุณให้ดูที่แพคเกจและข้อมูลที่มาพร้อมกับป้ายชื่อ หมายเลขผลิตภัณฑ์อื่นๆอาจแสดงรายการที่พร้อมใช้งานใน Publisher ที่เทียบเท่ากับขนาดและเค้าโครงไปยังป้ายชื่อในแพคเกจที่คุณซื้อ ตัวอย่างเช่นเมื่อต้องการพิมพ์ไปยัง Avery ๘๑๖๓คุณสามารถเลือก Avery ๘๔๖๓, ๘๖๖๓, ๑๕๑๖๓หรือ๑๘๑๖๓ใน Publisher ได้
เมื่อมีการเปิดการพิมพ์ป้ายชื่อหรือซองจดหมายคุณก็พร้อมที่จะเชื่อมต่อกับแหล่งข้อมูลซึ่งเป็นไฟล์ที่มีชื่อที่อยู่และบาร์โค้ดที่คุณต้องการเพิ่ม หลังจากที่คุณสร้างการเชื่อมต่อแล้วคุณก็พร้อมที่จะเพิ่มพื้นที่ที่สำรองไว้ (เขตข้อมูลผสาน) ลงในสิ่งพิมพ์เริ่มต้นเพื่อระบุตำแหน่งที่อยู่และบาร์โค้ดจะปรากฏบนป้ายชื่อหรือซองจดหมายที่พิมพ์ออกมา
ถ้าคุณต้องการผสานรูปภาพลงในหน้าสิ่งพิมพ์ของคุณ—เมื่อต้องการเพิ่มโลโก้บริษัทตัวอย่างเช่นแหล่งข้อมูลของคุณจะต้องมีชื่อไฟล์หรือเส้นทางสำหรับไฟล์รูปภาพที่คุณต้องการผสาน ไม่มีรูปภาพหรือรูปภาพจริงในแหล่งข้อมูลของคุณ
เชื่อมต่อกับแหล่งข้อมูล
-
คลิกการส่งจดหมาย >จดหมายเวียน>ตัวช่วยสร้างจดหมายเวียนทีละขั้นตอน
-
ในบานหน้าต่างงานจดหมายเวียนภายใต้สร้างรายชื่อผู้รับให้คลิกใช้รายการที่มีอยู่แล้วคลิกถัดไป: สร้างหรือเชื่อมต่อกับรายชื่อผู้รับ
-
ในกล่องโต้ตอบเลือกแหล่งข้อมูลให้คลิกแหล่งข้อมูลที่มีบาร์โค้ด
ตามค่าเริ่มต้น Microsoft Publisher จะเก็บแหล่งข้อมูลในโฟลเดอร์แหล่งข้อมูลของฉัน คุณอาจจำเป็นต้องเรียกดูเพื่อค้นหาแหล่งข้อมูลของคุณ
-
คลิก เปิด
ทั้งนี้ขึ้นอยู่กับชนิดของแหล่งข้อมูลที่คุณเลือกกล่องโต้ตอบอื่นๆอาจแสดงการร้องขอข้อมูลที่เฉพาะเจาะจง ตัวอย่างเช่นถ้าแหล่งข้อมูลของคุณเป็นเวิร์กบุ๊กของ Microsoft Office Excel ที่มีข้อมูลบนเวิร์กชีตหลายแผ่นคุณจำเป็นต้องเลือกเวิร์กชีตที่มีข้อมูลที่คุณต้องการแล้วคลิกตกลง
-
กล่องโต้ตอบผู้รับจดหมายเวียนให้โอกาสในการจำกัดหรือเรียงลำดับรายการในไฟล์ข้อมูล ตัวอย่างเช่นคุณอาจต้องการทำการส่งจดหมายให้กับลูกค้าในบางเมืองเท่านั้น ถ้าคุณไม่ต้องการให้แคบลงหรือเรียงลำดับข้อมูลให้คลิกตกลง ถ้าคุณต้องการจำกัดหรือเรียงลำดับข้อมูลคุณสามารถทำสิ่งต่อไปนี้บางส่วนหรือทั้งหมดก่อนที่คุณจะคลิกตกลง
-
ถ้าคุณไม่ต้องการให้ข้อมูลในแถวใดแถวหนึ่งปรากฏบนป้ายชื่อหรือซองจดหมายให้คลิกกล่องกาเครื่องหมายที่จุดเริ่มต้นของแถวเพื่อล้าง
-
เมื่อต้องการเรียงลำดับแถวตามลำดับจากน้อยไปหามากหรือจากมากไปหาน้อยของข้อมูลในคอลัมน์ใดคอลัมน์หนึ่งให้คลิกส่วนหัวของคอลัมน์
-
เมื่อต้องการจำกัดรายการของแถวตามเกณฑ์ที่ระบุให้คลิกลูกศรที่อยู่ถัดจากส่วนหัวของคอลัมน์
หมายเหตุ: ถ้าคุณใช้ไฟล์ที่ติดต่อ Outlook เป็นแหล่งข้อมูลและบาร์โค้ดที่เก็บไว้ในหนึ่งในเขตข้อมูลผู้ใช้ (ตัวอย่างเช่นเขตข้อมูลผู้ใช้ 1) คุณจะต้องเลื่อนไปทางขวาในกล่องโต้ตอบผู้รับจดหมายเวียนเพื่อดูเขตข้อมูลนั้น คุณสามารถเปลี่ยนตำแหน่งของเขตข้อมูลในกล่องโต้ตอบได้โดยการลากส่วนหัวของคอลัมน์ของเขตข้อมูลไปทางซ้ายหรือขวา
-
-
คลิกตกลงเพื่อกลับไปยังบานหน้าต่างงานจดหมายเวียน
เพิ่มและจัดรูปแบบพื้นที่ที่สำรองไว้บนซองจดหมายหรือป้ายผนึก
พื้นที่ที่สำรองไว้หรือที่เรียกว่าเขตข้อมูลที่สอดคล้องกับส่วนหัวของคอลัมน์จากแหล่งข้อมูลของคุณ ด้วยการใส่เขตข้อมูลบาร์โค้ดในสิ่งพิมพ์ป้ายชื่อหรือซองจดหมายคุณจะระบุตำแหน่งที่คุณต้องการให้ข้อมูลจากคอลัมน์บาร์โค้ดปรากฏในสำเนาที่พิมพ์ออกมา คุณสามารถจัดรูปแบบเขตข้อมูลเพื่อให้ข้อมูลบนป้ายชื่อหรือซองจดหมายที่พิมพ์ออกมาจะมีลักษณะตามที่คุณต้องการให้ปรากฏ คุณจำเป็นต้องจัดรูปแบบเขตข้อมูลบาร์โค้ดเพื่อให้ข้อมูลในเขตข้อมูลนั้นพิมพ์ออกมาในแบบอักษรโค้ดบาร์โค้ด
เพิ่มและจัดรูปแบบพื้นที่ที่สำรองไว้บนซองจดหมาย
-
ถ้าคุณสร้างชุดข้อมูลทางธุรกิจจะถูกแทรกเป็นที่อยู่ผู้ส่ง ถ้าไม่ใช่และถ้าคุณไม่ได้พิมพ์บนซองจดหมายที่มีที่อยู่ผู้ส่งของคุณพิมพ์อยู่แล้วหรือถ้าคุณเริ่มต้นด้วยขนาดหน้าเปล่าเพื่อสร้างสิ่งพิมพ์ซองจดหมายของคุณให้เพิ่มที่อยู่ผู้ส่ง
-
ถ้ามีข้อความตัวอย่างสำหรับที่อยู่ผู้ส่งให้คลิกแล้วพิมพ์ที่อยู่ผู้ส่งของคุณ
-
ถ้าไม่มีกล่องข้อความที่อยู่ผู้ส่งให้คลิกแทรก


บนซองจดหมายให้ลากแนวทแยงมุมเพื่อสร้างกล่องข้อความสำหรับที่อยู่ผู้ส่งแล้วพิมพ์ที่อยู่ผู้ส่งของคุณ
-
-
ในตอนนี้ให้เพิ่มเขตข้อมูลสำหรับที่อยู่และบาร์โค้ด
-
ถ้ามีข้อความตัวอย่างสำหรับที่อยู่ในการส่งจดหมายบนซองจดหมายให้ไปยังขั้นตอนถัดไป
-
ถ้าไม่มีกล่องข้อความสำหรับที่อยู่ในการส่งจดหมายให้คลิกแทรกกล่องข้อความ

บนซองจดหมายให้ลากแนวทแยงมุมเพื่อสร้างกล่องข้อความสำหรับที่อยู่ทางไปรษณีย์
-
-
คลิกแทรกกล่องข้อความ

บนซองจดหมายทางด้านบนของกล่องข้อความที่อยู่ทางไปรษณีย์ให้ลากแนวทแยงมุมเพื่อสร้างกล่องข้อความอื่นสำหรับบาร์โค้ด วาดกล่องข้อความตามคำแนะนำที่ระบุโดย USPS บาร์โค้ด
ตัวอย่างเช่นบาร์โค้ดที่น่าจะต้องมีอย่างน้อย .04 นิ้วออกจากด้านบนของกล่องข้อความที่อยู่ทางไปรษณีย์ด้านล่างของกล่องข้อความบาร์โค้ดและขอบของซองจดหมาย กล่องข้อความมักจะต้องมีความยาวเกือบสามนิ้วเพื่อรองรับทั้งโค้ดบาร์ที่พิมพ์ออกมา
หมายเหตุ: ตรวจสอบให้แน่ใจว่าได้ตรวจสอบแนวทาง USPS สำหรับการวัดค่าออฟเซตจากองค์ประกอบอื่นบนซองจดหมาย
-
คลิกในกล่องข้อความที่อยู่ของการส่งจดหมาย
-
ในบานหน้าต่างงานจดหมายเวียนภายใต้รายการเพิ่มเติมให้คลิกบล็อกที่อยู่
-
ในกล่องโต้ตอบแทรกบล็อกที่อยู่ให้เลือกรูปแบบสำหรับชื่อผู้รับแล้วคลิกจับคู่เขตข้อมูล
-
ในกล่องโต้ตอบตรงเขตข้อมูลให้ตรวจสอบให้แน่ใจว่าแต่ละคอมโพเนนต์ที่อยู่ที่แสดงรายการทางด้านซ้ายที่คุณกำลังใช้อยู่ในที่อยู่ของคุณจะถูกจับคู่กับคอลัมน์จากแหล่งข้อมูลของคุณทางด้านขวา คลิก ตกลง จากนั้นคลิก ตกลงอีกครั้ง
เขตข้อมูล«ที่อยู่บล็อก»จะปรากฏในสิ่งพิมพ์ซองจดหมาย
-
คลิกในกล่องข้อความบาร์โค้ด ในบานหน้าต่างงานจดหมายเวียนภายใต้เตรียมสิ่งพิมพ์ของคุณให้คลิกที่เขตข้อมูลบาร์โค้ดในรายการเพื่อเพิ่มเขตข้อมูล«บาร์โค้ด»เขตข้อมูลลงในสิ่งพิมพ์ซองจดหมาย
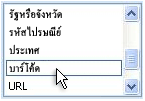
ถ้าคุณกำลังผสานบาร์โค้ดจากไฟล์ที่ติดต่อ Outlook เขตข้อมูลที่มีบาร์โค้ดอาจเรียกว่าเขตข้อมูลผู้ใช้ 1เขตข้อมูลผู้ใช้ 2เขตข้อมูลผู้ใช้3หรือเขตข้อมูลผู้ใช้ 4
-
เลือกเขตข้อมูล«บาร์โค้ด»หรือ«เขตข้อมูลผู้ใช้»เขตข้อมูลที่คุณเพิ่งเพิ่มรวมถึงเครื่องหมายบั้ง («»)
-
คลิกหน้าแรก>ฟอนต์
-
ในกล่องโต้ตอบฟอนต์ภายใต้ฟอนต์ให้เลือกฟอนต์บาร์โค้ดของไปรษณีย์
ภายใต้ขนาดให้เลือกขนาดฟอนต์ที่สอดคล้องกับเอกสารประกอบฟอนต์ของคุณตรงตามความต้องการของ USPS
-
คลิก ตกลง
เขตข้อมูล«บาร์โค้ด»หรือ«เขตข้อมูลผู้ใช้»เขตข้อมูลอาจเปลี่ยนขนาดและลักษณะที่ปรากฏ
คุณสามารถเปลี่ยนฟอนต์ขนาดสีและอื่นๆสำหรับข้อความที่อยู่ในการส่งจดหมายได้ด้วย เพียงเลือกเขตข้อมูล«ที่อยู่บล็อก»รวมถึงเครื่องหมายบั้ง («») และนำการจัดรูปแบบที่คุณต้องการไปใช้
เพิ่มและจัดรูปแบบพื้นที่ที่สำรองไว้บนป้ายชื่อ
-
เพิ่มเขตข้อมูลสำหรับที่อยู่และบาร์โค้ดด้วยการเลือกทำอย่างใดอย่างหนึ่งต่อไปนี้:
-
ถ้ามีข้อความตัวอย่างบนป้ายชื่อให้คลิกข้อความนั้น วางตัวชี้ไว้เหนือวงกลมที่ชัดเจนที่ด้านบนของกล่องข้อความ ลากลงเพื่อทำให้กล่องข้อความประมาณสองสามหรือครึ่งหนึ่งของขนาดเดิม คลิกด้านนอกของกล่องข้อความเพื่อยกเลิกการเลือกกล่องข้อความ
-
ถ้าไม่มีข้อความตัวอย่างบนป้ายชื่อให้คลิกแทรกกล่องข้อความ

บนป้ายชื่อให้ลากแนวทแยงมุมเพื่อสร้างกล่องข้อความที่อยู่ในการส่งจดหมายที่มีความสูงประมาณครึ่งถึงสองสามส่วนความสูงและเกือบความยาวของป้ายชื่อยกเว้นประมาณ .25 นิ้วที่แต่ละจุด ตรวจสอบให้แน่ใจว่าได้ออกจากพื้นที่ประมาณ๑๒๕นิ้วที่ด้านล่างของป้ายชื่อด้วย
-
-
คลิกแทรก


ลากแนวทแยงมุมเพื่อสร้างกล่องข้อความบาร์โค้ดในพื้นที่ว่างบนสุดของป้ายชื่อ ทำให้กล่องข้อความใหม่นี้ยาวเหมือนกับกล่องข้อความอื่นบนป้ายชื่อและปล่อยให้ช่องว่างของ .04 นิ้วระหว่างด้านบนของกล่องข้อความและด้านบนของป้ายชื่อและระหว่างด้านล่างของกล่องข้อความบาร์โค้ดและกล่องข้อความที่ด้านล่างของกล่องข้อความ
-
คลิกในกล่องข้อความที่อยู่ทางไปรษณีย์บนป้ายชื่อ ในบานหน้าต่างงานจดหมายเวียนภายใต้รายการเพิ่มเติมให้คลิกบล็อกที่อยู่
-
ในกล่องโต้ตอบแทรกบล็อกที่อยู่ให้เลือกรูปแบบสำหรับชื่อผู้รับแล้วคลิกจับคู่เขตข้อมูล
-
ในกล่องโต้ตอบตรงเขตข้อมูลให้ตรวจสอบให้แน่ใจว่าแต่ละคอมโพเนนต์ที่อยู่ที่แสดงรายการทางด้านซ้ายที่คุณกำลังใช้อยู่ในที่อยู่ของคุณจะถูกจับคู่กับคอลัมน์จากไฟล์ข้อมูลของคุณทางด้านขวา คลิก ตกลง จากนั้นคลิก ตกลงอีกครั้ง
เขตข้อมูล«ที่อยู่บล็อก»จะปรากฏในสิ่งพิมพ์ป้ายชื่อ
-
คลิกในกล่องข้อความบาร์โค้ด ในบานหน้าต่างงานจดหมายเวียนภายใต้เตรียมสิ่งพิมพ์ของคุณให้คลิกที่เขตข้อมูลบาร์โค้ดในรายการเพื่อเพิ่มเขตข้อมูล«บาร์โค้ด»เขตข้อมูลลงในสิ่งพิมพ์ซองจดหมาย
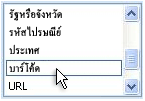
ถ้าคุณกำลังผสานบาร์โค้ดจากไฟล์ที่ติดต่อ Outlook เขตข้อมูลที่มีบาร์โค้ดอาจเรียกว่าเขตข้อมูลผู้ใช้ 1เขตข้อมูลผู้ใช้ 2เขตข้อมูลผู้ใช้3หรือเขตข้อมูลผู้ใช้ 4
-
เลือกปุ่ม«บาร์โค้ด»หรือ«เขตข้อมูลผู้ใช้»เขตข้อมูลที่คุณเพิ่งเพิ่มรวมถึงเครื่องหมายบั้ง («»)
-
คลิกหน้าแรก>ฟอนต์
-
ในกล่องโต้ตอบฟอนต์ภายใต้ฟอนต์ให้เลือกฟอนต์บาร์โค้ดของไปรษณีย์ ภายใต้ขนาดให้เลือกขนาดฟอนต์ที่สอดคล้องกับเอกสารประกอบฟอนต์ของคุณตรงตามความต้องการของ USPS คลิก ตกลง
เขตข้อมูล«บาร์โค้ด»หรือ«เขตข้อมูลผู้ใช้»เขตข้อมูลอาจเปลี่ยนขนาดและลักษณะที่ปรากฏ
คุณสามารถเปลี่ยนฟอนต์ขนาดสีและอื่นๆสำหรับข้อความที่อยู่ในการส่งจดหมายได้ด้วย เพียงเลือกเขตข้อมูล«ที่อยู่บล็อก»และนำการจัดรูปแบบที่คุณต้องการไปใช้
ในตอนนี้คุณก็พร้อมที่จะผสานข้อมูลจากไฟล์ข้อมูลลงในสิ่งพิมพ์เพื่อสร้างป้ายชื่อหรือซองจดหมายใหม่สำหรับแต่ละแถวของข้อมูลที่คุณเลือกที่จะผสาน เมื่อคุณแสดงตัวอย่างสิ่งพิมพ์คุณสามารถระบุปัญหาใดๆที่จำเป็นต้องได้รับการแก้ไขก่อนที่คุณจะพิมพ์
แสดงตัวอย่างที่อยู่และบาร์โค้ด
-
เมื่อต้องการแสดงตัวอย่างรายการตามลำดับให้คลิกปุ่มนำทาง


ต่อไปนี้คือวิธีที่สิ่งพิมพ์ที่ผสานหนึ่งอาจมีลักษณะดังนี้
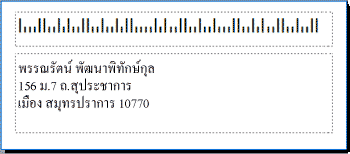
-
ถ้าคุณเห็นปัญหาในตอนนี้คือเวลาในการแก้ไขปัญหา ตัวอย่างของปัญหาที่คุณอาจพบมีดังต่อไปนี้
-
บาร์โค้ดบางส่วนหายไป
กล่องข้อความบาร์โค้ดอาจสั้นเกินไปที่จะอนุญาตให้มีการแสดงบาร์โค้ดทั้งหมดได้ คลิกเส้นขอบรอบๆกล่องข้อความแล้วลากจุดจับสีขาวจนกว่ากล่องข้อความจะมีความยาวที่ถูกต้อง
-
ที่อยู่จะไม่แสดงอย่างถูกต้อง
ที่อยู่อาจแสดงอย่างไม่ถูกต้อง ในบานหน้าต่างงานจดหมายเวียนให้คลิกลิงก์บล็อกที่อยู่ ย้ายตัวชี้ไปยังมุมซ้ายบนของกล่องข้อความที่มีการบล็อกที่อยู่ให้คลิกเมนูดรอปดาวน์ของเขตข้อมูลผสาน

ในกล่องโต้ตอบเปลี่ยนที่อยู่บล็อกให้คลิกตรงกับเขตข้อมูล ในกล่องโต้ตอบตรงเขตข้อมูลให้ตรวจสอบให้แน่ใจว่าแต่ละคอมโพเนนต์ที่อยู่ที่แสดงรายการทางด้านซ้ายที่คุณกำลังใช้อยู่ในที่อยู่ของคุณจะถูกจับคู่กับคอลัมน์จากแหล่งข้อมูลของคุณทางด้านขวา คลิก ตกลง จากนั้นคลิก ตกลงอีกครั้ง
-
การจัดรูปแบบข้อความไม่ถูกต้อง
คุณอาจต้องการเปลี่ยนฟอนต์หรือขนาดฟอนต์และสีของฟอนต์ในบล็อกที่อยู่ เลือกเขตข้อมูล«ที่อยู่บล็อก»รวมถึงเครื่องหมายบั้ง («»)
คลิกหน้าแรก>ฟอนต์เพื่อทำการเปลี่ยนแปลงที่คุณต้องการ
-
-
ถ้าคุณพอใจกับการแสดงตัวอย่างที่ด้านล่างของบานหน้าต่างงานให้คลิกถัดไป: สร้างสิ่งพิมพ์ที่ผสาน
ในตอนนี้คุณก็พร้อมที่จะพิมพ์แล้ว ถ้าคุณพิมพ์ที่อยู่และบาร์โค้ดบนซองจดหมายคุณจะพิมพ์สิ่งพิมพ์เป็นแผ่นงานที่แยกต่างหาก ถ้าคุณพิมพ์ที่อยู่และบาร์โค้ดบนป้ายชื่อคุณสามารถพิมพ์ช่วงของที่อยู่และบาร์โค้ดที่เกี่ยวข้องบนแผ่นงานของป้ายชื่อหรือคุณสามารถพิมพ์หลายสำเนาของที่อยู่เดียวกันและโค้ดบาร์ที่เกี่ยวข้องบนป้ายชื่อทั้งหมดบนแผ่นงานได้
พิมพ์ที่อยู่และบาร์โค้ดบนซองจดหมาย
หลังจากที่คุณสร้างซองจดหมายของคุณแล้วเลือกขนาดหน้ากระดาษที่คุณต้องการแล้วคุณก็พร้อมที่จะพิมพ์ซองจดหมายของคุณแล้ว
-
ในบานหน้าต่างงานจดหมายเวียนให้คลิกพิมพ์จากนั้นคลิกแท็บการตั้งค่าสิ่งพิมพ์และกระดาษ
-
ตรวจสอบหน้าต่างการแสดงตัวอย่าง ถ้าคุณไม่แน่ใจว่าจะแทรกซองจดหมายของคุณอย่างไรให้คลิกแสดงวิธีการแทรกกระดาษแล้วคลิกเปิดกล่องโต้ตอบการตั้งค่าซองจดหมาย
-
ในกล่องโต้ตอบการตั้งค่าซองจดหมายรูปภาพที่มีเส้นขอบสีน้ำเงินหนาแสดงตัวเลือกที่แนะนำสำหรับเครื่องพิมพ์ของคุณ

จำนวนถาดและตัวเลือกจะแตกต่างกันไปขึ้นอยู่กับผู้ผลิตพิมพ์และรุ่นของเครื่องพิมพ์ที่คุณกำลังใช้อยู่
-
คลิกตกลงแล้วคลิกพิมพ์
-
คลิกไฟล์>บันทึกเพื่อบันทึกสิ่งพิมพ์
หมายเหตุ: โปรดจำไว้ว่าสิ่งที่คุณกำลังบันทึกไม่ใช่ชุดของซองจดหมายที่คุณได้พิมพ์ คุณจะได้บันทึกสิ่งพิมพ์ที่มีการเชื่อมต่อกับแหล่งข้อมูลและเขตข้อมูลตัวแทนของคุณ ด้วยการบันทึกสิ่งพิมพ์คุณสามารถสร้างชุดของซองจดหมายอื่นได้อย่างรวดเร็วเมื่อคุณต้องการ สิ่งพิมพ์จะรักษาลิงก์ไปยังแหล่งข้อมูลที่คุณเชื่อมต่อไปยังแหล่งข้อมูลเพื่อให้คุณสามารถข้ามไปยังขั้นตอนการแสดงตัวอย่างได้
พิมพ์ที่อยู่และบาร์โค้ดบนป้ายชื่อ
-
คลิก ไฟล์ > พิมพ์
-
เลือกทำอย่างใดอย่างหนึ่งต่อไปนี้
-
เมื่อต้องการตั้งค่าป้ายชื่อของคุณเพื่อให้ที่อยู่ที่แตกต่างกันและโค้ดบาร์ที่เกี่ยวข้องพิมพ์บนแต่ละป้ายชื่อบนแผ่นงานให้คลิกหลายหน้าต่อแผ่นงาน
-
เมื่อต้องการตั้งค่าป้ายชื่อของคุณเพื่อให้สำเนาของที่อยู่เดียวกันหลายสำเนาและโค้ดบาร์ที่เกี่ยวข้องพิมพ์บนป้ายชื่อทั้งหมดบนแต่ละแผ่นงานให้คลิกหลายสำเนาต่อแผ่นงาน
-
-
แสดงตัวอย่างผลลัพธ์ที่พิมพ์เพื่อตรวจสอบให้แน่ใจว่าข้อมูลป้ายชื่อจัดชิดบนแผ่นงานป้ายชื่อของคุณอย่างถูกต้อง ในบานหน้าต่างงานจดหมายเวียนภายใต้สร้างสิ่งพิมพ์ที่ผสานให้คลิกแสดงตัวอย่างก่อนพิมพ์ ถ้าคุณต้องการทำการปรับเพื่อจัดแนวที่อยู่และบาร์โค้ดบนป้ายชื่อ
วิธีการ
-
คลิกปิดเพื่อปิดหน้าต่างแสดงตัวอย่างก่อนพิมพ์
-
คลิก ไฟล์ > พิมพ์
-
ภายใต้การตั้งค่าให้เลือกกล่องกาเครื่องหมายการตั้งค่าที่คุณต้องการและตรวจสอบให้แน่ใจว่าเลือกกล่องกาเครื่องหมายบันทึกการตั้งค่าด้วยสิ่งพิมพ์
-
ในบานหน้าต่างงานจดหมายเวียนภายใต้สร้างสิ่งพิมพ์ที่ผสานให้คลิกการแสดงตัวอย่างก่อนพิมพ์อีกครั้งเพื่อตรวจสอบการปรับปรุงของคุณ
-
-
ในบานหน้าต่างงานจดหมายเวียนภายใต้สร้างสิ่งพิมพ์ที่ผสานให้คลิกพิมพ์ เลือกตัวเลือกการพิมพ์ที่คุณต้องการ
-
คลิกไฟล์>บันทึกเพื่อบันทึกสิ่งพิมพ์
หมายเหตุ: โปรดจำไว้ว่าสิ่งที่คุณกำลังบันทึกไม่ใช่ชุดของซองจดหมายที่คุณได้พิมพ์ คุณจะได้บันทึกสิ่งพิมพ์ที่มีการเชื่อมต่อกับแหล่งข้อมูลและเขตข้อมูลตัวแทนของคุณ ด้วยการบันทึกสิ่งพิมพ์คุณสามารถสร้างชุดของซองจดหมายอื่นได้อย่างรวดเร็วเมื่อต้องการ สิ่งพิมพ์จะรักษาลิงก์ไปยังแหล่งข้อมูลที่คุณเชื่อมต่อกับแหล่งข้อมูลเพื่อให้คุณสามารถข้ามไปยังขั้นตอนการแสดงตัวอย่างได้










