คุณสามารถเพิ่ม Yahoo! ไปยัง Microsoft Outlook เพื่อดูและจัดการอีเมลของคุณในที่เดียว
สิ่งสำคัญ: ขั้นตอนอาจแตกต่างกันระหว่าง Outlook สำหรับ Windowsใหม่และคลาสสิก เมื่อต้องการตรวจสอบเวอร์ชันของ Outlook ที่คุณกําลังใช้ ให้ค้นหาไฟล์ใน Ribbon ถ้าไม่มีตัวเลือก ไฟล์ ให้ทําตามขั้นตอนภายใต้แท็บ Outlook ใหม่ ถ้าตัวเลือกไฟล์ปรากฏขึ้น ให้เลือกแท็บ Outlook แบบคลาสสิก
เลือกจากตัวเลือกต่อไปนี้:
เพิ่มบัญชีอีเมล Yahoo ใหม่
หมายเหตุ: ถ้าขั้นตอนภายใต้แท็บ Outlook ใหม่นี้ยังไม่ทํางาน คุณอาจยังไม่ได้ใช้ Outlook ใหม่สําหรับ Windows เลือกแท็บ Outlook แบบคลาสสิก และทําตามขั้นตอนเหล่านั้นแทน
-
บนแท็บ มุมมอง ให้เลือก การตั้งค่ามุมมอง
-
เลือก บัญชี แล้วเลือก บัญชีอีเมล
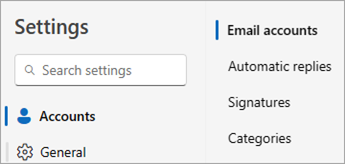
เคล็ดลับ: ถ้าหน้าต่าง การตั้งค่า ของคุณไม่มีลักษณะเช่นนี้ คุณอาจกําลังใช้ Outlook แบบคลาสสิก
-
เลือก + เพิ่มบัญชี
-
เข้าสู่ Yahoo! ที่คุณต้องการเพิ่ม แล้วเลือก ดําเนินการต่อ
-
บน ซิงค์บัญชี Yahoo ของคุณ ให้เลือก ดําเนินการต่อ
-
แท็บใหม่เพื่อ ลงชื่อเข้าใช้โดยใช้บัญชี Yahoo ของคุณจะเปิดขึ้นในเว็บเบราว์เซอร์ของคุณ ทําตามพร้อมท์เพื่อลงชื่อเข้าใช้ให้เสร็จสิ้น รวมถึงพร้อมท์การรับรองความถูกต้องด้วยสองปัจจัยที่คุณตั้งค่าไว้สําหรับบัญชีนี้
-
หลังจากที่คุณเพิ่มรหัสผ่านและทําตามพร้อมท์การรับรองความถูกต้องด้วยสองปัจจัยแล้ว Yahoo! หน้าต่าง สิทธิ์ของบัญชี จะปรากฏขึ้น เลือก ยอมรับ
-
จากหน้าต่างป็อปอัพของเว็บเบราว์เซอร์ที่มีข้อความ https://outlook.office.com ต้องการเปิดแอปพลิเคชันนี้ ให้เลือก เปิด
-
เลือกโฟลเดอร์อีเมลสําหรับที่อยู่อีเมล Yahoo ของคุณใน Outlook แล้วเลือก กล่องจดหมายเข้า เพื่อดูอีเมลที่ส่งไปยังที่อยู่นี้
ตั้งค่าบัญชี Yahoo เป็นบัญชีหลัก
หมายเหตุ: ถ้าขั้นตอนภายใต้แท็บ Outlook ใหม่นี้ยังไม่ทํางาน คุณอาจยังไม่ได้ใช้ Outlook ใหม่สําหรับ Windows เลือกแท็บ Outlook แบบคลาสสิก และทําตามขั้นตอนเหล่านั้นแทน
-
บนแท็บ มุมมอง ให้เลือก การตั้งค่ามุมมอง
-
เลือก บัญชี แล้วเลือก บัญชีอีเมล
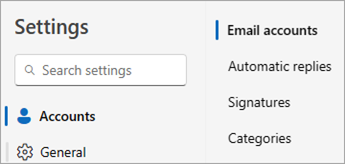
เคล็ดลับ: ถ้าหน้าต่าง การตั้งค่า ของคุณไม่มีลักษณะเช่นนี้ คุณอาจกําลังใช้ Outlook แบบคลาสสิก
-
ค้นหาบัญชีที่คุณต้องการตั้งค่าเป็นบัญชีหลัก จากนั้นข้างชื่อบัญชี ให้เลือก จัดการ
-
เลือกตัวเลือก ตั้งค่าเป็นบัญชีหลัก
-
ปิดหน้าต่าง การตั้งค่า
ลบบัญชี Yahoo ที่มีอยู่
หมายเหตุ: ถ้าขั้นตอนภายใต้แท็บ Outlook ใหม่นี้ยังไม่ทํางาน คุณอาจยังไม่ได้ใช้ Outlook ใหม่สําหรับ Windows เลือกแท็บ Outlook แบบคลาสสิก และทําตามขั้นตอนเหล่านั้นแทน
-
บนแท็บ มุมมอง ให้เลือก การตั้งค่ามุมมอง
-
เลือก บัญชี แล้วเลือก บัญชีอีเมล
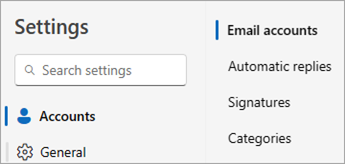
เคล็ดลับ: ถ้าหน้าต่าง การตั้งค่า ของคุณไม่มีลักษณะเช่นนี้ คุณอาจกําลังใช้ Outlook แบบคลาสสิก
-
ค้นหาบัญชีที่คุณต้องการลบ จากนั้นข้างชื่อบัญชี ให้เลือก จัดการ
-
เลือกตัวเลือก นําออก คุณสามารถเลือกที่จะลบบัญชีออกจากอุปกรณ์นี้หรืออุปกรณ์ทั้งหมด
-
ปิดหน้าต่าง การตั้งค่า
เลือกจากตัวเลือกต่อไปนี้:
เพิ่มบัญชีอีเมล Yahoo ใหม่
-
เลือก ไฟล์
-
เลือก + เพิ่มบัญชี
-
เข้าสู่ Yahoo! ที่คุณต้องการเพิ่ม และเลือก เชื่อมต่อ
-
หน้าต่างใหม่สําหรับลงชื่อเข้าใช้ด้วยบัญชี Yahoo ของคุณจะเปิดขึ้น ทําตามพร้อมท์เพื่อลงชื่อเข้าใช้ให้เสร็จสิ้น รวมถึงพร้อมท์การรับรองความถูกต้องด้วยสองปัจจัยที่คุณตั้งค่าไว้สําหรับบัญชีนี้
-
เมื่อคุณเพิ่มรหัสผ่านของคุณแล้ว และทําตามพร้อมท์การรับรองความถูกต้องด้วยสองปัจจัย Yahoo! หน้าต่าง สิทธิ์ของบัญชี จะปรากฏขึ้น เลือก ยอมรับ
-
หน้าต่างที่ระบุว่าเพิ่มบัญชีเรียบร้อยแล้วจะปรากฏขึ้น เลือก เสร็จสิ้น
หมายเหตุ: ยกเลิกการเลือกตัวเลือก ตั้งค่า Outlook Mobile บนโทรศัพท์ของฉันด้วย ถ้าคุณไม่ต้องการใช้ Outlook Mobile บนโทรศัพท์ของคุณ
-
เลือกโฟลเดอร์อีเมลสําหรับที่อยู่อีเมล yahoo ของคุณใน Outlook แล้วเลือก กล่องจดหมายเข้า เพื่อดูอีเมลที่ส่งไปยังที่อยู่นี้
ตั้งค่าบัญชี Yahoo เป็นบัญชีหลัก
-
เลือก ไฟล์
-
เลือก การตั้งค่าบัญชี แล้วเลือก การตั้งค่าบัญชี
-
เลือกบัญชีอีเมล Yahoo ที่คุณต้องการตั้งค่าเป็นบัญชีหลัก
-
เลือกตัวเลือก ตั้งเป็นค่าเริ่มต้น
-
เลือก ปิด
เอาบัญชี Yahoo ที่มีอยู่ออก
-
เลือก ไฟล์
-
เลือก การตั้งค่าบัญชี แล้วเลือก การตั้งค่าบัญชี
-
เลือกบัญชีอีเมล Yahoo ที่คุณต้องการนําออก
-
เลือกตัวเลือก นําออก
-
เลือก ตกลง ถ้าพร้อมท์ปรากฏขึ้น แล้วเลือก ปิด










