กราฟิก SmartArt คือการแสดงข้อมูลและแนวคิดของคุณด้วยภาพ คุณสร้างขึ้นโดยการเลือกเค้าโครงที่เหมาะกับข้อความของคุณ เค้าโครงบางเค้าโครง (เช่น แผนผังองค์กรและไดอะแกรมเวนน์) จะแสดงชนิดของข้อมูลที่เฉพาะเจาะจง ในขณะที่เค้าโครงอื่นๆ เพียงแค่ปรับปรุงลักษณะที่ปรากฏของรายการสัญลักษณ์แสดงหัวข้อย่อย
เมื่อรวมกับฟีเจอร์อื่นๆ เช่น ธีมกราฟิก SmartArt ช่วยให้คุณสร้างภาพประกอบที่มีคุณภาพนักออกแบบด้วยการคลิกเมาส์เพียงไม่กี่ครั้ง
ในบทความนี้:
ภาพรวมของ กราฟิก SmartArt
คุณสามารถสร้าง กราฟิก SmartArt ใน Excel, PowerPoint, Word หรือในข้อความอีเมลใน Outlook ปุ่ม SmartArt อยู่บนแท็บ แทรก และขึ้นอยู่กับขนาดหน้าจอของคุณ อาจมีลักษณะดังต่อไปนี้



โปรแกรม Office อื่นๆ ไม่อนุญาตให้สร้าง กราฟิก SmartArt แต่คุณสามารถคัดลอกและวาง กราฟิก SmartArt เป็นรูปภาพลงในโปรแกรมเหล่านั้นได้
คุณสามารถเปลี่ยนลักษณะของ กราฟิก SmartArt ได้โดยการเปลี่ยนสีเติมของรูปร่างหรือข้อความ ด้วยการเพิ่มเอฟเฟ็กต์ เช่น เงา การสะท้อน การเรืองแสง หรือขอบนุ่ม หรือโดยการเพิ่มเอฟเฟ็กต์สามมิติ (3-D) เช่น การยกนูนหรือการหมุน
คุณสามารถเรียนรู้เพิ่มเติมเกี่ยวกับการทํางานกับ กราฟิก SmartArt โดยการอ่านข้อมูลที่เกี่ยวข้องที่แสดงอยู่ที่ด้านล่างของบทความนี้
สิ่งที่ต้องพิจารณาเมื่อคุณเลือกเค้าโครง
เมื่อคุณเลือกเค้าโครงสําหรับ กราฟิก SmartArt ของคุณ ให้ถามตัวเองว่าคุณต้องการสื่ออะไร และคุณต้องการให้ข้อมูลของคุณปรากฏในลักษณะที่แน่นอนหรือไม่ ในฐานะส่วนหนึ่งของกระบวนการนี้ เมื่อคุณสร้าง กราฟิก SmartArt คุณจะได้รับพร้อมท์ให้เลือกชนิด เช่น กระบวนการลําดับชั้น หรือ ความสัมพันธ์ ชนิดจะคล้ายกับประเภทของ กราฟิก SmartArt และแต่ละชนิดมีเค้าโครงที่แตกต่างกันหลายแบบ
เนื่องจากคุณสามารถสลับเค้าโครงได้อย่างรวดเร็วและง่ายดาย ลองใช้เค้าโครงต่างๆ (จากชนิดต่างๆ) จนกว่าคุณจะพบเค้าโครงที่แสดงภาพประกอบข้อความของคุณได้ดีที่สุด
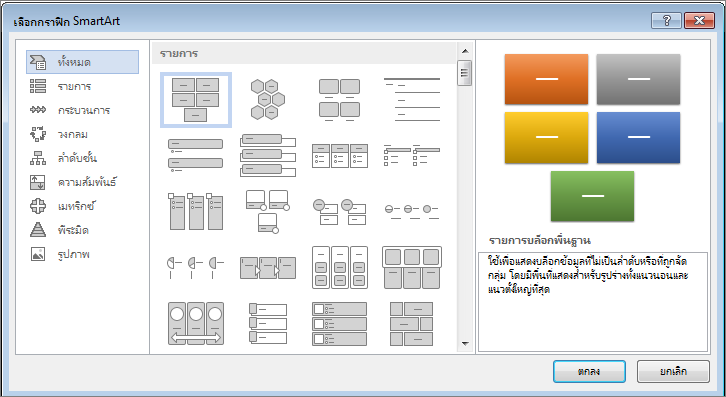
ตารางด้านล่างแสดงตัวอย่างของการใช้งานทั่วไปบางอย่างสําหรับ กราฟิก SmartArt และชนิด SmartArt ที่ดีที่สุดที่ควรพิจารณาสําหรับการใช้งานแต่ละครั้ง
|
เมื่อต้องการทำสิ่งนี้ |
ให้ใช้ชนิดนี้ |
|---|---|
|
แสดงข้อมูลที่ไม่เป็นลําดับ |
รายการ |
|
แสดงขั้นตอนในกระบวนการหรือไทม์ไลน์ |
กระบวนการ |
|
แสดงกระบวนการที่ต่อเนื่อง |
วงกลม |
|
สร้างแผนผังองค์กร |
ลำดับชั้น |
|
แสดงโครงสร้างการตัดสินใจ |
ลำดับชั้น |
|
แสดงภาพการเชื่อมต่อ |
ความสัมพันธ์ |
|
แสดงให้เห็นว่าส่วนต่างๆ สัมพันธ์กับทั้งหมดอย่างไร |
เมทริกซ์ |
|
ใช้รูปภาพเพื่อสื่อหรือเน้นเนื้อหา |
รูปภาพ |
|
แสดงความสัมพันธ์ตามสัดส่วนกับด้วยองค์ประกอบที่ใหญ่ที่สุดที่ด้านบนหรือด้านล่าง |
พีระมิด |
สําหรับคําแนะนําเพิ่มเติมเกี่ยวกับการเลือกเค้าโครง กราฟิก SmartArt ที่เหมาะสม รวมถึงข้อมูลเพิ่มเติมเกี่ยวกับเค้าโครงแต่ละชนิด ให้ดูที่ เลือกกราฟิก SmartArt
เกี่ยวกับบานหน้าต่างข้อความ
ใช้บานหน้าต่างข้อความเพื่อใส่และแก้ไขข้อความที่ปรากฏใน กราฟิก SmartArt ของคุณ บานหน้าต่าง ข้อความ จะปรากฏทางด้านซ้ายของ กราฟิก SmartArt ของคุณ เมื่อคุณเพิ่มและแก้ไขเนื้อหาของคุณในบานหน้าต่างข้อความ กราฟิก SmartArt ของคุณจะได้รับการอัปเดตโดยอัตโนมัติ — รูปร่างจะถูกเพิ่มหรือเอาออกตามต้องการ
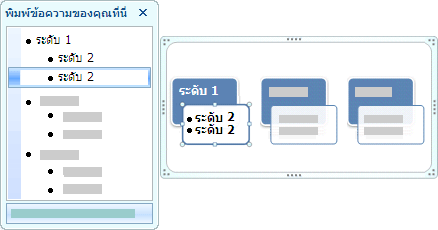
เมื่อคุณสร้าง กราฟิก SmartArtกราฟิก SmartArt และบานหน้าต่างข้อความของ กราฟิก SmartArt จะถูกเติมด้วยตัวแทนข้อความที่คุณสามารถแทนที่ด้วยข้อมูลของคุณ ที่ด้านบนของบานหน้าต่าง ข้อความ คุณสามารถแก้ไขข้อความที่จะปรากฏใน กราฟิก SmartArt ของคุณได้ ที่ด้านล่างของบานหน้าต่าง ข้อความ คุณสามารถอ่านคําอธิบายของ กราฟิก SmartArt
ใน กราฟิก SmartArt ที่มีจํานวนรูปร่างคงที่ เฉพาะข้อความบางข้อความในบานหน้าต่าง ข้อความ เท่านั้นที่จะปรากฏใน กราฟิก SmartArt ของคุณ ข้อความ รูปภาพ หรือเนื้อหาอื่นๆ ที่ไม่แสดงจะถูกระบุในบานหน้าต่างข้อความด้วยเครื่องหมาย X สีแดง เนื้อหานี้จะยังคงพร้อมใช้งานถ้าคุณสลับไปยังเค้าโครงอื่น แต่ถ้าคุณเก็บและปิดเค้าโครงเดียวกันนี้ ข้อมูลจะไม่ถูกบันทึกเพื่อปกป้องความเป็นส่วนตัวของคุณ
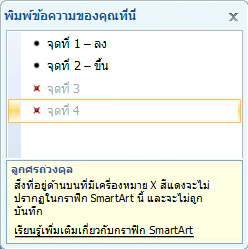
บานหน้าต่างข้อความจะทํางานเหมือนกับเค้าร่างหรือรายการสัญลักษณ์แสดงหัวข้อย่อยที่แมปข้อมูลไปยัง กราฟิก SmartArt ของคุณโดยตรง แต่ละ กราฟิก SmartArt จะกําหนดการแมประหว่างสัญลักษณ์แสดงหัวข้อย่อยในบานหน้าต่าง ข้อความ และชุดของรูปร่างใน กราฟิก SmartArt
เมื่อต้องการสร้างบรรทัดใหม่ของข้อความที่มีสัญลักษณ์แสดงหัวข้อย่อยในบานหน้าต่าง ข้อความ ให้กด Enter เมื่อต้องการเยื้องบรรทัดในบานหน้าต่าง ข้อความ ให้เลือกบรรทัดที่คุณต้องการเยื้อง จากนั้นภายใต้ เครื่องมือ SmartArt บนแท็บ ออกแบบ ให้คลิก ลดระดับ เมื่อต้องการเยื้องบรรทัดติดลบ ให้คลิก เลื่อนระดับ คุณยังสามารถกด Tab เพื่อเยื้อง หรือ Shift+Tab เพื่อเยื้องลบจากภายในบานหน้าต่าง ข้อความ
ถ้าคุณไม่เห็น เครื่องมือ SmartArt หรือแท็บ ออกแบบ ให้ดับเบิลคลิกที่ กราฟิก SmartArt
สัญลักษณ์แสดงหัวข้อย่อยแต่ละรายการในบานหน้าต่าง ข้อความ จะแสดงใน กราฟิก SmartArt เป็นรูปร่างใหม่หรือสัญลักษณ์แสดงหัวข้อย่อยภายในรูปร่าง ทั้งนี้ขึ้นอยู่กับเค้าโครงที่คุณเลือก ตัวอย่างเช่น ให้สังเกตว่าข้อความเดียวกันถูกแมปแตกต่างกันอย่างไรในทั้งสอง กราฟิก SmartArt ด้านล่าง ในตัวอย่างแรก สัญลักษณ์แสดงหัวข้อย่อยย่อยจะถูกแสดงเป็นรูปร่างที่แยกต่างหาก ในตัวอย่างที่สอง สัญลักษณ์แสดงหัวข้อย่อยย่อยจะถูกแสดงเป็นสัญลักษณ์แสดงหัวข้อย่อยในรูปร่าง
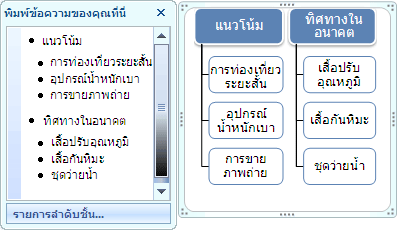

เคล็ดลับ: ถ้าคุณไม่ต้องการให้ข้อความทั้งหมดของคุณอยู่ในรูปร่างที่แยกกัน ให้สลับไปยังเค้าโครงอื่นที่แสดงข้อความทั้งหมดเป็นสัญลักษณ์แสดงหัวข้อย่อย
ถ้าคุณใช้เค้าโครงแผนผังองค์กรที่มีรูปร่างผู้ช่วย สัญลักษณ์แสดงหัวข้อย่อยที่มีเส้นที่แนบมาด้วยจะระบุถึงรูปร่างผู้ช่วย
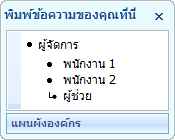
คุณสามารถนําการจัดรูปแบบอักขระ เช่น ฟอนต์ ขนาดฟอนต์ ตัวหนา ตัวเอียง และการขีดเส้นใต้ไปใช้กับข้อความใน กราฟิก SmartArt ของคุณ โดยนําการจัดรูปแบบไปใช้กับข้อความในบานหน้าต่าง ข้อความ และจะแสดง กราฟิก SmartArt ของคุณ เมื่อขนาดฟอนต์ในรูปร่างหนึ่งลดขนาดลงเนื่องจากคุณเพิ่มข้อความเพิ่มเติมลงในรูปร่าง ข้อความอื่นๆ ทั้งหมดในรูปร่างที่เหลือของ กราฟิก SmartArt จะลดขนาดลงเท่ากันเพื่อให้ กราฟิก SmartArt ดูสอดคล้องกันและเป็นมืออาชีพ
หลังจากที่คุณเลือกเค้าโครง คุณสามารถย้ายตัวชี้เมาส์ของคุณไปไว้เหนือเค้าโครงต่างๆ ที่แสดงบนแท็บ ออกแบบ และใช้ การแสดงตัวอย่างแบบสด เพื่อดูว่าเนื้อหาของคุณจะมีลักษณะอย่างไรเมื่อนําเค้าโครงไปใช้
สไตล์ สี และเอฟเฟ็กต์สําหรับ กราฟิก SmartArt
ภายใต้ เครื่องมือ SmartArt บนแท็บ ออกแบบ มีแกลเลอรีอยู่สองแกลเลอรีสําหรับการเปลี่ยนลักษณะ กราฟิก SmartArt ของคุณอย่างรวดเร็ว ได้แก่ สไตล์ SmartArt และ เปลี่ยนสี
สไตล์ SmartArt ประกอบด้วย การเติมสีรูปร่าง ขอบ เงา สไตล์เส้น การไล่ระดับสี และเปอร์สเปคทีฟแบบสามมิติ (3-D) และจะถูกนําไปใช้กับทั้ง กราฟิก SmartArt คุณยังสามารถนําสไตล์ รูปร่าง แต่ละสไตล์ไปใช้กับรูปร่างอย่างน้อยหนึ่งรูปร่างใน กราฟิก SmartArt ของคุณ
แกลเลอรีที่สอง คือ เปลี่ยนสี จะมีช่วงของตัวเลือกสีต่างๆ สําหรับ กราฟิก SmartArt โดยแต่ละตัวเลือกจะนํา สีของธีม อย่างน้อยหนึ่ง สีของธีม ไปใช้กับรูปร่างใน กราฟิก SmartArt ของคุณ
เมื่อคุณวางตัวชี้ของคุณบนรูปขนาดย่อในแกลเลอรีใดแกลเลอรีหนึ่งเหล่านี้ คุณสามารถแสดงตัวอย่างว่าสไตล์ SmartArt หรือชุดรูปแบบสีมีผลต่อ กราฟิก SmartArt ของคุณอย่างไรก่อนที่คุณจะนําไปใช้จริง
สไตล์ SmartArt และการผสมสีได้รับการออกแบบเพื่อเน้นเนื้อหาของคุณ ตัวอย่างเช่น ถ้าคุณใช้สไตล์ SmartArt แบบสามมิติที่มีเปอร์สเปคทีฟ คุณจะสามารถมองเห็นทุกคนในระดับเดียวกัน
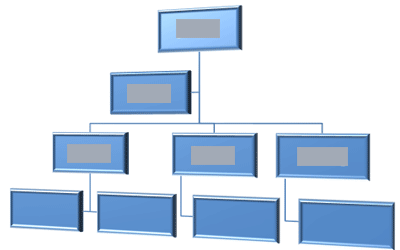
คุณยังสามารถใช้สไตล์ SmartArt แบบสามมิติที่มีเปอร์สเปคทีฟเพื่อเน้นไทม์ไลน์ที่ไปยังอนาคต
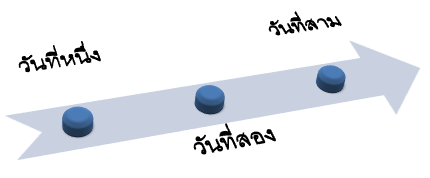
เคล็ดลับ: สไตล์ SmartArt สามมิติ โดยเฉพาะอย่างยิ่ง ฉากที่สอดคล้องกันแบบสามมิติ จะใช้อย่างจํากัดเพื่อหลีกเลี่ยงการเบี่ยงเบนความสนใจจากข้อความที่คุณต้องการสื่อ สไตล์ SmartArt สามมิติมักจะใช้ได้ดีกับหน้าแรกของเอกสารหรือสไลด์แรกของงานนําเสนอ
เมื่อต้องการเน้นขั้นตอนที่ชัดเจนใน กราฟิก SmartArt ของชนิด กระบวนการ คุณสามารถใช้การผสมแบบใดก็ได้ภายใต้ สีสัน

ถ้าคุณมี กราฟิก SmartArt ของชนิด วงกลม คุณสามารถใช้ตัวเลือก การออกเสียง เพื่อเน้นการเคลื่อนที่แบบวงกลมได้ สีเหล่านี้จะเคลื่อนที่ไปตามการไล่ระดับสีไปยังรูปร่างตรงกลาง แล้วย้อนกลับไปยังรูปร่างแรก
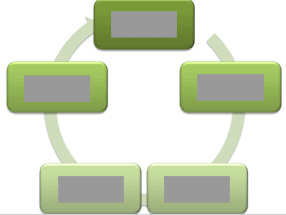
เมื่อเลือกสีคุณควรพิจารณาว่าคุณต้องการให้ผู้ชมของคุณพิมพ์ กราฟิก SmartArt หรือดูออนไลน์
เคล็ดลับ: ถ้ารูปเป็นส่วนหนึ่งของสไลด์พื้นหลัง การใช้สีร่วมกับความโปร่งใส ในส่วนของชื่อจะแสดงถึงการออกแบบที่ประณีตมากขึ้นในเอกสารของคุณได้ดีที่สุด
เมื่อคุณแทรก กราฟิก SmartArt ลงในเอกสารของคุณโดยไม่ระบุธีม ธีมกราฟิกจะตรงกับธีมที่ใช้โดยเนื้อหาที่เหลือในเอกสารของคุณ ถ้าคุณเปลี่ยน ธีม ของเอกสาร ลักษณะของ กราฟิก SmartArt จะถูกอัปเดตโดยอัตโนมัติ
เกือบทุกส่วนของ กราฟิก SmartArt สามารถกําหนดเองได้ ถ้าแกลเลอรีสไตล์ SmartArt ไม่มีการผสมสีเติม เส้น และเอฟเฟ็กต์ที่คุณต้องการ คุณสามารถนําสไตล์รูปร่างแต่ละสไตล์ไปใช้หรือกําหนดรูปร่างด้วยตนเองได้ทั้งหมด คุณยังสามารถย้ายรูปร่างไปรอบๆ และปรับขนาดได้อีกด้วย คุณสามารถค้นหาตัวเลือกการกําหนดเองส่วนใหญ่ได้ภายใต้ เครื่องมือ SmartArt บนแท็บ รูปแบบ
แม้ว่าหลังจากที่คุณกําหนด กราฟิก SmartArt ของคุณเองแล้ว คุณสามารถเปลี่ยนเป็นเค้าโครงอื่นได้ และการกําหนดเองส่วนใหญ่ของคุณจะถูกเก็บไว้ หรือเมื่อต้องการเอาการจัดรูปแบบทั้งหมดออกและเริ่มใหม่ บนแท็บ ออกแบบ ในกลุ่ม ตั้งค่าใหม่ ให้คลิก ตั้งค่ากราฟิกใหม่

ภาพเคลื่อนไหวสําหรับ กราฟิก SmartArt
ใน PowerPoint คุณสามารถเพิ่มภาพเคลื่อนไหวลงใน กราฟิก SmartArt ของคุณ หรือลงในรูปร่างแต่ละรูปร่างใน กราฟิก SmartArt ตัวอย่างเช่น คุณสามารถทําให้รูปร่างลอยเข้ามาอย่างรวดเร็วจากด้านหนึ่งของหน้าจอของคุณ หรือค่อยๆ ปรากฏ
ภาพเคลื่อนไหวที่พร้อมใช้งานจะขึ้นอยู่กับเค้าโครงที่คุณเลือกสําหรับ กราฟิก SmartArt ของคุณ แต่คุณสามารถทําให้รูปร่างทั้งหมดในครั้งเดียวหรือทีละรูปร่างได้ตลอดเวลา
เรียนรู้เพิ่มเติมเกี่ยวกับภาพเคลื่อนไหวโดยการอ่าน ทําให้กราฟิก SmartArt ของคุณเคลื่อนไหว










