เป็นเรื่องง่ายที่จะเปลี่ยนรายละเอียดในรายการ
มีสองวิธีในการแก้ไขข้อมูลในรายการ คุณสามารถแก้ไขรายการเดียวในมุมมองรายการ ซึ่งเป็นวิธีเริ่มต้น คุณยังสามารถมีประสิทธิภาพมากขึ้นและแก้ไขหลายรายการในมุมมองเส้นตาราง โปรดทราบว่า คุณต้องมีสิทธิ์ ระดับ การมีส่วนร่วมหรือสูงกว่าเพื่อแก้ไขรายการ

หมายเหตุ: หน้าจอของคุณดูแตกต่างจากตัวอย่างที่นี่หรือไม่ ผู้ดูแลระบบของคุณอาจมีประสบการณ์การใช้งานแบบคลาสสิกอยู่ในรายการ หรือคุณใช้งานเวอร์ชันก่อนหน้า หากเป็น การเพิ่ม แก้ไข หรือลบข้อมูลในรายการ ถ้าคุณเป็นเจ้าของรายการ เจ้าของไซต์ หรือผู้ดูแลระบบ ให้ดู สลับประสบการณ์การใช้งานเริ่มต้นในรายการหรือไลบรารีเอกสารจากแบบใหม่หรือ แบบคลาสสิก เพื่อดู ขั้นตอนในการตั้งค่าประสบการณ์ใช้งานเริ่มต้น
แก้ไขรายการเดียวในมุมมองรายการ
-
เปิดรายการที่คุณต้องการแก้ไข
-
เลือกรายการ จากนั้นบนแถบสั่งของรายการ ให้คลิก แก้ไข

-
ใส่ข้อมูลในรายการ
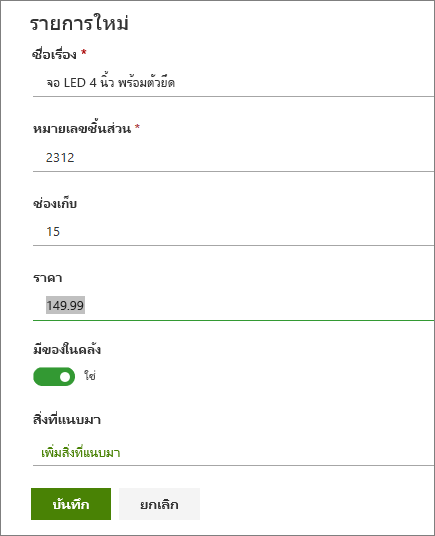
คุณอาจเห็นฟอร์มแบบปรับแต่งเองแทนที่จะเป็นฟอร์มรายการเริ่มต้น For more information, contact the site or list owner.
สิ่งสำคัญ: คุณต้องใส่ข้อมูล ถ้าป้ายชื่อคอลัมน์มีเครื่องหมายดอกจัน * อยู่ถัดจากป้ายชื่อคอลัมน์
-
For items with attachments, do one or more of the following:
-
เมื่อต้องการแนบไฟล์อย่างน้อยหนึ่งไฟล์ลงในข้อมูลในรายการ ให้คลิก เพิ่มสิ่งที่แนบมา ค้นหาไฟล์ แล้วคลิก เปิด กดปุ่ม CTRL เมื่อเลือกไฟล์เพื่อแนบไฟล์มากกว่าหนึ่งไฟล์
-
เมื่อต้องการลบสิ่งที่แนบมา ให้คลิก X ถัดจากชื่อไฟล์
ถ้า ตัวเลือก เพิ่ม สิ่งที่แนบมา ไม่พร้อมใช้งาน รายการจะไม่สนับสนุนสิ่งที่แนบมา
-
-
คลิก บันทึก
หรือหลังจากที่คุณเปิดรายการ ให้เลือกรายการ จากนั้นบนแถบ Command ให้คลิกปุ่มข้อมูล 
แก้ไขหลายรายการในมุมมองเส้นตาราง
-
เปิดรายการเพื่อแก้ไข
-
บนแถบสั่งของรายการ ให้คลิก แก้ไขในมุมมองเส้นตาราง
-
ใส่ข้อมูลของข้อมูลในรายการแต่ละรายการ
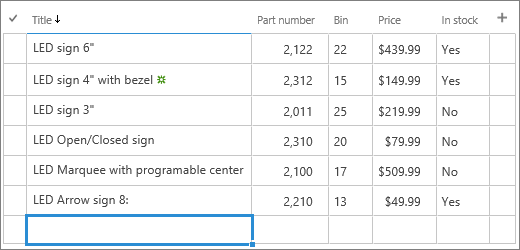
สิ่งสำคัญ: คุณต้องใส่ข้อมูล ถ้าป้ายชื่อคอลัมน์มีเครื่องหมายดอกจัน * อยู่ถัดจากป้ายชื่อคอลัมน์ คุณไม่สามารถแนบไฟล์กับข้อมูลในรายการในมุมมอง แก้ไขในมุมมองเส้นตาราง
-
เมื่อคุณแก้ไขข้อมูลเสร็จแล้ว ให้คลิก ออกจาก มุมมองเส้นตาราง
โปรดบอกเราเกี่ยวกับข้อคิดเห็นของคุณ
บทความนี้มีประโยชน์หรือไม่ ถ้ามีประโยชน์ โปรดแจ้งให้เราทราบที่ด้านล่างของหน้านี้ ถ้าไม่มีประโยชน์ โปรดแจ้งให้เราทราบว่าอะไรที่น่าสับสนหรือขาดหายไป เราจะใช้ข้อคิดเห็นของคุณเพื่อตรวจสอบข้อเท็จจริงอีกครั้ง เพิ่มข้อมูล และอัปเดตบทความนี้
คุณสามารถแก้ไขข้อมูลในรายการครั้งทีละรายการได้
-
เปิดรายการที่คุณต้องการแก้ไข
-
แตะรายการที่คุณต้องการแก้ไข
-
ภายใต้ แก้ไขรายการ ให้ใส่ข้อมูลที่คุณต้องการเพิ่ม
-
แตะ บันทึก
เมื่อเพิ่มรายการ คุณสามารถใส่ข้อมูลหรือเลือกจากค่าที่กําหนดไว้ คุณยังสามารถเพิ่มสิ่งที่แนบมาลงในรายการ อัปโหลดรูปภาพ หรือแนบไฟล์ (เช่น PDF รูปถ่าย หรือวิดีโอจากอุปกรณ์ของคุณ หรือจาก OneDrive หรือ SharePoint)
คุณสามารถแก้ไขข้อมูลในรายการครั้งทีละรายการได้
-
เปิดรายการที่คุณต้องการแก้ไข
-
แตะรายการที่คุณต้องการแก้ไข
-
ภายใต้ แก้ไขรายการ ให้ใส่ข้อมูลที่คุณต้องการเพิ่ม
-
แตะ บันทึก
เมื่อเพิ่มรายการ คุณสามารถใส่ข้อมูลหรือเลือกจากค่าที่กําหนดไว้ คุณยังสามารถเพิ่มสิ่งที่แนบมาลงในรายการ อัปโหลดรูปภาพ หรือแนบไฟล์ (เช่น PDF รูปถ่าย หรือวิดีโอจากอุปกรณ์ของคุณ หรือจาก OneDrive หรือ SharePoint)










