รายการอาจรวมถึงข้อมูลในรายการต่างๆ เช่น ที่ติดต่อ ปฏิทิน ข้อความประกาศ และการติดตามปัญหา รายการของคุณยังสามารถรวมรายการต่อไปนี้: ข้อความตัวเลขตัวเลือกสกุลเงินวันที่และเวลาการค้นหาใช่/ไม่ใช่ และคอลัมน์ที่คํานวณ
คุณสามารถสร้างรายการใน Microsoft SharePoint แอปรายการ ใน Microsoft 365 หรือTeams ได้ เรียนรู้วิธีเริ่มต้นใช้งานรายการในMicrosoft Teams
คุณยังสามารถแนบไฟล์ลงในข้อมูลในรายการเพื่อให้รายละเอียดเพิ่มเติม เช่น สเปรดชีตที่มีหมายเลขสนับสนุนหรือเอกสารที่มีข้อมูลพื้นหลัง
หมายเหตุ: เมื่อต้องการเพิ่ม แก้ไข หรือลบข้อมูลในรายการ คุณต้องมีสิทธิ์แก้ไข ถ้าคุณไม่เห็นตัวเลือกใดๆ ในการเพิ่มหรือแก้ไขข้อมูลในรายการ ให้ติดต่อ SharePoint ผู้ดูแลระบบของคุณ เมื่อต้องการลบรายการทั้งหมด ให้ดูลบรายการใน SharePoint
เพิ่มข้อมูลลงในรายการ
มีสองวิธีในการเพิ่มข้อมูลลงในรายการ คือ รายการเดียวในมุมมองรายการ หรือข้อมูลหลายรายการในมุมมองเส้นตาราง (เดิมเรียกว่า "แก้ไขด่วน") ขั้นตอนต่อไปนี้ใช้ประสบการณ์การใช้งานMicrosoft 365ที่ทันสมัย
-
นําทางไปยังไซต์ที่มีรายการที่คุณต้องการเพิ่มรายการ
-
เหนือรายการ ให้เลือกลิงก์+ ใหม่หรือ + รายการใหม่ เพื่อเปิดหน้าต่าง รายการใหม่
หมายเหตุ: ไซต์สามารถปรับเปลี่ยนลักษณะที่ปรากฏและการนําทางได้อย่างมาก ถ้าคุณไม่พบตัวเลือก เช่น สั่ง ปุ่ม หรือลิงก์ ให้ติดต่อผู้ดูแลระบบของคุณ
-
ใส่ข้อมูลของข้อมูลในรายการ
-
หมายเหตุ: คุณต้องใส่ข้อมูลลงในคอลัมน์ (เขตข้อมูล) ที่มีเครื่องหมายดอกจัน * อยู่ถัดจากข้อมูลนั้น
-
เมื่อต้องการแนบไฟล์หรือไฟล์ลงในข้อมูล ในรายการ ในหน้าต่างรายการใหม่ให้เลือกเพิ่มสิ่งที่แนบมา แล้วเลือกไฟล์ กดปุ่ม CTRL เมื่อเลือกไฟล์เพื่อแนบไฟล์มากกว่าหนึ่งไฟล์
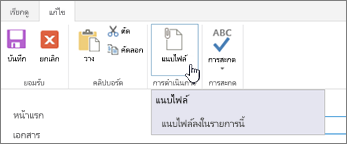
เลือกเปิดแล้วเลือกตกลง ถ้า ปุ่ม เพิ่ม สิ่งที่แนบมา ไม่พร้อมใช้งาน รายการของคุณไม่สนับสนุนสิ่งที่แนบมา
-
-
เลือก บันทึก
-
นําทางไปยังไซต์ที่มีรายการที่คุณต้องการเพิ่มรายการ
-
ที่ด้านบนของรายการ ให้เลือก แก้ไขในมุมมองเส้นตาราง
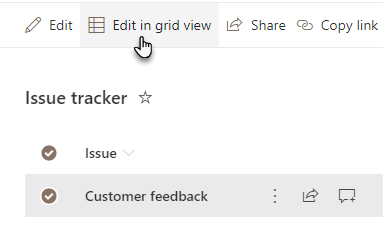
-
ใส่ข้อมูลของข้อมูลในรายการ
For columns that require information, an error dialog appears if you don't enter anything.
สิ่งสำคัญ: คุณไม่สามารถแนบไฟล์กับข้อมูลในรายการหลายรายการเมื่อใช้ แก้ไขในมุมมองเส้นตาราง
-
เลือกทำอย่างใดอย่างหนึ่งต่อไปนี้:
-
เมื่อคุณใส่ข้อมูลเสร็จแล้ว ให้เลือก ออกจากมุมมองตาราง
-
เมื่อต้องการลบรายการ ให้เลือกวงกลมทางด้านซ้ายของรายการ แล้วเลือกลบในแถบสั่ง
-
เช่นเดียวกับการเพิ่มรายการ มีสองวิธีในการแก้ไขข้อมูลในรายการ คุณสามารถแก้ไขข้อมูลในมุมมองรายการ ซึ่งเป็นวิธีเริ่มต้น หรือคุณสามารถแก้ไขหลายรายการในมุมมองแก้ไขในตาราง
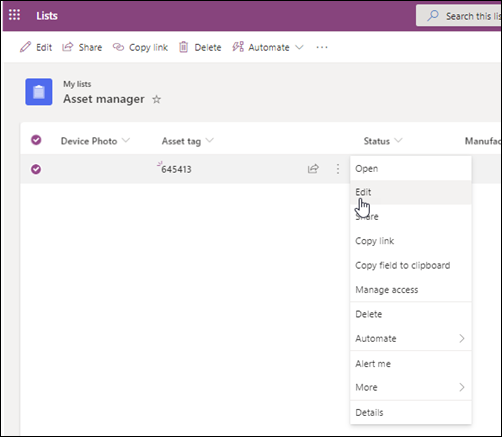
-
นําทางไปยังไซต์ที่มีรายการที่คุณต้องการแก้ไขข้อมูล
-
เลือกชื่อหรือชื่อเรื่องของรายการ
-
เลือกวงกลมถัดจากรายการที่คุณต้องการแก้ไข คลิกขวา แล้วเลือกในรายการดรอปดาวน์
-
ถ้าคุณต้องการแก้ไขหลายรายการ ให้เลือกวงกลมของทั้งสองรายการ
-
-
ในข้อมูลในรายการ ให้แก้ไขข้อมูลที่คุณต้องการเปลี่ยนแปลง
-
คลิก บันทึก
-
นําทางไปยังไซต์ที่มีรายการที่คุณต้องการเพิ่มรายการ
-
ที่ด้านบนของรายการ ให้เลือก แก้ไขในมุมมองเส้นตาราง
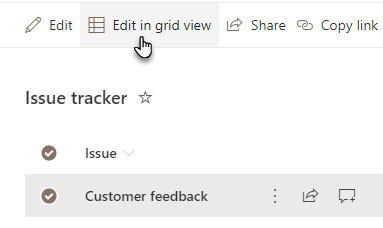
คุณยังสามารถเลือกแท็บรายการ แล้วเลือกแก้ไขในมุมมองตาราง
-
แก้ไขข้อมูลรายการเหมือนที่คุณแก้ไขในสเปรดชีต
สิ่งสำคัญ: คุณไม่สามารถแนบไฟล์กับข้อมูลในรายการหลายรายการเมื่อแก้ไขในมุมมองเส้นตาราง
-
เมื่อคุณแก้ไขข้อมูลเสร็จแล้ว ให้เลือกออกจากมุมมองตาราง
-
นําทางไปยังไซต์ที่มีรายการที่คุณต้องการแก้ไขข้อมูล
-
เลือกชื่อหรือชื่อเรื่องของรายการ
-
เลือกวงกลมถัดจากรายการที่คุณต้องการแก้ไข และในรายการดรอปดาวน์ให้เลือก แก้ไขถ้าคุณอยู่ในมุมมองแก้ไขด่วน ให้เลือกวงกลมที่อยู่ถัดจากรายการ
-
เลือก เพิ่มสิ่งที่แนบมา แล้วเลือกไฟล์ กดปุ่ม CTRL เมื่อเลือกไฟล์เพื่อแนบไฟล์มากกว่าหนึ่งไฟล์
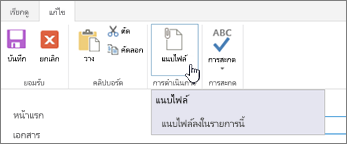
เลือกเปิดแล้วเลือกตกลง ถ้า ปุ่ม เพิ่ม สิ่งที่แนบมา ไม่พร้อมใช้งาน รายการของคุณไม่สนับสนุนสิ่งที่แนบมา
-
เมื่อต้องการลบสิ่งที่แนบมาจากรายการ ให้เลือกแก้ไขรายการ ในส่วน สิ่งที่แนบมา บนฟอร์มถัดจากสิ่งที่แนบมาที่คุณต้องการเอาออกให้เลือกลบ
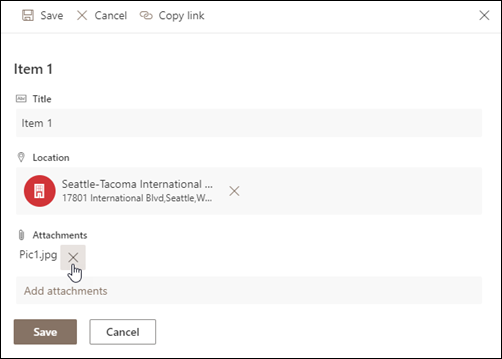
-
เลือก บันทึก
ข้อควรระวัง: การลบรายการอาจเป็นการลบแบบถาวร และคุณอาจไม่สามารถกู้คืนกลับมาได้ พิจารณาย้ายหรือเก็บถาวรรายการแทน ขึ้นอยู่กับวิธีการกําหนดค่าไซต์ของคุณ คุณอาจสามารถกู้คืนรายการและเนื้อหาจาก ถังรีไซเคิลได้ For more info, see Restore deleted items in Site recycle bin.
-
นําทางไปยังไซต์ที่มีรายการที่คุณต้องการลบข้อมูล
-
เลือกชื่อเรื่องของรายการที่คุณต้องการใช้งาน
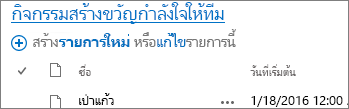
หมายเหตุ: ไซต์สามารถปรับเปลี่ยนลักษณะที่ปรากฏและการนําทางได้อย่างมาก ถ้าคุณไม่พบตัวเลือก เช่น สั่ง ปุ่ม หรือลิงก์ ให้ติดต่อผู้ดูแลระบบหรือผู้จัดการของคุณ
-
คุณสามารถเลือกหนึ่งรายการหรือมากกว่าเพื่อลบในคราวเดียว เลือกเครื่องหมายถูกทางด้านซ้ายของรายการที่คุณต้องการลบ และจาก ส่วน จัดการ ของ แท็บ รายการให้เลือก ลบรายการ
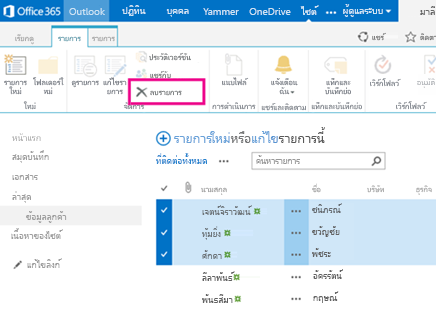
เมื่อต้องการเพิ่มคอลัมน์ลงใน รายการ ให้ดู สร้างคอลัมน์ในรายการหรือไลบรารี
เมื่อต้องการลบคอลัมน์จากรายการ ให้ดู ลบคอลัมน์ในรายการหรือไลบรารี
มุมมองสามารถแสดงคอลัมน์ต่างๆ ได้ ดังนั้น คุณสามารถซ่อนคอลัมน์โดยไม่ต้องลบได้ ดูข้อมูลเพิ่มเติมได้ที่ สร้าง เปลี่ยน หรือลบมุมมองของรายการหรือไลบรารี










