บทความนี้แสดงขั้นตอนในการวินิจฉัยและแก้ไขปัญหาที่เกิดขึ้นเมื่อคุณไม่สามารถพิมพ์ในแอป Microsoft 365 เช่น Excel หรือ Word บนพีซีหรือ Mac
ลองใช้ตัวเลือกต่อไปนี้เพื่อช่วยระบุปัญหา:
ทดสอบการพิมพ์ในโปรแกรมอื่น
-
เปิด WordPad
-
ในเอกสารใหม่ ให้พิมพ์ นี่คือการทดสอบ
-
บนเมนู ไฟล์ ให้เลือก พิมพ์
-
เลือก ตกลง หรือ พิมพ์ เพื่อพิมพ์ไฟล์
ถ้าคุณไม่สามารถพิมพ์จาก WordPad ปัญหาการพิมพ์ไม่ได้เฉพาะกับแอป Microsoft 365 ของคุณ คุณสามารถลองแก้ไขปัญหาโดยทําตามขั้นตอนใน แก้ไขปัญหาการเชื่อมต่อเครื่องพิมพ์และการพิมพ์ใน Windows
ถ้าคุณสามารถพิมพ์จาก WordPad ได้ ให้ดําเนินการขั้นตอนถัดไป
ทดสอบการพิมพ์ไฟล์อื่น
-
ในแอป Microsoft 365 เดียวกัน ให้เปิดไฟล์เปล่าใหม่
-
พิมพ์ข้อความต่อไปนี้: นี่คือการทดสอบ
-
บันทึกไฟล์ แล้วลองพิมพ์
ถ้าคุณไม่มีปัญหาในการพิมพ์ไฟล์ทดสอบ ให้ลองเปลี่ยนฟอนต์ให้เหมือนกับไฟล์ต้นฉบับ นอกจากนี้ ถ้าไฟล์ต้นฉบับมีตาราง ภาพตัดปะ หรือวัตถุรูปวาด ให้ตรวจสอบให้แน่ใจว่าไฟล์ทดสอบมีสิ่งนี้ด้วย
เมื่อคุณทําการเปลี่ยนแปลงเหล่านั้นแล้ว ให้บันทึกไฟล์ แล้วลองพิมพ์
ถ้าคุณสามารถพิมพ์ไฟล์ทดสอบได้ ไฟล์ต้นฉบับอาจเสียหาย สําหรับข้อมูลเกี่ยวกับวิธีการแก้ไขปัญหาไฟล์ Microsoft 365 ที่เสียหาย ให้ไปที่บทความใดบทความหนึ่งต่อไปนี้:
-
สำหรับ Excel: การซ่อมแซมเวิร์กบุ๊ก Excel ที่เสียหาย
-
สําหรับ Word: วิธีแก้ไขปัญหาเอกสารที่เสียหายใน Word
-
สําหรับ PowerPoint: วิธีแก้ไขปัญหางานนําเสนอที่เสียหายใน PowerPoint
ถ้าคุณมีปัญหาในการพิมพ์ไฟล์ทดสอบและไฟล์ต้นฉบับ ให้ทําตามขั้นตอนถัดไป
เรียกใช้การซ่อมแซมแบบออนไลน์
ทําตามขั้นตอนใน ซ่อมแซมแอปพลิเคชัน Office เพื่อเรียกใช้การซ่อมแซมแบบออนไลน์ แล้วลองพิมพ์ไฟล์
ในบทความนี้ เราจะถือว่าคุณได้ตรวจสอบสิ่งต่างๆ ที่เห็นได้ชัดแล้ว เช่น:
-
เครื่องพิมพ์เปิดอยู่หรือไม่
-
มีกระดาษ หมึก และ/หรือหมึกในเครื่องพิมพ์หรือไม่
-
สายเคเบิลทั้งหมดที่ไปยังเครื่องพิมพ์และคอมพิวเตอร์เชื่อมต่อกันแน่นดีแล้วหรือไม่
หมายเหตุ: หากเครื่องพิมพ์ของคุณแสดงข้อความแสดงข้อผิดพลาด โปรดติดต่อผู้ผลิตเครื่องพิมพ์เพื่อขอรับการสนับสนุนข้อความแสดงข้อผิดพลาดดังกล่าว
บทความนี้มีไว้สําหรับการแก้ไขปัญหาเมื่อคุณไม่สามารถทําให้เอกสารของคุณพิมพ์ออกมาได้เลย ถ้าคุณมีคําถามเกี่ยวกับวิธีการพิมพ์เอกสารใน Office for Mac หรือวิธีการทําสิ่งพิเศษ เช่น การพิมพ์ทั้งสองด้านของหน้า (พิมพ์สองด้าน) ให้ดู พิมพ์เอกสารใน Word for Mac
ตรวจสอบให้แน่ใจว่าคุณได้ติดตั้งการอัปเดตซอฟต์แวร์ Apple ทั้งหมดแล้ว
สิ่งแรกที่ต้องทําในการแก้ไขปัญหาการพิมพ์คือการตรวจสอบให้แน่ใจว่าคุณได้ติดตั้งการอัปเดตซอฟต์แวร์ Apple ทั้งหมดแล้ว วิธีการ: คลิกปุ่ม Apple ที่มุมซ้ายบนและเลือก อัปเดตซอฟต์แวร์ แนะนําตัวช่วยสร้างการอัปเดตซอฟต์แวร์และให้ดาวน์โหลดและติดตั้งการอัปเดตที่พบ
เมื่อการอัปเดตเสร็จสมบูรณ์ ให้เริ่มต้นระบบคอมพิวเตอร์ของคุณใหม่ จากนั้นลองพิมพ์งานของคุณอีกครั้ง หากยังคงไม่พิมพ์เครื่องพิมพ์ของคุณอาจถูกหยุดชั่วคราวหรืองานพิมพ์อื่นอาจอยู่ในคิว
ตรวจสอบให้แน่ใจว่าเครื่องพิมพ์ของคุณไม่ได้หยุดชั่วคราว
-
คลิกไอคอนของเครื่องพิมพ์ใน Dock เพื่อเปิดหน้าต่างคิวของเครื่องพิมพ์

-
ถ้าคุณเห็นปุ่ม ดําเนินการต่อ ในแถบเครื่องมือ

ถ้าเครื่องพิมพ์ไม่หยุดชั่วคราว แต่งานพิมพ์ซ้อนกันอยู่ อาจเป็นไปได้ว่างานพิมพ์อื่นกําลังจัดคิวงานเนื่องจากข้อผิดพลาดกับงานนั้น เมื่อต้องการล้างงานนั้น ให้เลือกงานนั้น แล้วคลิกปุ่ม ลบงาน ทางด้านขวา 
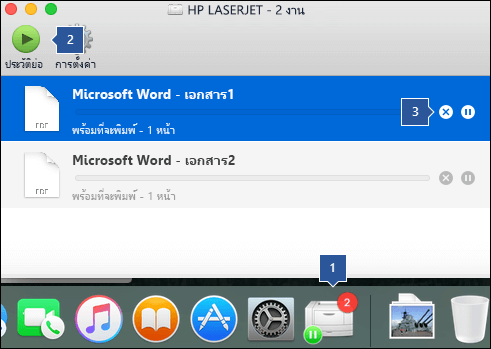
การทดสอบการพิมพ์ในเอกสารใหม่
อาจเป็นไปได้ว่าปัญหาอยู่ในเอกสารของคุณ ดังนั้น ลองพิมพ์จากเอกสารอื่นเพื่อทดสอบแนวคิดนั้น
-
สร้างไฟล์ใหม่ในโปรแกรม Office (Word, Excel, PowerPoint ฯลฯ) ที่คุณกําลังมีปัญหาในการพิมพ์ เมื่อต้องการทําเช่นนั้น ให้คลิก ไฟล์ > ใหม่
-
พิมพ์คําสองสามคําของข้อความแบบสุ่ม
-
พยายามพิมพ์เอกสาร
ถ้าพิมพ์ได้สําเร็จที่บอกเราว่าปัญหาอยู่ในเอกสารที่มีอยู่ของคุณ ดูวิธี การกู้คืนไฟล์และเอกสาร Word ของคุณ
ถ้าไม่สามารถพิมพ์ได้สําเร็จ ให้ลองเปลี่ยนฟอนต์ของข้อความของคุณโดยการเลือกข้อความตัวอย่างของคุณ เลือกดรอปดาวน์ ฟอนต์ บน Ribbon แล้วเลือกฟอนต์อื่น ลองพิมพ์อีกครั้ง ถ้าพิมพ์ได้สําเร็จที่บอกเราว่ามีปัญหากับฟอนต์ที่คุณกําลังใช้อยู่ วิธีแก้ไขปัญหาที่ง่ายที่สุดคือการใช้ฟอนต์อื่นสําหรับข้อความของคุณ
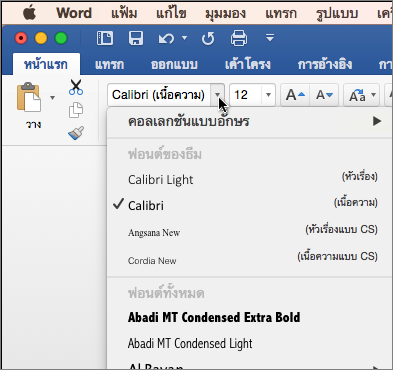
ลองพิมพ์จากโปรแกรมอื่น
เมื่อต้องการทดสอบว่าโปรแกรมอื่นสามารถสื่อสารกับเครื่องพิมพ์ได้หรือไม่ และโปรแกรมควบคุมเครื่องพิมพ์ทํางานได้หรือไม่ ให้ลองพิมพ์จากโปรแกรมอื่น เช่น บันทึกย่อ เริ่มแอปบันทึกย่อบน Mac ของคุณ เปิดบันทึกย่อที่มีอยู่หรือสร้างบันทึกย่อใหม่ที่มีข้อความตัวอย่าง แล้วคลิก ไฟล์> พิมพ์ และดูว่าจะพิมพ์หรือไม่
ถ้าพิมพ์ได้สําเร็จจาก บันทึกย่อ ที่บอกให้เราทราบว่าคุณมีปัญหากับการติดตั้ง Microsoft Office ของคุณ ในกรณีนี้ คุณอาจต้องถอนการติดตั้ง Office 2016 จาก Mac ของคุณ แล้วติดตั้งใหม่ ดูแก้ไขปัญหา Office 2016 for Mac โดยการถอนการติดตั้งอย่างสมบูรณ์ก่อนที่คุณจะติดตั้งใหม่
หากไม่สามารถพิมพ์จากโปรแกรมอื่นที่แนะนําให้มีปัญหากับโปรแกรมควบคุมเครื่องพิมพ์หรือการกําหนดค่า
ลบเครื่องพิมพ์และติดตั้งใหม่ใน OSX
เมื่อต้องการลบและเพิ่มเครื่องพิมพ์ ให้ทําตามขั้นตอนต่อไปนี้:
-
คลิกโลโก้ Apple ที่มุมบนซ้ายของหน้าจอ
-
คลิก การกําหนดลักษณะของระบบ
-
คลิก เครื่องพิมพ์ & สแกนเนอร์
-
เลือกเครื่องพิมพ์ที่คุณต้องการเอาออก
-
คลิก ลบ (-)
-
เมื่อต้องการเพิ่มเครื่องพิมพ์ใหม่และทดสอบ คลิก เพิ่ม (+)
-
ในรายการ วิธีการเชื่อมต่อ ให้คลิกวิธีการเชื่อมต่อที่เครื่องพิมพ์ของคุณใช้
-
ในรายการ เครื่องพิมพ์ ให้คลิกเครื่องพิมพ์ที่คุณต้องการเพิ่ม แล้วคลิก เพิ่ม
กลับไปยังแอปพลิเคชัน Microsoft Office ของคุณ แล้วลองพิมพ์ไปยังเครื่องพิมพ์ที่คุณเพิ่งเพิ่มเข้าไปใหม่ หากยังคงไม่พิมพ์ อาจเป็นไปได้ว่าคุณจําเป็นต้องเปลี่ยนไฟล์โปรแกรมควบคุมการพิมพ์ของคุณ
ลบและติดตั้งไฟล์โปรแกรมควบคุมการพิมพ์ของคุณใหม่
การลบและการติดตั้งเครื่องพิมพ์ของคุณใหม่จะเป็นการรีเซ็ตการตั้งค่าของเครื่องพิมพ์ แต่อาจไม่แทนที่ไฟล์โปรแกรมควบคุมการพิมพ์เสมอไป ทําตามขั้นตอนเหล่านี้เพื่อแทนที่:
-
คลิกโลโก้ Apple ที่มุมบนซ้ายของหน้าจอ
-
เลือก การกําหนดลักษณะของระบบ
-
เลือก เครื่องพิมพ์ & สแกนเนอร์
-
Control+คลิกที่ใดก็ได้ในรายการอุปกรณ์ เลือก รีเซ็ตระบบการพิมพ์ จากเมนูทางลัด
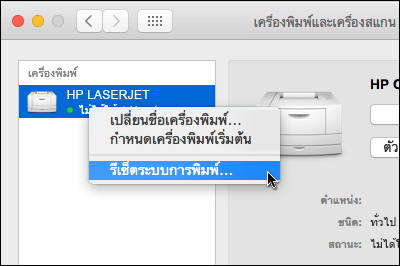
-
ใน Finder ให้เลือก ไปที่ > ไปยังโฟลเดอร์ และไปที่โฟลเดอร์ /Library/Printers/
-
ในโฟลเดอร์ เครื่องพิมพ์ ที่ปรากฏขึ้น ให้คลิก แก้ไข > เลือกทั้งหมด แล้วเลือก ไฟล์ > โฟลเดอร์ใหม่ที่มีการเลือก เพื่อสร้างโฟลเดอร์ใหม่ที่มีโปรแกรมควบคุมเหล่านั้น โฟลเดอร์จะถูกตั้งชื่อว่า "โฟลเดอร์ใหม่พร้อมรายการ" ตามค่าเริ่มต้น ซึ่งใช้ได้กับวัตถุประสงค์ของเรา เมื่อเราทําเสร็จแล้ว คุณสามารถลบโฟลเดอร์นั้นเพื่อประหยัดพื้นที่ได้
-
ทําซ้ําขั้นตอนที่คุณทําสําหรับการลบและติดตั้งเครื่องพิมพ์ใหม่ คราวนี้ระบบของคุณจะดาวน์โหลดและติดตั้งโปรแกรมควบคุมเครื่องพิมพ์ใหม่ด้วย
กลับไปที่ Office และทดสอบการพิมพ์ของคุณอีกครั้ง หากยังคงใช้งานไฟล์การกําหนดลักษณะเครื่องพิมพ์ของคุณไม่ได้ อาจเป็นสาเหตุของปัญหา
แทนที่ไฟล์การกําหนดลักษณะของเครื่องพิมพ์
ไฟล์การกําหนดลักษณะเครื่องพิมพ์ที่เสียหายอาจทําให้เกิดปัญหาในการพิมพ์ เมื่อต้องการแทนที่แฟ้มการกําหนดลักษณะของเครื่องพิมพ์ ให้ทําตามขั้นตอนต่อไปนี้:
-
บนเดสก์ท็อป ให้คลิก ไฟล์ คลิก โฟลเดอร์ใหม่ พิมพ์ Prefs พิมพ์ แล้วกด RETURN บนคีย์บอร์ดของคุณ
-
บนเมนู ไป ให้คลิก หน้าแรก
-
เปิด ไลบรารี
หมายเหตุ: โฟลเดอร์ไลบรารีถูกซ่อนใน MAC OS X Lion เมื่อต้องการแสดงโฟลเดอร์นี้ ให้กดแป้น OPTION ค้างไว้ในขณะที่คุณคลิกเมนู ไป
-
คลิก การกําหนดลักษณะ
-
กดปุ่ม Apple หรือ Command ค้างไว้ แล้วคลิกไฟล์ com.apple.print.*.plist แต่ละไฟล์ ตัวอย่างเช่น กดแป้น Apple ค้างไว้ คลิก com.apple.print.PrintCenter.plist แล้วคลิก com.apple.print.PrintingPrefs.plist ในตัวอย่างนี้ ไฟล์ com.apple.print.PrintCenter.plist และ com.apple.print.PrintingPrefs.plist ควรถูกเน้น
-
ลากไฟล์ที่คุณเน้นในขั้นตอนที่ 5 ไปยังโฟลเดอร์ พิมพ์คําสั่งล่วงหน้า ที่คุณสร้างในขั้นตอนที่ 1
-
รีสตาร์ต Mac ของคุณ
ลองพิมพ์อีกครั้งจาก Microsoft Office for Mac










