ถ้าคุณนําเค้าโครงสไลด์ไปใช้กับสไลด์อย่างน้อยหนึ่งสไลด์ในงานนําเสนอของคุณ แล้วย้อนกลับไปแก้ไขเค้าโครงนั้นโดยการเพิ่มพื้นที่ที่สํารองไว้ ข้อความพร้อมท์ที่กําหนดเอง หรือการดําเนินการเปลี่ยนแปลงเค้าโครงอื่นๆ คุณต้องนําเค้าโครงไปใช้กับสไลด์อีกครั้งเพื่อให้สไลด์ยึดตามเค้าโครงที่อัปเดตแล้ว
เปลี่ยนเค้าโครงที่มีอยู่
-
บนแท็บ มุมมอง ให้คลิก ต้นแบบสไลด์
-
ในบานหน้าต่างรูปขนาดย่อที่มีต้นแบบสไลด์และเค้าโครงสไลด์ ให้เลือกเค้าโครงที่มีการจัดเรียงพื้นที่ที่สำรองไว้ใกล้เคียงที่สุดกับลักษณะสไลด์ที่คุณต้องการ
หมายเหตุ: ต้นแบบสไลด์จะเป็นรูปขนาดย่อด้านบนเสมอ และเค้าโครงสไลด์อื่นๆ จะอยู่ข้างใต้
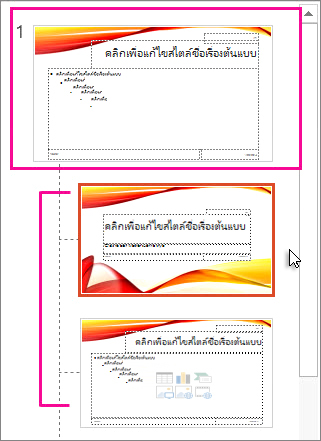
เคล็ดลับ: ถ้าคุณไม่ชอบเค้าโครงใดๆ ให้เลือก เค้าโครงเปล่า แล้วเริ่มใหม่โดย การเพิ่มพื้นที่ที่สํารองไว้เพื่อใส่ข้อความ รูปภาพ วิดีโอ เป็นต้น
-
เมื่อต้องการเปลี่ยนเค้าโครงที่มีอยู่ ให้เลือกทำอย่างน้อยหนึ่งอย่างต่อไปนี้
-
เมื่อต้องการเพิ่มพื้นที่ที่สํารองไว้ บนแท็บ ต้นแบบสไลด์ ให้คลิก แทรกพื้นที่ที่สํารองไว้ แล้วเลือกชนิดของพื้นที่ที่สํารองไว้จากรายการ คลิกตําแหน่งบนเค้าโครง แล้วลากเพื่อวาดพื้นที่ที่สํารองไว้
-
-
เมื่อต้องการเปลี่ยนชื่อเค้าโครง ในรายการรูปขนาดย่อของเค้าโครง ให้คลิกขวาที่เค้าโครงที่คุณกำหนดเอง แล้วคลิก เปลี่ยนชื่อเค้าโครง
-
ในกล่องโต้ตอบ เปลี่ยนชื่อเค้าโครง ให้พิมพ์ชื่อใหม่ที่อธิบายถึงเค้าโครงที่คุณเพิ่งสร้าง แล้วคลิก เปลี่ยนชื่อ
-
บนแท็บ ต้นแบบสไลด์ ให้คลิก ปิดมุมมองต้นแบบ
นําการอัปเดตไปใช้เพื่อให้ปรากฏบนสไลด์ของคุณ
-
ในมุมมอง ปกติ ในบานหน้าต่างรูปขนาดย่อ ให้คลิกสไลด์ที่คุณต้องการนำเค้าโครงที่อัปเดตไปใช้ด้วย
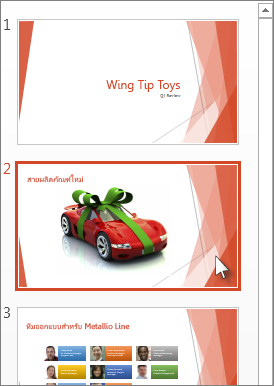
หมายเหตุ: เมื่อต้องการเลือกหลายสไลด์ ให้กดแป้น Ctrl ค้างไว้ แล้วคลิกแต่ละสไลด์
-
บนแท็บ หน้าแรก ในกลุ่ม สไลด์ ให้คลิก เค้าโครง แล้วเลือกเค้าโครงที่คุณได้อัปเดตในมุมมองต้นแบบสไลด์
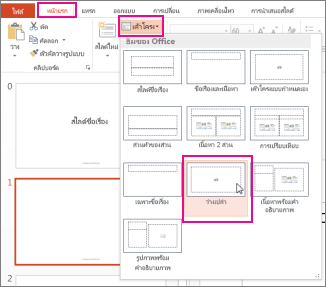
ดูเพิ่มเติม
เพิ่มพื้นที่ที่สำรองไว้เพื่อใส่ข้อความ รูปภาพ วิดีโอ และอื่นๆ










