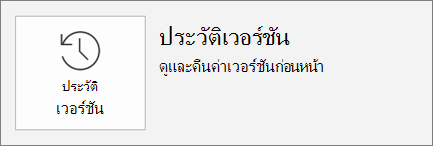แชร์และทำงานร่วมกันด้วย PowerPoint
แชร์งานนำเสนอของคุณ
-
เลือก แชร์ บน Ribbon
-
ใส่ชื่อหรือที่อยู่อีเมลของบุคคลที่คุณต้องการแชร์ด้วย
หรือเลือกดรอปดาวน์เพื่อเปลี่ยนแปลงสิทธิ์ อนุญาตให้มีการตรวจสอบการแก้ไขตามค่าเริ่มต้น เมื่อต้องการเปลี่ยนแปลงสิทธิ์ในการดูเท่านั้นให้ยกเลิกการเลือกกล่องนี้แล้วเลือกนำไปใช้
-
รวมข้อความถ้าคุณต้องการแล้วเลือกส่ง
นอกจากนี้คุณยังสามารถเลือกรับลิงก์เพื่อสร้างลิงก์ที่คุณสามารถคัดลอกลงในอีเมลได้อีกด้วย
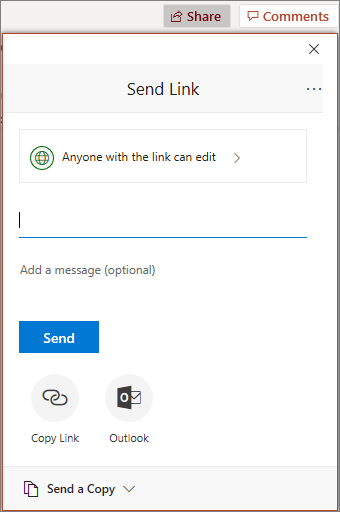
เขียนงานนำเสนอร่วมกัน
หลังจากที่คุณแชร์ไฟล์ของคุณแล้วคุณสามารถทำงานร่วมกันได้ในเวลาเดียวกัน
-
ภายใต้แชร์ให้ดูว่าใครกำลังทำงานในไฟล์ด้วย
-
ค่าสถานะสีแสดงตำแหน่งที่แต่ละคนกำลังแก้ไข
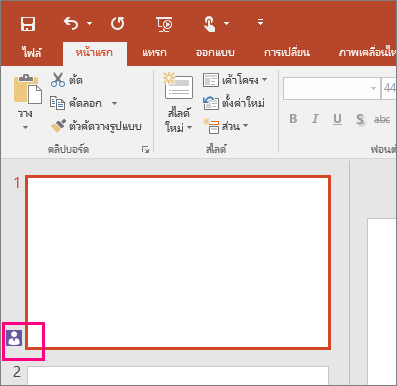
ข้อคิดเห็นในงานนำเสนอ
-
เลือกตรวจทาน>ข้อคิดเห็นใหม่ หรือเลือกใหม่ถ้าบานหน้าต่างข้อคิดเห็นเปิดอยู่
-
ในบานหน้าต่าง ข้อคิดเห็น ให้พิมพ์ข้อความของคุณลงในกล่องแล้วกด Enter
-
เลือกตอบกลับแล้วพิมพ์การตอบกลับของคุณ
-
เลือกปุ่ม ถัดไป หรือ ย้อนกลับ เพื่อสลับไปมาระหว่างข้อคิดเห็นและสไลด์
-
เลือกXที่มุมด้านบนของข้อคิดเห็น
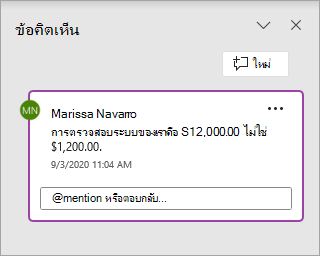
สนทนาขณะกำลังแก้ไข
-
ถ้ามีบุคคลอื่นกำลังแก้ไขไฟล์ของคุณให้เลือกรูปภาพหรือชื่อย่อที่มุมขวาบนเพื่อเปิดหน้าต่างการแชท
-
พิมพ์ข้อความแล้วกด Enter
หมายเหตุ: การสนทนาของคุณจะไม่ถูกบันทึกเมื่อคุณปิดไฟล์
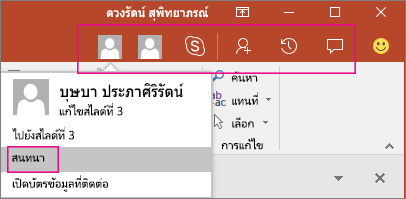
แสดงการเปลี่ยนแปลง
-
เปิดเวอร์ชันต้นฉบับของงานนำเสนอที่คุณบันทึกไว้บนคอมพิวเตอร์ของคุณ
-
เลือกรีวิว>เปรียบเทียบแล้วเปรียบเทียบ
-
ในกล่องเลือกไฟล์เพื่อผสานกับงานนำเสนอปัจจุบันให้ค้นหาเวอร์ชันของงานนำเสนอที่คุณบันทึกไว้ในตำแหน่งที่ตั้งที่แชร์ให้เลือกแล้วเลือกผสาน
-
ถ้าผู้ตรวจทานข้อคิดเห็นที่เหลืออยู่ในงานนำเสนอของคุณคุณจะเห็นข้อคิดเห็นเหล่านั้นภายใต้การเปลี่ยนแปลงของสไลด์ในบานหน้าต่างงานการตรวจทานแก้ไข
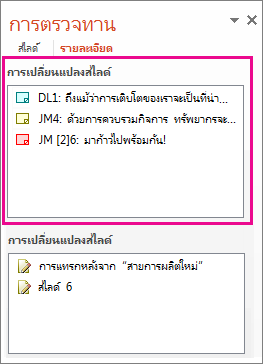
ประวัติเวอร์ชัน
-
เลือกไฟล์>ข้อมูล>ประวัติเวอร์ชัน
-
ในบานหน้าต่างประวัติเวอร์ชันให้เลือกเวอร์ชันที่จะเปิดและดูในหน้าต่างที่แยกต่างหาก