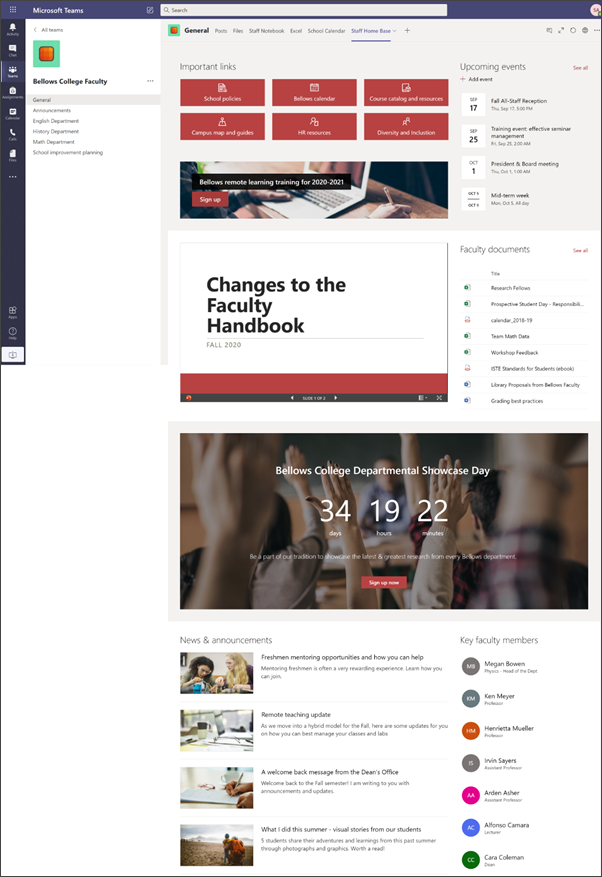โฮมเพจของเจ้าหน้าที่ทำหน้าที่เป็นแดชบอร์ดที่สมาชิกเจ้าหน้าที่สามารถค้นหาข้อมูลที่สำคัญเช่นการเชื่อมโยงไปยังเครื่องมือและทรัพยากรที่เน้นเอกสารเหตุการณ์และอื่นๆ โฮมเพจของเจ้าหน้าที่เป็นหน้า landing page ไซต์ทีม ที่มีไว้สำหรับการใช้งานกับ ทีม Microsoftเพื่อให้สมาชิกเจ้าหน้าที่ได้รับประโยชน์จากการทำงานร่วมกันของหน้าแรกพร้อมกับการสนทนาแบบเรียลไทม์และการประชุมเสมือน
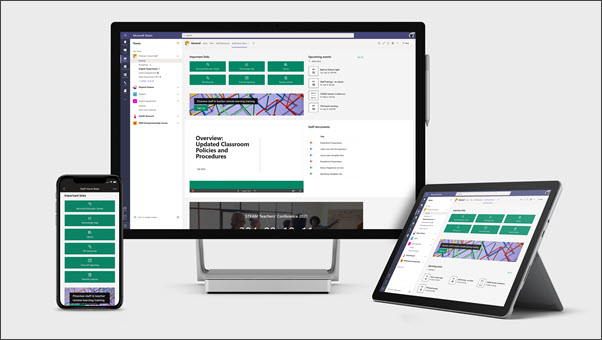
ในบทความนี้เราจะแชร์องค์ประกอบที่อยู่บนโฮมเพจของเจ้าหน้าที่ตัวอย่างในการ ค้นหาของ SharePoint และวิธีที่คุณสามารถกำหนดองค์ประกอบเหล่านี้เพื่อทำให้ไซต์ของคุณเป็นของคุณเองได้
หมายเหตุ:
-
ดู ตัวอย่าง ของวิธีที่ไซต์นี้สามารถค้นหาเจ้าหน้าที่การศึกษาระดับอุดมศึกษาของคุณได้ ความเป็นไปได้ที่ไม่มีที่สิ้นสุด!
-
ต้องการเพิ่มเติมอีกใช่ไหม ดูเทมเพลตที่พร้อมใช้งานสำหรับนักการศึกษาในการแจ้งให้ทราบและมีส่วนร่วมกับเจ้าหน้าที่ของโรงเรียนและนักเรียนที่มีเทมเพลตของไซต์
-
บางองค์ประกอบของโฮมเพจของเจ้าหน้าที่อาจเกี่ยวข้องกับเจ้าหน้าที่ของคุณ คุณสามารถ ลบองค์ประกอบ ที่คุณไม่ต้องการได้ นอกจากนี้คุณยังสามารถ ลบโพสต์ข่าวสารตัวอย่างและเอกสารได้อีกด้วย
ขั้นตอนที่ 1: เพิ่มเทมเพลต
แม่แบบโฮมเพจของเจ้าหน้าที่สามารถเพิ่มได้จากสมุดค้นหาของ SharePoint เราขอแนะนำให้ไซต์ถูกตั้งค่าและดูแลรักษาโดยทีมที่กำหนดหรือบุคคลที่ได้รับมอบหมาย การดำเนินการนี้อาจเป็นผู้ดูแลระบบ IT ผู้นำโรงเรียนหรือสมาชิกเจ้าหน้าที่ที่กำหนด
หมายเหตุ:
-
คุณต้องมีสิทธิ์ของเจ้าของไซต์เมื่อต้องการเพิ่มเทมเพลตนี้ลงในไซต์ของคุณ
-
เทมเพลตเจ้าหน้าที่ได้รับการออกแบบมาเพื่อนำไปใช้กับไซต์ทีมที่มีอยู่ที่คุณระบุ เมื่อคุณทำตามขั้นตอนการเพิ่มเทมเพลตนี้คุณจะต้องระบุ URL ไปยังไซต์ทีมเจ้าหน้าที่ที่มีอยู่ ในขณะที่เนื้อหาที่มีอยู่เช่นเอกสารรายการหน้าอื่นๆและโพสต์ข่าวสารจะไม่ได้รับผลกระทบแม่แบบจะแทนที่เค้าโครงและเนื้อหาที่แสดงบนโฮมเพจของไซต์ที่มีอยู่ของคุณ นอกจากนี้ยังจะเพิ่มหน้าตัวอย่างและเอกสาร ถ้าคุณต้องการเอาออก
-
ไปที่แม่แบบหน้าแรกของเจ้าหน้าที่ในสมุดค้นหาของ SharePoint
-
ให้ข้อมูลต่อไปนี้:
-
อีเมล: ใส่ที่อยู่อีเมลของคุณที่คุณจะได้รับการยืนยันเมื่อมีการเพิ่มแม่แบบเสร็จเรียบร้อยแล้ว
-
URL ของไซต์: นี่คือตำแหน่งที่ตั้งที่เทมเพลตของคุณจะถูกเพิ่ม เทมเพลตเจ้าหน้าที่ได้รับการออกแบบมาเพื่อนำไปใช้กับไซต์ทีมที่มีอยู่ที่คุณระบุเมื่อคุณใส่ URL ในขณะที่เนื้อหาที่มีอยู่เช่นเอกสารรายการหน้าอื่นๆและโพสต์ข่าวสารจะไม่ได้รับผลกระทบแม่แบบจะแทนที่เค้าโครงและเนื้อหาที่แสดงบนโฮมเพจของไซต์ที่มีอยู่ของคุณ นอกจากนี้ยังจะเพิ่มหน้าตัวอย่างและเอกสาร เรียนรู้วิธีการค้นหา URL ของไซต์ของคุณ
-
ขั้นตอนที่ 2: กำหนดเอง
|
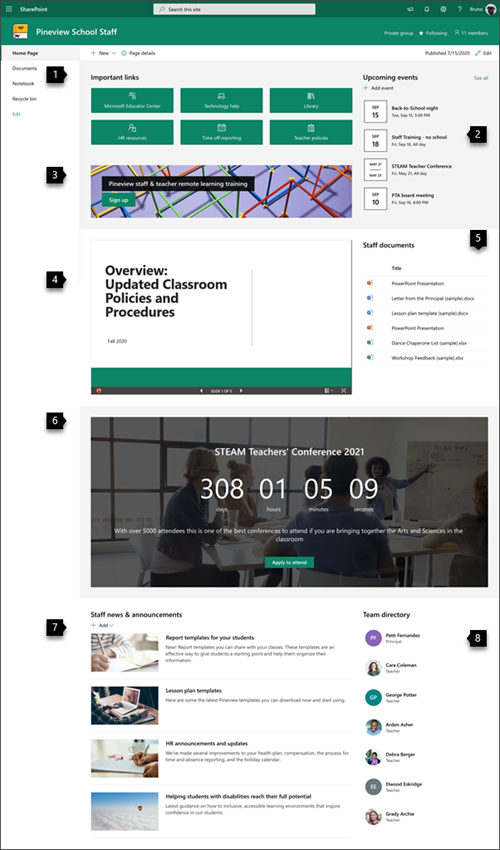 |
ขั้นตอนที่ 3: เพิ่มลงในเทมเพลตของโฮมเพจของเจ้าหน้าที่ของคุณไปยังแชนเนลของทีม

เพิ่มแม่แบบโฮมเพจของเจ้าหน้าที่เป็นแท็บในทีมเพื่อเพิ่มประสิทธิภาพการทำงานร่วมกันและฟีเจอร์การสื่อสาร กระบวนงานนี้จะถือว่าคุณมีทีมเจ้าหน้าที่ที่มีอยู่ ถ้าคุณไม่ได้เรียนรู้วิธีการ สร้างทีมเจ้าหน้าที่ ในทีม Microsoft
-
ในทีมเจ้าหน้าที่ของคุณให้ไปที่แชนแนลทั่วไป
-
เลือกปุ่ม เพิ่มแท็บ+ที่ด้านบนถัดจากแท็บอื่นๆ
-
ในแถบค้นหาให้ค้นหา SharePoint
-
จากผลลัพธ์การค้นหาให้เลือกหน้าแล้วเลือกหน้าแรก (คุณอาจต้องเลื่อนลงเพื่อค้นหาหน้าแรก)
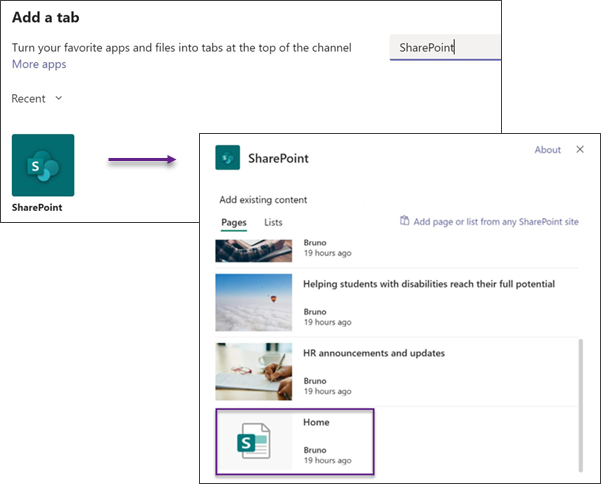
5. เมื่อหน้าถูกเพิ่มเป็นแท็บคุณสามารถเลือกคลิกขวาและเปลี่ยนชื่อได้ เมื่อต้องการย้อนกลับไปยังไซต์ของคุณสำหรับการแก้ไขให้เลือกปุ่ม ไปที่เว็บไซต์ ที่ด้านขวาบน
ขั้นตอนที่ 4: บำรุงรักษาไซต์ของคุณ
นำเสนอเนื้อหาล่าสุดที่สถาบันการศึกษาของคุณมีให้โดยทำตามเคล็ดลับเหล่านี้:
-
สร้างกำหนดการเพื่อตรวจทานไซต์
-
เก็บการอัปเดตเนื้อหาของ web part เพื่อให้แน่ใจว่าคุณกำลังใช้ประโยชน์จากค่าที่สมบูรณ์ของไซต์ที่เชื่อมโยงไปถึง
-
ตรวจสอบการใช้งานไซต์ของคุณโดยใช้ รายงานข้อมูลการใช้งานที่มีอยู่แล้วภายในเพื่อรับข้อมูลเกี่ยวกับเนื้อหายอดนิยมการเยี่ยมชมไซต์และอื่นๆ
การกำหนดเว็บไซต์ของคุณเอง
เน้นแหล่งข้อมูลที่สำคัญด้วย web part ลิงก์ด่วน
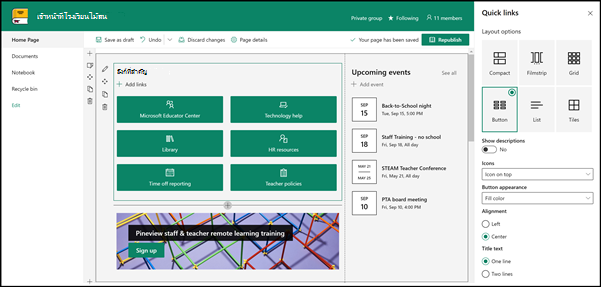
ด้วยลิงก์ด่วนคุณสามารถ "ตรึง" รายการไปยังหน้าของคุณเพื่อเข้าถึงแหล่งข้อมูลที่เข้าถึงบ่อยได้อย่างง่ายดาย
-
ถ้าหน้าของคุณยังไม่ได้อยู่ในโหมดแก้ไขให้คลิก แก้ไข ที่ด้านบนขวาของหน้า
-
เปลี่ยนชื่อชื่อเรื่อง "ลิงก์สำคัญ" ไปยังชื่อเรื่องของการเลือกของคุณ
-
เลือกปุ่ม แก้ไข

-
ในบานหน้าต่างคุณสมบัติให้เลือก เค้าโครงแล้วเลือกตัวเลือกที่คุณต้องการสำหรับเค้าโครงนั้น เทมเพลตของเจ้าหน้าที่ใช้เค้าโครงของปุ่มโดยไม่มีคำอธิบายหรือรูป
เรียนรู้เพิ่มเติมเกี่ยวกับweb Part ลิงก์ด่วน
แสดงเหตุการณ์สำคัญที่มี web part สำหรับเหตุการณ์
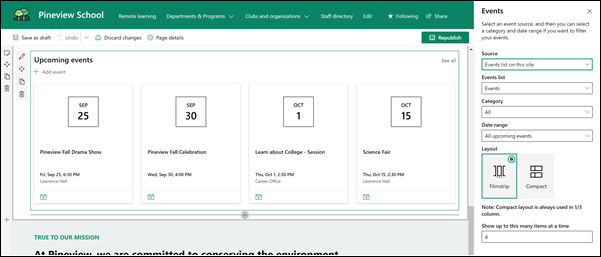
เพิ่มเหตุการณ์
บนหน้าที่เผยแพร่แล้วคุณสามารถเริ่มต้นการเพิ่มเหตุการณ์ได้
หมายเหตุ: คุณสามารถเพิ่มเหตุการณ์บนหน้าที่บันทึกไว้หรือที่เผยแพร่แล้วแต่ไม่ได้อยู่บนหน้าที่อยู่ในโหมดแก้ไข
-
เลือกเพิ่มเหตุการณ์
-
ตั้งชื่อเหตุการณ์ของคุณที่ด้านบนของหน้า อีกวิธีหนึ่งคือคุณสามารถเพิ่มรูปภาพลงในพื้นที่ชื่อเรื่องได้โดยการเลือกปุ่ม เพิ่มรูปภาพ ที่มุมซ้ายบน
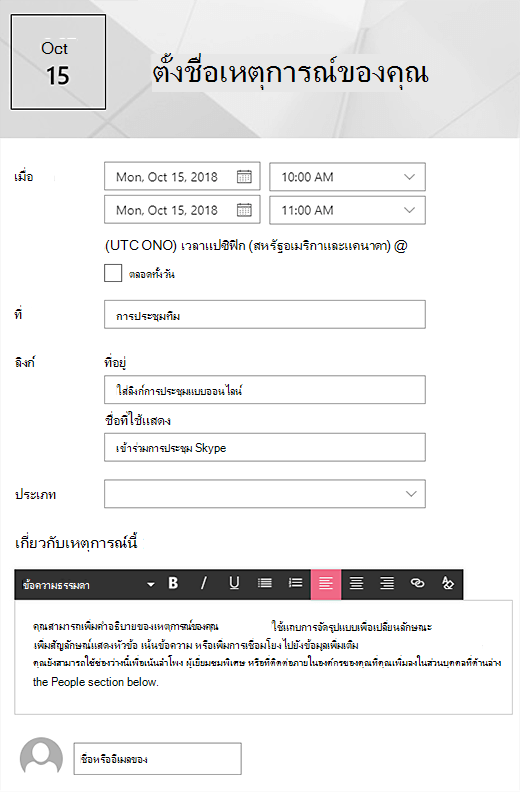
-
เลือกวันที่และเวลาในส่วนเมื่อ
-
ในส่วน Where ให้ใส่ตำแหน่งที่ตั้งหรือที่อยู่ ถ้ามีการรับรู้ตำแหน่งที่ตั้งของคุณคุณจะมีตัวเลือกในการเพิ่มแผนที่
-
ในส่วน ลิงก์ คุณสามารถใส่ลิงก์การประชุมแบบออนไลน์ได้ถ้าคุณมี ใส่ลิงก์ในกล่องที่อยู่แล้วเพิ่มชื่อที่ใช้แสดง ถ้าคุณไม่มีการประชุมแบบออนไลน์และใส่ไม่มีสิ่งใดส่วนนี้จะไม่ปรากฏในเหตุการณ์
-
เลือก ประเภท (เช่นการประชุมชั่วโมงทำงานธุรกิจวันหยุดและอื่นๆ) ถ้าคุณต้องการให้เหตุการณ์แสดงเมื่อถูกกรองตามประเภทนั้น เมื่อต้องการเพิ่มประเภทของคุณเองเพียงใส่ในช่องว่าง
-
ระบุคำอธิบายในพื้นที่เหตุการณ์นี้
-
ถ้าคุณมีบุคคลที่คุณต้องการเน้นเหตุการณ์นี้ (เช่นที่ติดต่อผู้เยี่ยมชมหรือลำโพง) คุณสามารถเพิ่มชื่อของพวกเขาได้ที่ด้านล่างคำอธิบายเหตุการณ์ เฉพาะผู้ใช้ภายในองค์กรของคุณเท่านั้นที่สามารถเพิ่มได้
-
เมื่อคุณทำเสร็จแล้วให้เลือกบันทึก
แก้ไข web part ของเหตุการณ์
-
ถ้าคุณไม่ได้อยู่ในโหมดแก้ไขอยู่แล้วให้เลือก แก้ไข ที่ด้านบนขวาของหน้า
-
เลือก แก้ไข web part

-
เลือกแหล่งข้อมูลสำหรับเหตุการณ์ของคุณ:รายการเหตุการณ์บนไซต์นี้ไซต์คอลเลกชันนี้ไซต์คอลเลกชันเลือกไซต์หรือไซต์ทั้งหมด
-
เลือกช่วงวันที่ซึ่งจะกรองเหตุการณ์ของคุณในรายการดรอปดาวน์ช่วงวันที่ คุณสามารถเลือกเหตุการณ์ที่กำลังจะมาถึงทั้งหมด(ค่าเริ่มต้น)สัปดาห์นี้, สัปดาห์ถัดไปสองสัปดาห์,เดือนนี้หรือไตรมาสนี้
-
เลือกเค้าโครง:แถบฟิล์มหรือขนาดกะทัดรัด เทมเพลตส่วนกลางของโรงเรียนมีแถบฟิล์มถูกเลือกไว้
เรียนรู้เพิ่มเติมเกี่ยวกับweb Part กิจกรรม
ทำให้เกิดขึ้นกับ web part การโทรไปยังการดำเนินการ
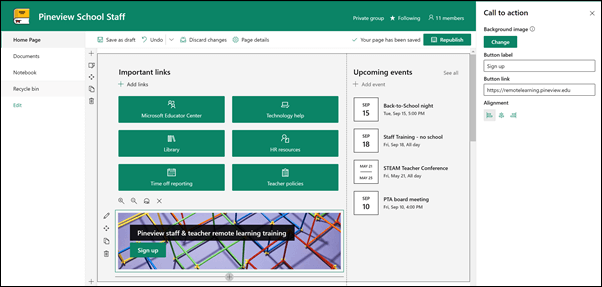
-
ถ้าหน้าของคุณยังไม่ได้อยู่ในโหมดแก้ไขให้คลิกแก้ไขที่ด้านบนขวาของหน้า
-
คลิก + แล้วเลือกโทรไปยังการดำเนินการจากรายการของ web part
-
เริ่มพิมพ์ในเขตข้อมูลเพิ่มการโทรไปยังข้อความการดำเนินการของคุณ
-
เลือก แก้ไข web part

-
ในตอนนี้คุณสามารถแก้ไขพื้นหลังป้ายชื่อปุ่มลิงก์ปุ่มและการจัดแนว
เรียนรู้เพิ่มเติมเกี่ยวกับการโทรไปยัง web part การดำเนินการ
แสดงเอกสารที่มี web part สำหรับตัวแสดงไฟล์
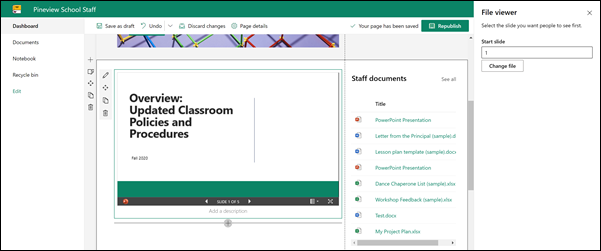
-
ถ้าหน้าของคุณยังไม่ได้อยู่ในโหมดแก้ไขให้คลิกแก้ไขที่ด้านบนขวาของหน้า
-
เลือกแก้ไข web part

-
เลือกไฟล์ล่าสุดหรือรับไฟล์จากไซต์คอมพิวเตอร์ของคุณหรือลิงก์ ถ้าองค์กรของคุณได้ระบุชุดของรูปภาพที่ได้รับการอนุมัติแล้วคุณจะสามารถเลือกได้จากชุดที่อยู่ภายใต้องค์กรของคุณ
-
เลือกไฟล์ล่าสุดหรือเรียกดูอัปโหลดหรือใช้ลิงก์เพื่อแทรกไฟล์ที่คุณต้องการ
-
อีกวิธีหนึ่งคือคุณสามารถเพิ่มคำอธิบายภายใต้ web part ได้
ทำให้เอกสารง่ายต่อการค้นหาด้วย web part เนื้อหาที่เน้น
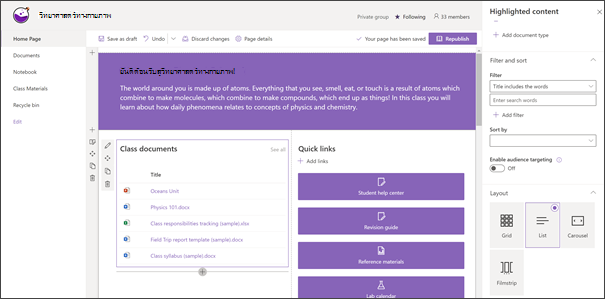
Web part นี้จะแสดงเนื้อหาจากไลบรารีเอกสารไซต์คอลเลกชันไซต์คอลเลกชันหรือไซต์ทั้งหมดแบบไดนามิก ตามค่าเริ่มต้น web part นี้จะแสดงเอกสารล่าสุดของคุณ ถ้าคุณไม่มีเอกสารหรือ หน้า บนไซต์ของคุณคุณจะต้องสร้างหรือ อัปโหลดเอกสารเหล่านั้นก่อน
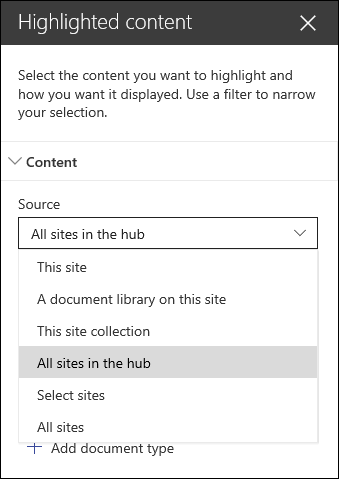
ทำการเปลี่ยนแปลงชนิดของเอกสารที่คุณแสดง:
-
ถ้าคุณไม่ได้อยู่ในโหมดแก้ไขอยู่แล้วให้คลิก แก้ไข ที่ด้านบนขวาของหน้า
-
คลิกปุ่ม แก้ไข

-
ในรายการแบบหล่นลงของแหล่งข้อมูลให้เลือกตำแหน่งที่คุณต้องการแสดงเนื้อหาจาก:ไซต์นี้ไลบรารีเอกสารบนไซต์นี้ไซต์คอลเลกชันนี้ไลบรารีหน้าบนไซต์นี้เลือกไซต์หรือไซต์ทั้งหมด (ไซต์นี้ ถูกเลือกไว้ตามค่าเริ่มต้น) ถ้าไซต์ของคุณเชื่อมต่อกับไซต์ฮับคุณจะมีตัวเลือกในการเลือกไซต์ทั้งหมดในฮับ
เมื่อคุณคลิก เลือกไซต์คุณสามารถค้นหาไซต์ที่คุณต้องการเพิ่มหรือเลือกไซต์ที่คุณต้องการเพิ่มอย่างน้อยหนึ่งไซต์จากไซต์ที่ใช้ บ่อยหรือ ไซต์ล่าสุดได้
-
ในเมนูดร็อปดาวน์ ชนิด ให้เลือกชนิดของเนื้อหาที่คุณต้องการแสดง ชนิดของเนื้อหาที่พร้อมใช้งานจะขึ้นอยู่กับแหล่งข้อมูลของคุณ
กรองและเรียงลำดับเอกสาร
-
ในเมนูดรอปดาวน์ ตัวกรอง ให้เลือกสิ่งที่คุณต้องการกรองตามแล้วใส่รายละเอียดที่เฉพาะเจาะจงสำหรับตัวกรอง ตัวกรองที่พร้อมใช้งานจะขึ้นอยู่กับชนิดเนื้อหา
-
ชื่อเรื่องมีคำ ใส่คำค้นหาสำหรับชื่อเรื่องที่คุณต้องการค้นหา
-
เนื้อหามีคำว่า ใส่คำค้นหาสำหรับเนื้อหาที่คุณต้องการค้นหา
-
เพิ่มล่าสุด ใส่ช่วงเวลาเนื่องจากรายการถูกเพิ่ม (เช่นวันนี้, เมื่อวานนี้, ก่อนสัปดาห์นี้, และอื่นๆ)
-
การเปลี่ยนแปลงล่าสุด ใส่ช่วงเวลาเนื่องจากรายการถูกเปลี่ยนแปลง (เช่นวันนี้, เมื่อวานนี้, ก่อนสัปดาห์นี้, และอื่นๆ)
-
สร้างโดย ใส่ชื่อผู้ใช้ถ้าคุณเลือกผู้ใช้ที่เลือก มิฉะนั้นให้ใช้ ผู้ใช้ปัจจุบันซึ่งจะกรองสำหรับรายการที่สร้างขึ้นโดยผู้ใดก็ตามที่กำลังดูหน้าในขณะนั้น
-
ปรับเปลี่ยนโดย ใส่ชื่อผู้ใช้ถ้าคุณเลือกผู้ใช้ที่เลือก มิฉะนั้นให้ใช้ ผู้ใช้ปัจจุบันซึ่งจะกรองสำหรับรายการที่สร้างขึ้นโดยผู้ใดก็ตามที่กำลังดูหน้าในขณะนั้น
-
-
ในการ เรียงลำดับตาม เมนูดรอปดาวน์ให้เลือกตัวเลือกของคุณ ค่าเริ่มต้นคือล่าสุด
เรียนรู้เพิ่มเติมเกี่ยวกับการใช้web part สำหรับเนื้อหาที่เน้น
สร้างพลังงานและความคาดหวังด้วย web part นับถอยหลัง
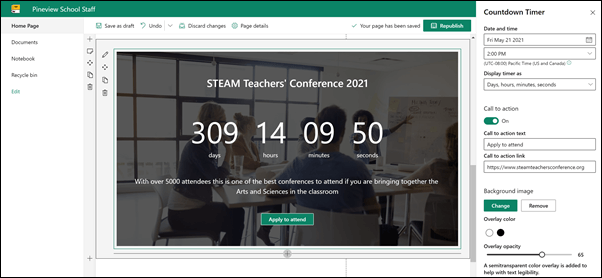
-
ถ้าหน้าของคุณยังไม่ได้อยู่ในโหมดแก้ไขให้คลิกแก้ไขที่ด้านบนขวาของหน้า
-
เลือก แก้ไข web part

-
ในกล่องเครื่องมือคุณสมบัติทางด้านขวาให้ใส่ข้อมูลที่คุณต้องการแสดงแล้วเลือกตัวเลือกของคุณ เมื่อคุณเพิ่มรูปภาพคุณยังสามารถเลือกระดับสีแบบวางซ้อนและระดับความทึบเพื่อช่วยให้อ่านข้อความได้ง่ายขึ้น
เรียนรู้เพิ่มเติมเกี่ยวกับวิธีการใช้web part ตัวจับเวลานับถอยหลัง
แชร์ข่าวสารและประกาศของโรงเรียนกับ web part ข่าวสาร
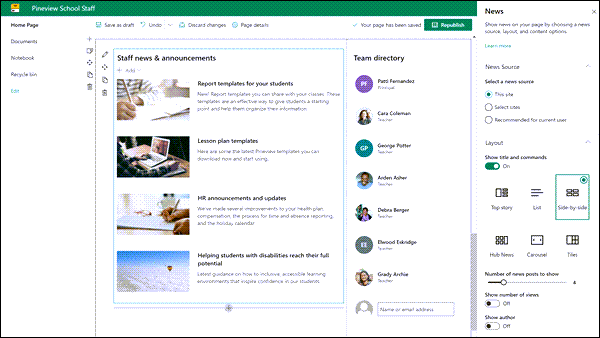
-
ถ้าหน้าของคุณยังไม่ได้อยู่ในโหมดแก้ไขให้คลิกแก้ไขที่ด้านบนขวาของหน้า
-
เลือก แก้ไข web part

-
เลือกแหล่งข่าวสาร เลือกไซต์นี้เลือกไซต์หรือแนะนำ สำหรับผู้ใช้ปัจจุบัน ถ้าไซต์ของคุณเชื่อมต่อกับไซต์ฮับคุณจะเห็นตัวเลือกเพิ่มเติมสำหรับไซต์ทั้งหมดในฮับ เมื่อคุณคลิกเลือกไซต์คุณสามารถค้นหาไซต์ที่คุณต้องการเพิ่มหรือเลือกไซต์ที่คุณต้องการเพิ่มอย่างน้อยหนึ่งไซต์ได้จากไซต์ที่เชื่อมโยงกับฮับนี้ไซต์ที่ใช้บ่อยหรือไซต์ล่าสุด
เรียนรู้เพิ่มเติมเกี่ยวกับการกรองการเพิ่มและการลบโพสต์ข่าวสารในweb Part ข่าวสาร
เน้นเจ้าหน้าที่ที่มี web part สำหรับบุคคล
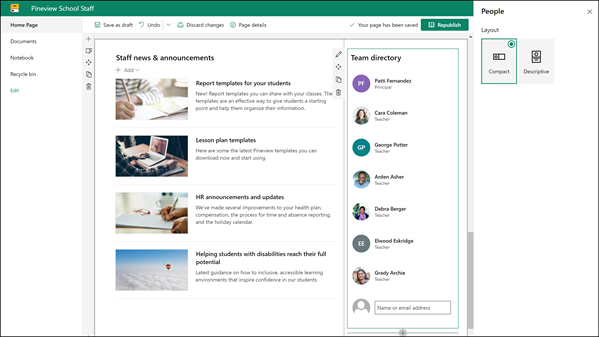
-
ถ้าหน้าของคุณยังไม่ได้อยู่ในโหมดแก้ไขให้คลิกแก้ไขที่ด้านบนขวาของหน้า
-
เลือก แก้ไข web part

-
คุณสามารถเปลี่ยนชื่อของ web part ได้โดยการคลิกที่ข้อความที่ระบุว่าโปรไฟล์ผู้ใช้และการพิมพ์
-
ใส่ชื่อหรือชื่อบางส่วนในกล่อง รายการผลลัพธ์ที่ตรงกันจะแสดงขึ้นและคุณสามารถเลือกบุคคลที่คุณต้องการได้ จากนั้นคลิกเพิ่มโปรไฟล์ ใส่ชื่อและเลือกโปรไฟล์ต่อไปจนกว่าคุณจะทำเสร็จแล้ว
เรียนรู้เพิ่มเติมเกี่ยวกับวิธีการเปลี่ยนชนิดของบัตรหรือจัดลำดับบุคคลใหม่ในweb part สำหรับบุคคล
ย้ายหรือเอาองค์ประกอบของหน้าเจ้าหน้าที่ของคุณออก
ย้ายหรือเอา web part ออก
-
ถ้าคุณไม่ได้อยู่ในโหมดแก้ไขให้เลือก แก้ไข ที่ด้านบนขวาของหน้า
-
เลือก web part ที่คุณต้องการย้ายหรือเอาออกและคุณจะเห็นแถบเครื่องมือขนาดเล็กทางด้านซ้ายของ web part
เมื่อต้องการย้าย web part ให้คลิกปุ่ม ย้าย

เมื่อต้องการเอา web part ออกให้คลิกปุ่ม ลบ

ย้ายหรือเอาส่วนทั้งหมดของหน้าออก
-
ถ้าหน้าของคุณยังไม่ได้อยู่ในโหมดแก้ไขให้เลือก แก้ไข ที่ด้านบนขวาของหน้า
-
ถ้าคุณต้องการย้ายส่วนให้เลือกปุ่ม ย้าย

-
เมื่อต้องการเอา web part ออกให้คลิกปุ่ม ลบ

ลบเนื้อหาตัวอย่าง
ถ้าคุณต้องการลบโพสต์ข่าวสารตัวอย่างและเนื้อหาที่มาพร้อมกับเทมเพลตนี้ต่อไปนี้คือวิธีการดังนี้
ลบโพสต์ข่าวสารตัวอย่าง
-
ไปที่ไลบรารี หน้าของไซต์ โดยเลือกเกียร์ การตั้งค่า

-
เลือกเนื้อหาของไซต์
-
เลือกหน้าไซต์
โพสต์ข่าวสารมีชื่อว่า:
-
ทรัพยากร HR
-
การช่วยให้นักเรียนมีความบกพร่องทางการเข้าถึงศักยภาพที่สมบูรณ์
-
แม่แบบแผนบทเรียน
-
เทมเพลตรายงานสำหรับนักเรียนของคุณ
-
-
เลือกหน้าตัวอย่างที่คุณต้องการลบแล้วเลือก ลบ บนแถบคำสั่ง
ลบเอกสารตัวอย่าง
-
เลือกเกียร์ การตั้งค่า

-
เลือกเนื้อหาของไซต์
-
เลือก เอกสาร
-
เลือกโฟลเดอร์ที่ชื่อว่าเนื้อหาตัวอย่างจาก SharePoint look book
เมื่อเลือกโฟลเดอร์ไว้แล้วให้เลือกลบบนแถบคำสั่งเพื่อเอาทั้งโฟลเดอร์ออกหรือเปิดโฟลเดอร์แล้วเลือกเอกสารที่คุณต้องการเอาออกแล้วเลือกลบ
มีชื่อเอกสารตัวอย่าง:
-
รายการเต้นรำโร (ตัวอย่าง)
-
แม่แบบแผนบทเรียน (ตัวอย่าง)
-
จดหมายจากหลัก (ตัวอย่าง)
-
ความสำคัญของการพัฒนาแบบมืออาชีพ (ตัวอย่าง)
-
นโยบายห้องเรียนที่ได้รับการอัปเดตและคำติชมเกี่ยวกับเวิร์กชอป (ตัวอย่าง)
-
โฮมเพจของเจ้าหน้าที่สำหรับการศึกษาระดับอุดมศึกษา
ต่อไปนี้เป็นตัวอย่างของวิธีการใช้เทมเพลตนี้เพื่อสร้างไซต์ทีมเจ้าหน้าที่สำหรับการศึกษาที่อุดมศึกษาเพียงแค่เปลี่ยนโลโก้ธีมข้อความและองค์ประกอบอื่นๆที่คุณต้องการ ความเป็นไปได้ที่ไม่มีที่สิ้นสุด!