ใช้คอมโพเนนต์วนรอบใน Outlook
คอมโพเนนต์วนรอบคือเนื้อหาแบบพกพาที่แก้ไขได้ซึ่งซิงค์อยู่ในตําแหน่งทั้งหมดที่แชร์ คุณสามารถฝังรายการเหล่านั้นในรายการ Outlook (อีเมลหรือเหตุการณ์ในปฏิทิน) ได้เช่นเดียวกับที่คุณสามารถทําได้ในการแชทของ Teams การปรับปรุงเวิร์กโฟลว์ การทํางานร่วมกัน คอมโพเนนต์วนรอบช่วยให้ทีมของคุณคิด วางแผน และสร้าง ร่วมกันได้
คุณสามารถสร้างคอมโพเนนต์วนรอบ (เช่น ตาราง ย่อหน้า รายการงาน) ในอีเมล Outlook แล้ววางลิงก์ลงในแชท Teams จากนั้นผู้อื่นจะสามารถดูและแสดงข้อคิดเห็นหรือการแก้ไขซึ่งจะปรากฏในจดหมาย Outlook เพื่อให้คุณและผู้อื่นทั้งหมดเห็นได้ทันที
หมายเหตุ: คอมโพเนนต์วนรอบเป็นฟีเจอร์แรกของแอป Microsoft Loop เพื่อให้พร้อมใช้งานใน Outlook
ทํางานให้เสร็จเร็วขึ้นไปด้วยกัน ติดตามรายการการดําเนินการของกลุ่มหรือจัดระเบียบคําถามและคําตอบของฝูงชน นี่เป็นเพียงบางสถานการณ์ที่ง่ายขึ้นด้วยคอมโพเนนต์วนรอบ ไม่มีใครจําเป็นต้องออกจากจดหมายเพื่อเริ่มทํางานร่วมกัน
แชร์คอมโพเนนต์ ตอนนี้คุณสามารถแชร์คอมโพเนนต์วนรอบไปยังอีเมล Outlook เหตุการณ์ในปฏิทิน และการแชท Teams ต่างๆ ได้แล้ว ผู้รับสามารถแก้ไขได้จากทุกที่และดูการอัปเดตได้ทันทีไม่ว่าจะมีการเปลี่ยนแปลงที่ใด
เริ่มต้นในอีเมลหรือแชทและสร้างจากที่นั่น ทุกส่วนประกอบวนที่คุณสร้างจะถูกบันทึกไปยังไฟล์ใน OneDrive โดยอัตโนมัติ ดังนั้น คุณอาจเริ่มทํางานร่วมกันในอีเมล Outlook จากนั้นย้ายไปยังไฟล์บน Office.com ซึ่งคุณจะมีพื้นที่ขนาดใหญ่สําหรับการแก้ไข
สําหรับข้อมูลเกี่ยวกับการตั้งค่าผู้ดูแลระบบสําหรับคอมโพเนนต์วนรอบใน Outlook ให้ดู จัดการคอมโพเนนต์วนรอบใน SharePoint
Create คอมโพเนนต์วนรอบใหม่
-
เมื่อเขียนจดหมายใหม่หรือเมื่อตอบกลับจดหมาย ให้แทรกคอมโพเนนต์วนรอบใหม่โดยไปที่ ข้อความ > คอมโพเนนต์วนรอบ ในรายการปฏิทิน ให้ไปที่ แทรกคอมโพเนนต์วนรอบของ >

-
ใช้รายการดรอปดาวน์เพื่อเลือกชนิดของคอมโพเนนต์วนรอบที่คุณต้องการแทรก
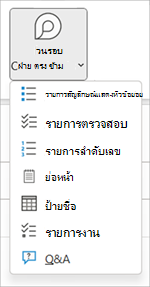
-
ใส่เนื้อหาลงในคอมโพเนนต์วนรอบใหม่
แชร์คอมโพเนนต์วนรอบ
หากคุณ@mention บุคคลภายในคอมโพเนนต์วนรอบ พวกเขาจะได้รับการแจ้งเตือนทางอีเมลอัตโนมัติพร้อมลิงก์ไปยังคอมโพเนนต์วนรอบ คุณยังสามารถส่งลิงก์ไปยังคอมโพเนนต์วนรอบได้โดยใช้ขั้นตอนต่อไปนี้
-
ที่มุมบนขวาของคอมโพเนนต์ วนรอบ ให้เลือกไอคอน คัดลอกลิงก์

-
วางลิงก์ลงในตําแหน่งที่ตั้งเป้าหมาย (เช่น การแชท Teams รายการ Outlook)
แทรกคอมโพเนนต์วนรอบที่มีอยู่ลงในรายการ Outlook
ตามค่าเริ่มต้น การวางลิงก์ไปยังคอมโพเนนต์วนรอบจะแสดงเนื้อหาจริง เว้นแต่ว่าคุณจะวางภายในตาราง รายการ ส่วนหัว หรือส่วนท้าย
-
ที่มุมบนขวาของคอมโพเนนต์ วนรอบ ให้เลือกไอคอน คัดลอกลิงก์

-
ไปยังปลายทางแล้ววางผ่าน CTRL+V หรือเมนูคลิกขวา เมื่อต้องการวางเฉพาะลิงก์ ให้เลือก แทรกลิงก์ บนแท็บ แทรก
หมายเหตุ: คุณต้องคัดลอกและแทรกลิงค์ตามที่อธิบายไว้ที่นี่ การวนรอบวางคอมโพเนนต์จะไม่แสดงถ้าลิงก์ถูกคัดลอกเป็นที่อยู่เว็บจากแถบที่อยู่เบราว์เซอร์
แก้ไขคอมโพเนนต์วนรอบ
ผู้รับลิงก์คอมโพเนนต์วนรอบสามารถเพิ่มการแก้ไขหรือข้อคิดเห็นได้อย่างง่ายดาย ไม่ว่าคุณจะทําการแก้ไขที่ใด คอมโพเนนต์จะแสดงการเปลี่ยนแปลงล่าสุดเสมอ
-
ภายในคอมโพเนนต์วนรอบ ให้เลือกตําแหน่งที่คุณต้องการเพิ่มหรือแก้ไขเนื้อหา
-
ดําเนินการพิมพ์และแก้ไขต่อ
-
หรือใส่เครื่องหมายทับ (/) เพื่อแทรกสิ่งต่างๆ เช่น @mentions หรือวันที่
ดูกิจกรรมและการเข้าถึง
ถ้าผู้อื่นกําลังแก้ไขในขณะที่คุณกําลังดูคอมโพเนนต์ คุณจะเห็นเคอร์เซอร์สีต่างๆ ในนั้น นอกจากนี้ คุณยังสามารถดูข้อความที่แก้ไขในเวลาจริงได้อีกด้วย
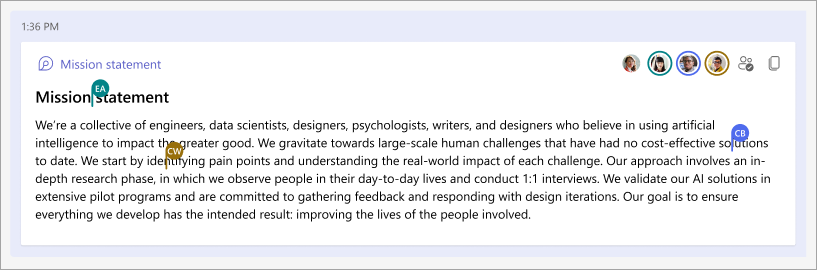
รูปประจําตัวจะปรากฏที่มุมขวาบนเพื่อระบุบุคคลที่กําลังดู แก้ไข หรือได้แก้ไขคอมโพเนนต์เมื่อเร็วๆ นี้ เลือกหรือโฮเวอร์เคอร์เซอร์ของคุณเหนือรูปประจําตัวเพื่อดูรายละเอียด คุณยังสามารถเลือกไอคอน ดูว่าใครสามารถเข้าถึง 
เปลี่ยนสิทธิ์การแชร์คอมโพเนนต์แบบวนรอบ
ตามค่าเริ่มต้น คอมโพเนนต์วนรอบที่ส่งผ่าน Outlook จะถูกแชร์ตามสิทธิ์ที่มีอยู่ขององค์กรของคุณ ขณะเขียนรายการ คุณสามารถเปลี่ยนบุคคลที่คอมโพเนนต์วนรอบจะแชร์ไปได้
-
ที่มุมบนซ้ายของคอมโพเนนต์ วนรอบ ให้คลิกที่ชื่อ
-
เลือกชนิดสิทธิ์ (เช่น People ในองค์กรที่มีลิงก์นี้สามารถแก้ไขได้)
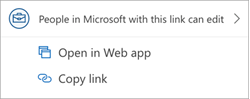
-
ใช้กล่องโต้ตอบแชร์เพื่ออัปเดตสิทธิ์ของคอมโพเนนต์วนรอบ
ดู/แก้ไขคอมโพเนนต์วนรอบบน Microsoft365.com
ต่อไปนี้เป็นวิธีเปิดคอมโพเนนต์วนซ้ําใน Microsoft365.com
-
ที่มุมบนซ้ายของคอมโพเนนต์ วนรอบ ให้คลิก/เลือกชื่อของคอมโพเนนต์
-
ดูและแก้ไขในเบราว์เซอร์
ค้นหาคอมโพเนนต์วนรอบที่มีอยู่
คอมโพเนนต์วนรอบของคุณจะถูกบันทึกไปยัง OneDrive ของคุณโดยอัตโนมัติ คุณสามารถค้นหาได้อย่างง่ายดายจาก Microsoft365.com หรือ OneDrive ใช้ Search หรือไปที่เนื้อหาของฉัน
เคล็ดลับ: ชื่อคอมโพเนนต์วนรอบของคุณอาจถูกนําไปใช้เป็นชื่อไฟล์ด้วย เพื่อให้ง่ายต่อการค้นหา ให้ใช้ชื่อที่ให้คําอธิบายที่น่าจดจํา
คำถามที่ถามบ่อย
ตอบ: เราพยายามอย่างต่อเนื่องเพื่อปรับปรุงผลิตภัณฑ์ของเรา และเราพึ่งพาคําติชมของคุณ หากคุณประสบปัญหาใดๆ กับการใช้คอมโพเนนต์วนซ้ําหรือมีคําแนะนําใดๆ เกี่ยวกับวิธีที่เราสามารถปรับปรุงประสบการณ์การใช้งานของคุณเพิ่มเติม โปรดแจ้งให้เราทราบผ่านคุณลักษณะ ส่งคําติชมถึง Microsoft บนหน้าจอ หรือผ่าน คําติชม บนแท็บ วิธีใช้ รวมแฮชแท็ก #Loops ในชื่อเรื่องของบันทึกย่อของคุณ
A: เมื่อต้องการแสดงคอมโพเนนต์วนรอบอย่างถูกต้อง อีเมลต้องอยู่ในรูปแบบ HTML รูปแบบอีเมลอื่น ๆ ทั้งหมดจะแสดงลิงก์ไปยังคอมโพเนนต์วนซ้ํา
คําตอบ: ต่อไปนี้เป็นคําอธิบายที่เป็นไปได้หลายประการ:
-
ไฟล์อยู่ในโหมดการดูแทนที่จะอยู่ในโหมดการรีวิวหรือการแก้ไข
-
ไฟล์จะเปิดใน Safari หรือ Teams บน Mac (ยังไม่ได้รับการสนับสนุน)
-
คอมโพเนนต์วนรอบถูกปิดใช้งานโดยผู้ดูแลระบบขององค์กรของคุณ
-
คุณไม่ได้ใช้การเข้าสู่ระบบ Windows ขององค์กรของคุณ ซึ่งอาจลงชื่อเข้าใช้ด้วยบัญชีส่วนบุคคลหรือการเข้าสู่ระบบอื่นๆ
A: คอมโพเนนต์วนรอบพร้อมใช้งานสําหรับทุกคนในองค์กรของคุณที่มีลิงก์ คุณไม่สามารถทําให้บุคคลเหล่านั้นพร้อมใช้งานสําหรับบางคนหรือกับบุคคลภายนอกองค์กรของคุณได้
หมายเหตุ: การเปลี่ยนบุคคลที่มีสิทธิ์เข้าถึงรายการ Outlook จะไม่มีผลกับบุคคลที่มีสิทธิ์เข้าถึงคอมโพเนนต์วนรอบ
A: ขณะนี้คอมโพเนนต์วนรอบจะพร้อมใช้งานสําหรับบุคคลภายในองค์กรของคุณเท่านั้น
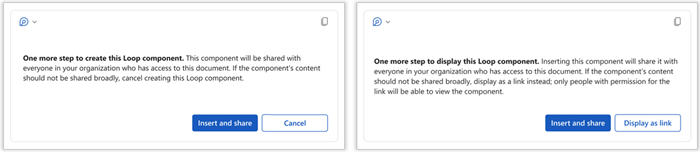
คําตอบ: ข้อความนี้ระบุว่าคอมโพเนนต์วนรอบอาจถูกแชร์ได้อย่างอิสระมากกว่าที่การกําหนดค่าลิงก์ใหม่เริ่มต้นขององค์กรของคุณระบุไว้ ทุกคนในองค์กรของคุณที่มีลิงก์สามารถดูและแก้ไขคอมโพเนนต์นี้ได้ ถ้ายอมรับได้ ให้เลือก แทรก และแชร์เพื่อดําเนินการต่อ มิฉะนั้น ให้เลือก ยกเลิก หรือ แสดงเป็นลิงก์
A: ไม่เหมือนกัน ระดับการป้องกันของคอมโพเนนต์วนรอบและอีเมล/การประชุมที่มีจะยังคงเป็นอิสระจากกัน
คําตอบ: คําแนะนําที่เกี่ยวข้องสําหรับผู้ดูแลระบบอยู่ในบทความนี้: จัดการคอมโพเนนต์วนรอบใน SharePoint
คําตอบ: ปุ่มคอมโพเนนต์วนรอบจะเป็นสีเทาถ้ามีอย่างน้อยหนึ่งกล่องจดหมายในโปรไฟล์สนับสนุน วนรอบ แต่กล่องจดหมายปัจจุบันที่ส่งจดหมายจะไม่ถูกส่ง คอมโพเนนต์วนรอบได้รับการสนับสนุนเฉพาะกับกล่องจดหมายธุรกิจของ Microsoft 365 เท่านั้น ตรวจสอบให้แน่ใจว่าบัญชีที่คุณใช้กับคอมโพเนนต์วนรอบลงชื่อเข้าใช้ OneDrive for Business ตรวจสอบภายใต้ บัญชี> ไฟล์ > บริการที่เชื่อมต่อ สําหรับการเข้าใช้บริการ OneDrive for Business ถ้าไม่มีให้ใช้งาน ผู้ใช้จะต้องลงชื่อเข้าใช้










