แท็บ วาด จะเปิดอยู่ตามค่าเริ่มต้นสําหรับปากกาหรือคอมพิวเตอร์ที่ใช้ระบบสัมผัส ถ้าไม่เปิด ให้ดู เพิ่มแท็บวาดลงใน Ribbon
-
เลือกแท็บ วาด แล้วเลือกปากกา แปรง และเครื่องมืออื่นๆ

-
เลือกปากกาอีกครั้ง จากนั้นเลือกความหนาและสี
-
คลิกและลากเมาส์หรือปากกา Surface ของคุณเพื่อวาดบนสไลด์
-
เมื่อต้องการหยุดการใช้หมึก ให้กดแป้น Esc หรือเลือกปุ่ม

เคล็ดลับ: สําหรับข้อมูลเพิ่มเติม ให้ดู วาดและเขียนด้วยหมึกใน Office
แท็บ วาด จะเปิดอยู่ตามค่าเริ่มต้นสําหรับปากกาหรือคอมพิวเตอร์ที่ใช้ระบบสัมผัส ถ้าไม่เปิด ให้ดู เพิ่มแท็บวาดลงใน Ribbon
-
เลือกแท็บ วาด แล้วเลือกปากกา แปรง และเครื่องมืออื่นๆ
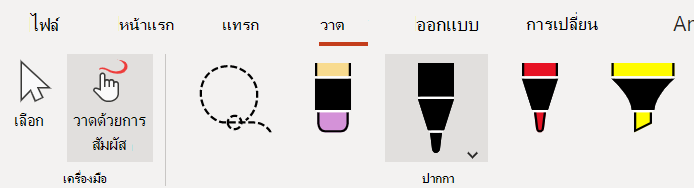
-
เลือกปากกาอีกครั้งเพื่อเลือกความหนาและสี
-
คลิกและลากเมาส์หรือปากกา Surface ของคุณเพื่อวาดบนสไลด์
-
เมื่อต้องการหยุดการใช้หมึก ให้กดแป้น Esc หรือเลือกปุ่มลูกศร

เคล็ดลับ: สําหรับข้อมูลเพิ่มเติม ให้ดู วาดและเขียนด้วยหมึกใน Office










