Copilot ใน Word บนอุปกรณ์เคลื่อนที่
ตรวจสอบเอกสารบนอุปกรณ์เคลื่อนที่ของคุณอย่างรวดเร็วด้วย Copilot ใน Word Copilot สามารถช่วยสร้างสรุป แนะนําคําถาม และสนทนากับคุณเกี่ยวกับเอกสารได้
หมายเหตุ: ฟีเจอร์นี้มีการเปลี่ยนแปลงอย่างรวดเร็ว ประสบการณ์การใช้งานจริงที่คุณเห็นอาจไม่ตรงกับสิ่งที่คุณเห็นในบทความนี้
Copilot ใน Word for iOS บน iPad
หมายเหตุ: Copilot ใน Word for iOS บน iPad พร้อมใช้งานสําหรับลูกค้าที่มีสิทธิ์การใช้งาน Copilot สําหรับ Microsoft 365 หรือสิทธิ์การใช้งาน Copilot Pro
ร่างข้อความใหม่
-
เปิดเอกสาร Word ใหม่
-
แตะปุ่ม

-
แตะปุ่ม เริ่มต้นใช้งาน หรือ

-
เลือก

-
Copilot จะวางการตอบสนองในบานหน้าต่าง Copilot เลือกปุ่ม

-
การร่างข้อความใหม่ในเอกสาร Word ยังสามารถเข้าถึงได้บนพื้นที่ทำงานของเอกสาร
-
เปิดเอกสาร Word ใหม่
-
แตะปุ่ม

-
ในกล่องการเขียน ให้ใส่รายละเอียดของสิ่งที่คุณต้องการให้ Copilot เขียน
-
เลือก เก็บไว้ เพื่อแทรกข้อความบนพื้นที่ทำงาน แก้ไข เพื่อแทรกข้อความบนพื้นที่ทำงานและแก้ไขทันที หรือสร้างใหม่เพื่อสร้างข้อความแบบร่างของ Copilot ใหม่
เพื่อให้ได้รับผลลัพธ์ที่ดีที่สุดเมื่อร่างด้วย Copilot:
-
ให้บริบทโดยละเอียด: ยิ่งคุณแชร์ข้อมูลมากเท่าไร แบบร่างของ Copilot ก็จะยิ่งได้รับการปรับให้เหมาะสมกับคุณมากขึ้นเท่านั้น
-
รวมเอกสารเพิ่มเติม: รวมโครงร่างหรือรายการที่มีอยู่ลงในพร้อมท์ของคุณเพื่อส่งกลับข้อมูลที่เกี่ยวข้องมากที่สุด
-
มีความเฉพาะเจาะจง: พร้อมท์ที่ชัดเจนและแม่นยำช่วยให้ Copilot สามารถสร้างเนื้อหาที่แม่นยำมากที่สุดได้
เขียนข้อความที่มีอยู่ใหม่
-
เปิดเอกสาร Word ที่มีข้อความอยู่แล้ว
-
บนเอกสาร ให้เลือก ข้อความที่คุณต้องการเขียนใหม่
-
ในเมนูบริบทของ ส่วนที่เลือก ให้แตะ เขียนใหม่ด้วย Copilot
-
Copilot สร้างข้อความหลายเวอร์ชันที่เขียนใหม่
-
-
เลือก < หรือ > เพื่อนําทางระหว่างเวอร์ชันที่เขียนใหม่
-
เลือก




ใช้หลายไฟล์เพื่อข้อมูลเชิงลึกที่กว้างขึ้น
สำหรับงานที่ได้ประโยชน์จากขอบเขตที่กว้างขึ้น เช่น การสรุปเนื้อหาหรือการถามคำถามเกี่ยวกับเอกสาร คุณสามารถเริ่มต้นด้วยการอ้างอิงไฟล์ได้สูงสุดสามไฟล์
เพิ่มไฟล์: ในกล่องโต้ตอบ ร่างด้วย Copilot ให้เลือกอ้างอิงไฟล์เพื่อเลือกไฟล์สูงสุดสามไฟล์เพื่อให้ Copilot พิจารณาเมื่อสร้างเอกสารฉบับใหม่ของคุณ
การเข้าถึงโดยตรง: ใส่ “/” ตามด้วยชื่อไฟล์ใน กล่องเขียน เพื่อส่งพร้อมท์ให้ Copilot อ้างอิงเนื้อหาจาก SharePoint หรือ OneDrive ของคุณ ตรวจสอบให้แน่ใจว่าคุณมีสิทธิ์ที่จำเป็นสำหรับไฟล์ Word หรือ PowerPoint ที่คุณต้องการใช้
โปรดทราบว่าฟีเจอร์นี้จะพร้อมใช้งานสำหรับลูกค้าที่มีการสมัครใช้งาน Copilot สำหรับ Microsoft 365 ลงชื่อเข้าใช้ด้วยบัญชี Microsoft ของคุณหรือไปที่ ฉันจะรับ Microsoft Copilot ได้จากที่ใด เพื่อเรียนรู้เพิ่มเติม
สรุปเอกสาร
-
เปิดเอกสาร Word ที่มีคําอย่างน้อย 200 คําอยู่แล้ว
-
แตะปุ่ม

-
แตะปุ่ม เริ่มต้นใช้งาน หรือ

-
เลือก

-
Copilot จะวางสรุป ในบานหน้าต่าง Copilot เลือกปุ่ม

-
ถามคําถามเกี่ยวกับเอกสาร
-
เปิดเอกสาร Word ที่มีคําอย่างน้อย 200 คําอยู่แล้ว
-
แตะปุ่ม

-
แตะปุ่ม เริ่มต้นใช้งาน หรือ

-
เลือก

-
Copilot จะวางคําตอบในบานหน้าต่าง Copilot เลือกปุ่ม

-
Copilot ใน Word สําหรับโทรศัพท์ iOS
หมายเหตุ: Copilot ใน Word for iPhones ขณะนี้ พร้อมใช้งาน สําหรับผู้ใช้ที่มี Copilot สําหรับสิทธิ์การใช้งาน Microsoft 365 แต่ไม่ใช่ผู้ใช้ที่มีสิทธิ์การใช้งาน Copilot Pro
ดูสรุป
-
เปิดเอกสาร Word ที่แชร์กับคุณ
-
แตะ รับข้อมูลสรุปจาก Copilot บนการเขยิบที่ด้านล่างของแอปเพื่อเปิดบานหน้าต่าง Copilot และสร้างสรุปของเอกสาร
-
สําหรับข้อมูลเพิ่มเติมเกี่ยวกับเอกสาร ให้เลือกคําถามที่แนะนําของ Copilot พิมพ์คําถาม หรือแตะไมโครโฟนเพื่อถาม Copilot ด้วยเสียงของคุณ Copilot จะสแกนเอกสารและให้คําตอบกับคุณ
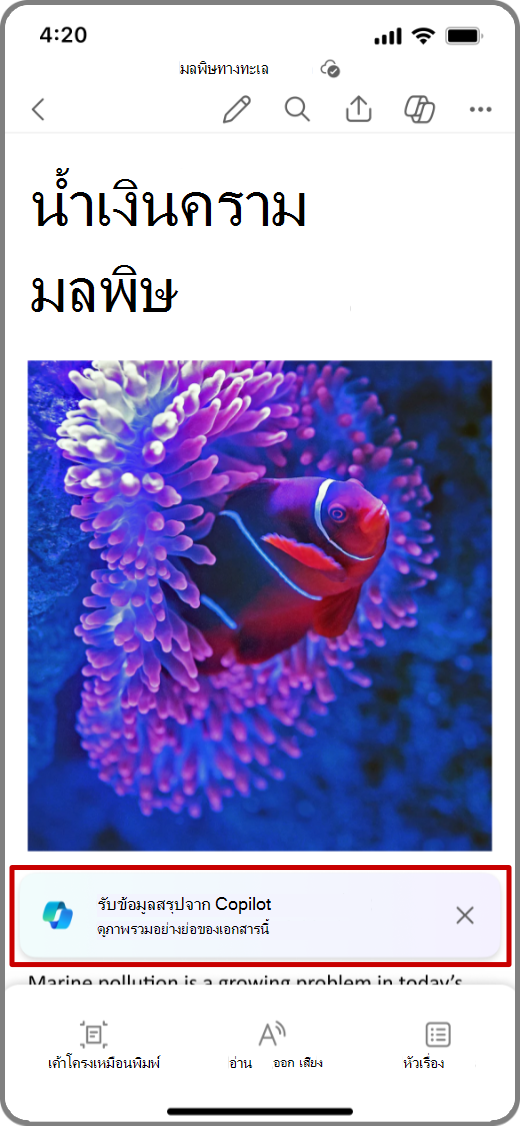
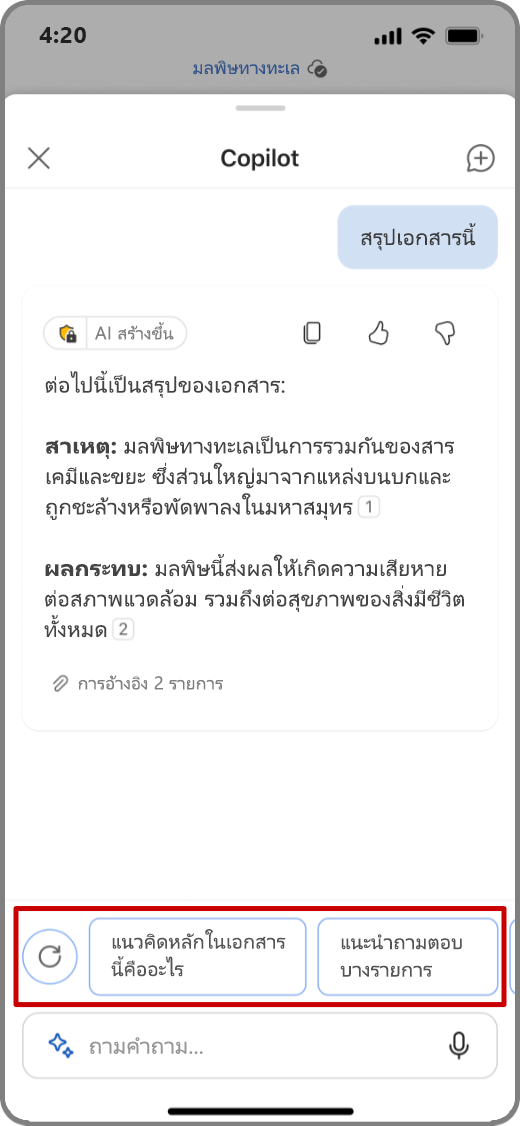
แชทกับ Copilot
-
เมื่อต้องการแชทกับ Copilot เกี่ยวกับเอกสาร ให้แตะไอคอน

-
แตะไมโครโฟนในกล่องพร้อมท์เพื่อถาม Copilot คําถามด้วยเสียงของคุณ หรือพิมพ์พร้อมท์ของคุณลงในกล่องพร้อมท์
-
แตะลูกศร

-
Copilot จะรวมการอ้างอิงเพื่อแสดงให้คุณเห็นตําแหน่งที่ดึงข้อมูลมาจากในไฟล์ Word
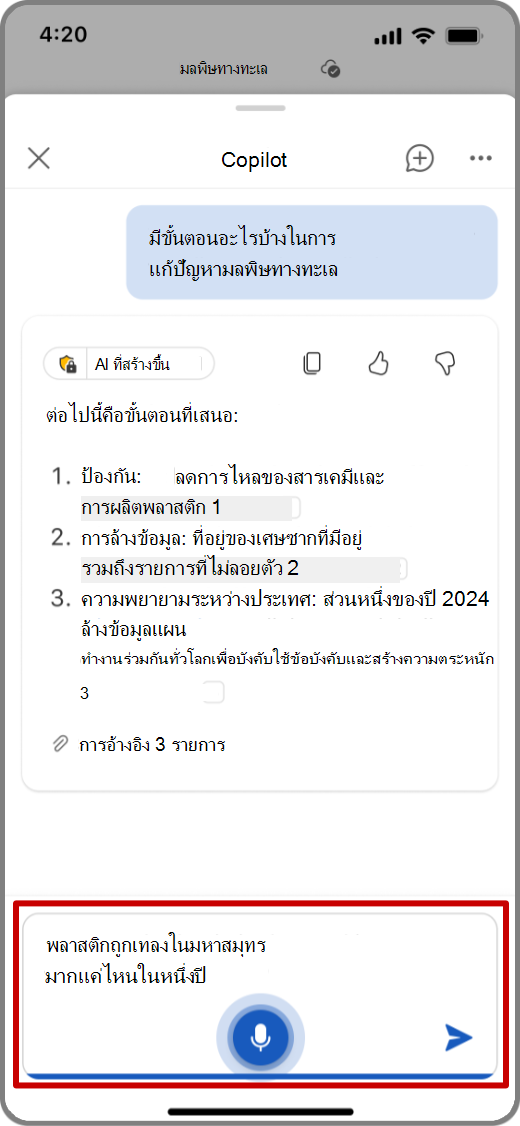
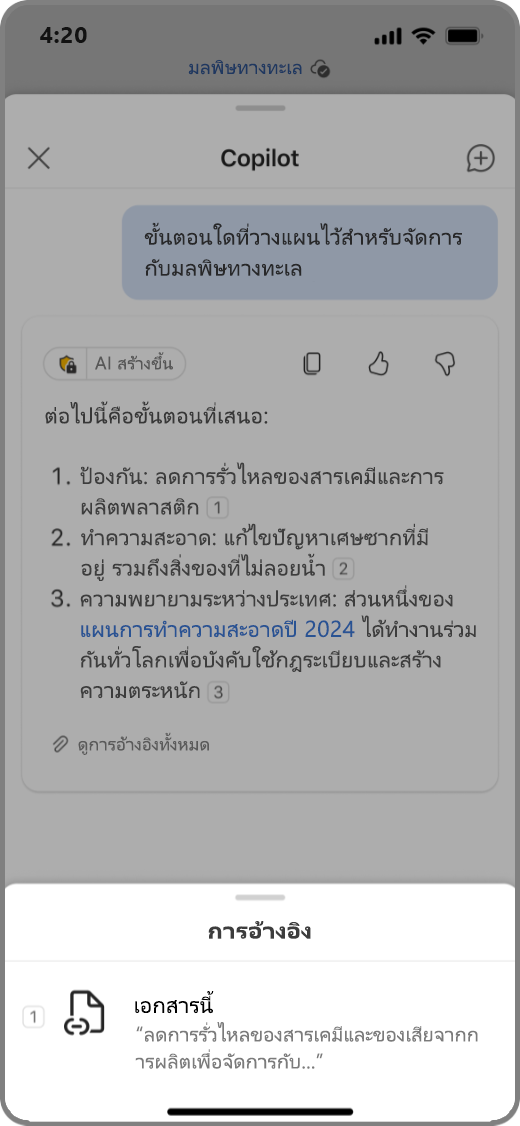
ถามคําถามที่แนะนําของ Copilot
-
เมื่อต้องการดูคําถามและคําตอบที่แนะนําของ Copilot ให้แตะ แนะนำการถามตอบ ในบานหน้าต่าง Copilot หรือแตะไอคอน

-
เรียกดูคําถามที่แนะนําของCopilot แล้วแตะที่ลูกศรลงเพื่อดูคําตอบของ Copilot
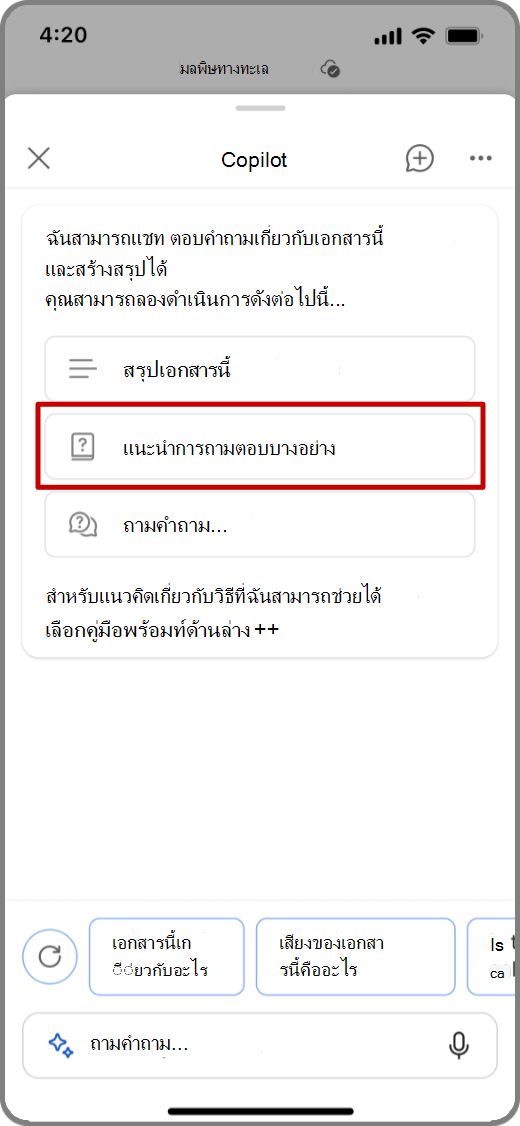
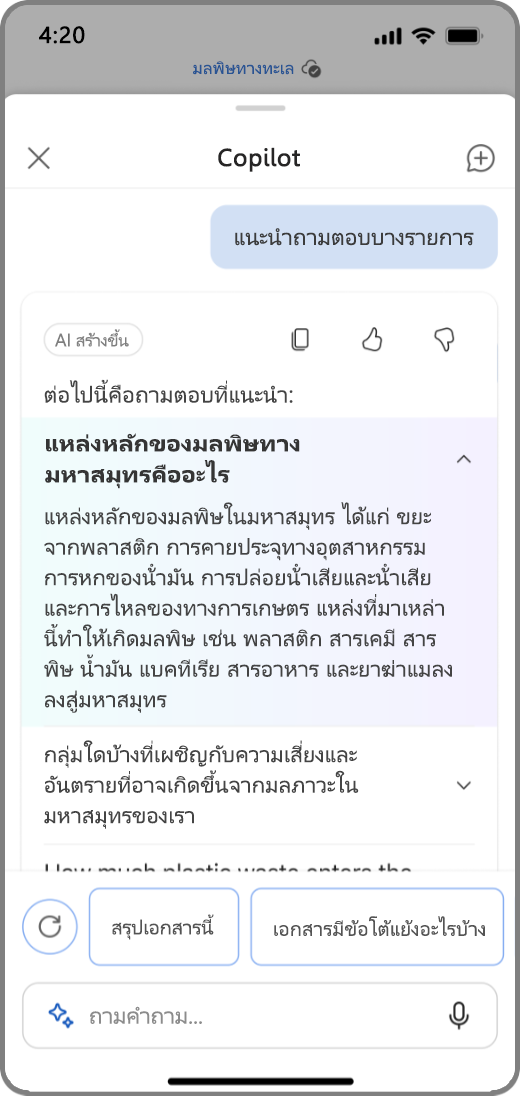
Copilot ใน Word บนอุปกรณ์ Android
หมายเหตุ: ขณะนี้ Copilot ในโทรศัพท์และแท็บเล็ต Word for Android พร้อมใช้งาน สําหรับผู้ใช้ที่มีสิทธิ์การใช้งาน Copilot for Microsoft 365 แต่ไม่ใช่ผู้ใช้ที่มีสิทธิ์การใช้งาน Copilot Pro
ดูสรุป
-
เปิดเอกสาร Word ที่แชร์กับคุณ
-
แตะ รับข้อมูลสรุปจาก Copilot บนการเขยิบที่ด้านล่างของแอปเพื่อเปิดบานหน้าต่าง Copilot และสร้างสรุปของเอกสาร
-
สําหรับข้อมูลเพิ่มเติมเกี่ยวกับเอกสาร ให้เลือกคําถามที่แนะนําของ Copilot พิมพ์คําถาม หรือแตะไมโครโฟนเพื่อถาม Copilot ด้วยเสียงของคุณ Copilot จะสแกนเอกสารและให้คําตอบกับคุณ
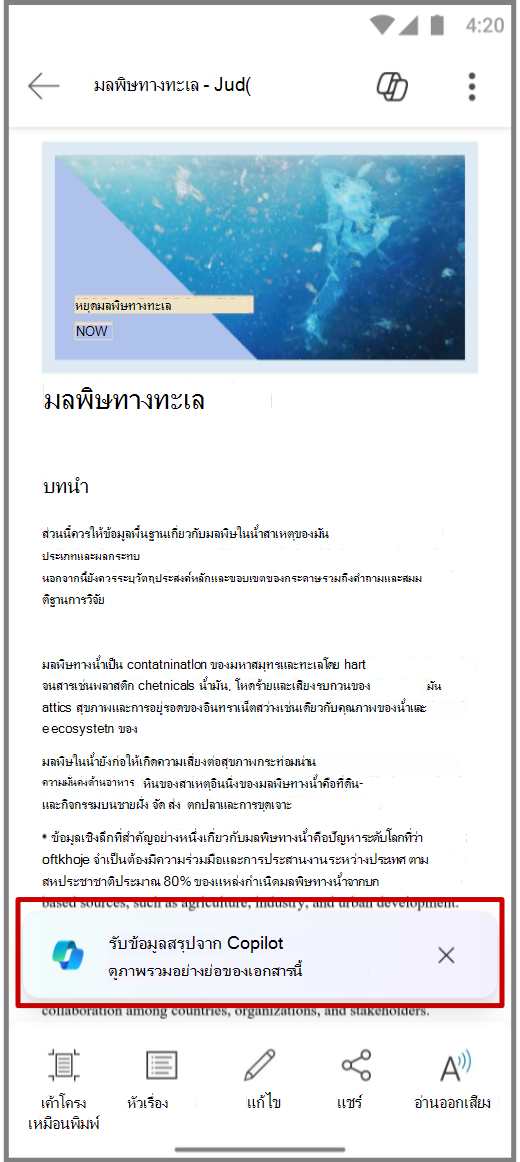
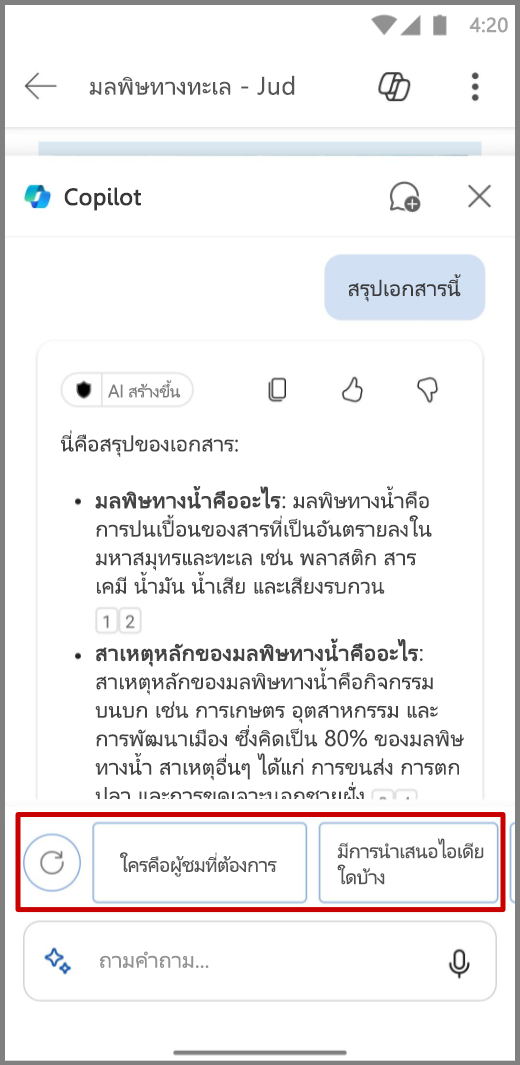
แชทกับ Copilot
-
เมื่อต้องการแชทกับ Copilot เกี่ยวกับเอกสาร ให้แตะไอคอน

-
แตะไมโครโฟนในกล่องพร้อมท์เพื่อถาม Copilot คําถามด้วยเสียงของคุณ หรือพิมพ์พร้อมท์ของคุณลงในกล่องพร้อมท์
-
แตะลูกศร

-
Copilot จะรวมการอ้างอิงเพื่อแสดงให้คุณเห็นตําแหน่งที่ดึงข้อมูลมาจากในไฟล์ Word
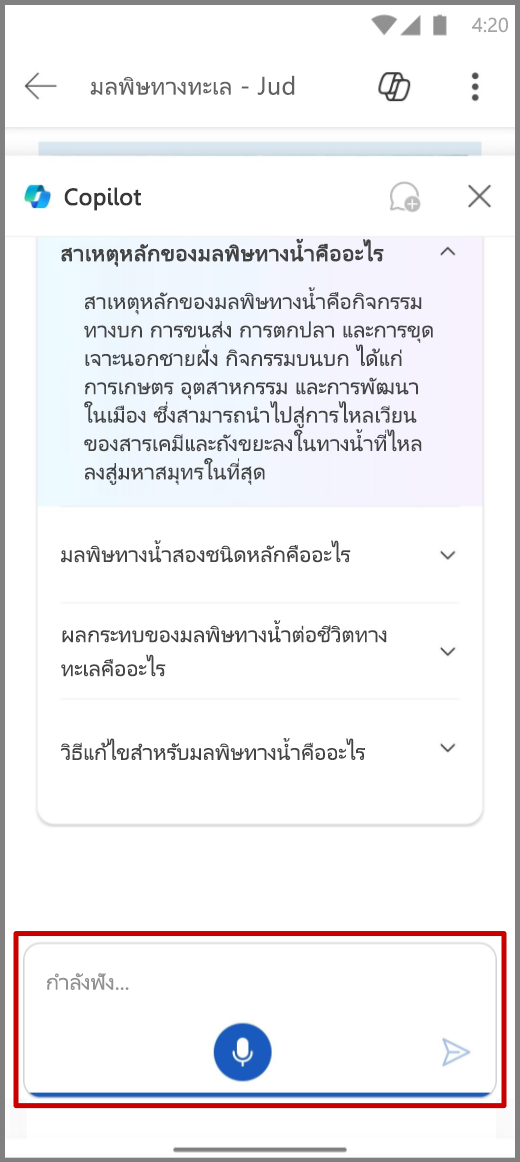
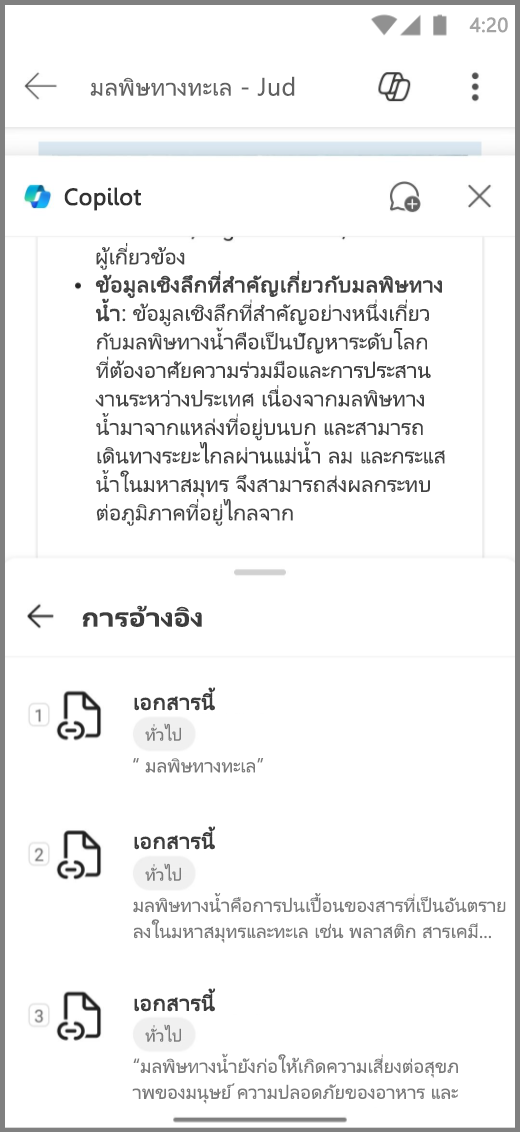
ถามคําถามที่แนะนําของ Copilot
-
เมื่อต้องการดูคําถามและคําตอบที่แนะนําของ Copilot ให้แตะ แนะนำการถามตอบ ในบานหน้าต่าง Copilot หรือแตะไอคอน

-
เรียกดูคําถามที่แนะนําของCopilot แล้วแตะที่ลูกศรลงเพื่อดูคําตอบของ Copilot
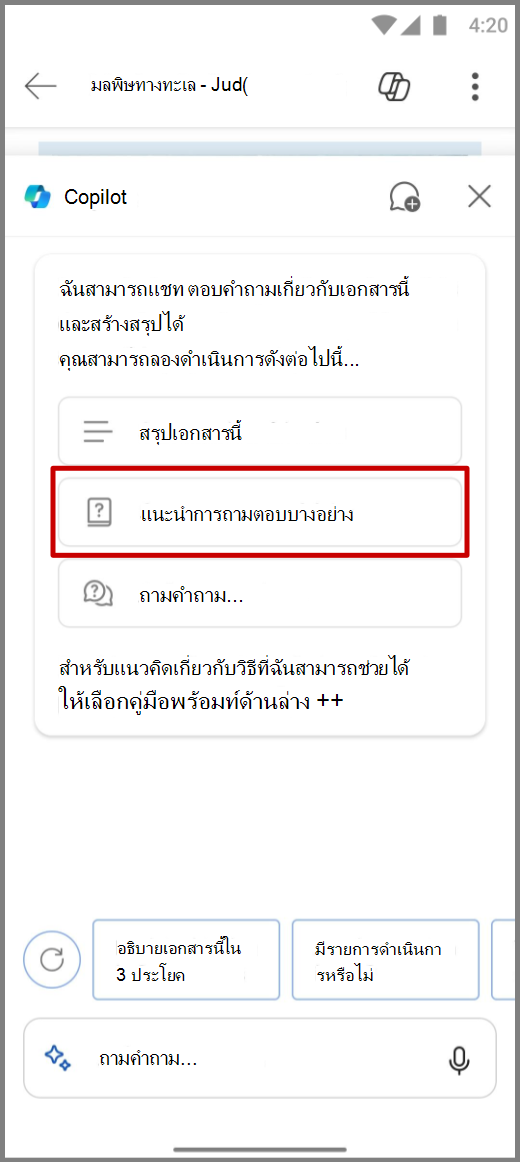
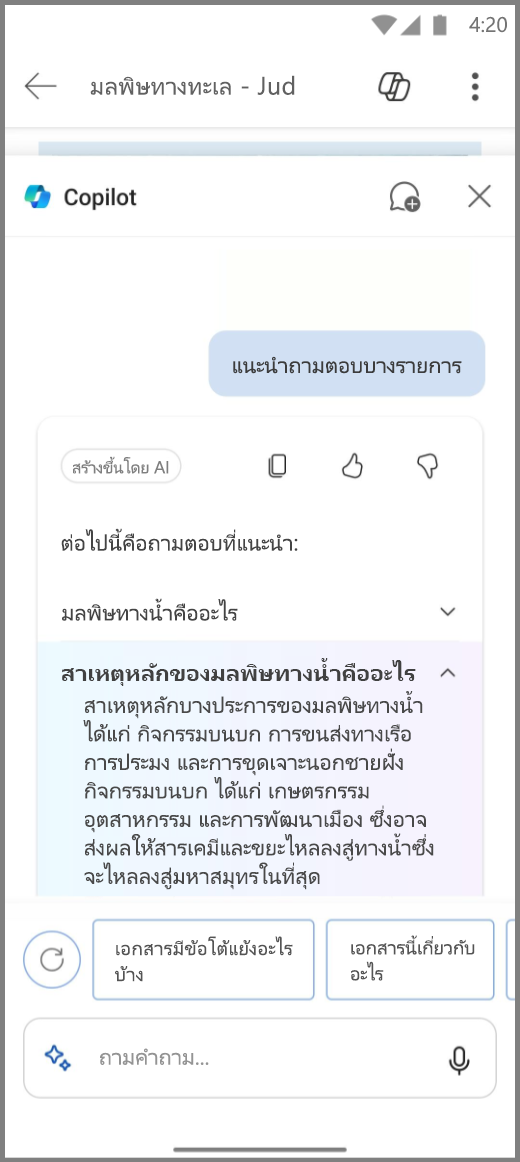
เรียนรู้เพิ่มเติม
ยินดีต้อนรับสู่ Copilot ใน Word
คําถามที่ถามบ่อยเกี่ยวกับ Copilot ใน Word











