คุณนำเข้าที่ติดต่อไปยัง Outlook บนเดสก์ท็อปของคุณโดยใช้ตัวช่วยสร้างการนำเข้า/ส่งออกของ Outlook ต่อไปนี้คือสิ่งที่ ribbon มีลักษณะเหมือนใน Outlook สำหรับเดสก์ท็อปของคุณ:
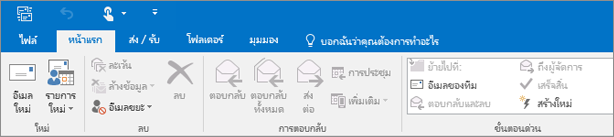
Ribbon ของฉัน Outlook แตกต่างกัน หรือถ้าคุณเป็นลูกค้า Mac ให้ดูที่นำเข้ารายการลงใน Outlook ๒๐๑๖ For Mac
เลือกจากรายการคำแนะนำในการนำเข้าต่อไปนี้
-
ใน Outlook บนเดสก์ท็อปของคุณ (Outlook 2013 หรือ Outlook 2016 ) ให้เลือกไฟล์ > เปิด & ส่งออก>นำเข้า/Export.
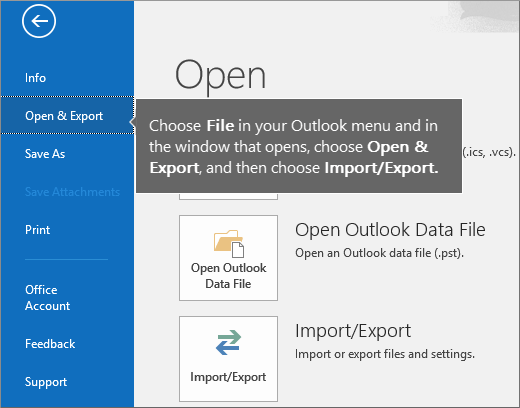
-
เลือก นำเข้าจากอีกโปรแกรมหนึ่งหรืออีกไฟล์หนึ่ง แล้วเลือก ถัดไป
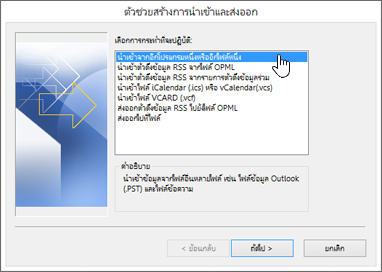
-
เลือก ค่าที่ถูกแบ่งด้วยจุลภาค และเลือก ถัดไป
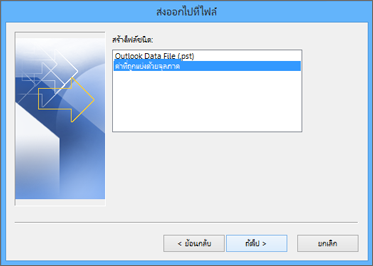
-
ในกล่อง นำเข้าไฟล์ ให้เรียกดูไฟล์ที่ติดต่อของคุณ แล้วดับเบิลคลิกเพื่อเลือก
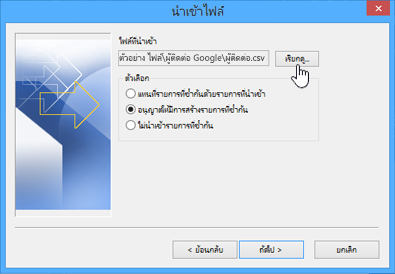
-
เลือกข้อใดข้อหนึ่งต่อไปนี้เพื่อระบุวิธีที่คุณต้องการให้ Outlook ดำเนินการกับรายชื่อผู้ติดต่อที่ซ้ำกัน:
-
แทนที่รายการที่ซ้ำกันด้วยรายการที่นำเข้า ถ้าที่ติดต่ออยู่ใน Outlook และไฟล์ที่ติดต่อของคุณแล้ว Outlook จะละทิ้งข้อมูลที่มีอยู่สำหรับที่ติดต่อนั้นและใช้ข้อมูลจากไฟล์ที่ติดต่อของคุณ คุณควรเลือกตัวเลือกนี้ถ้าข้อมูลที่ติดต่อในไฟล์ที่ติดต่อของคุณเสร็จสมบูรณ์มากขึ้นหรือเป็นปัจจุบันมากกว่าข้อมูลที่ติดต่อใน Outlook
-
อนุญาตให้มีการสร้างรายการที่ซ้ำกัน ถ้าที่ติดต่ออยู่ใน Outlook และไฟล์ที่ติดต่อของคุณ Outlook จะสร้างที่ติดต่อที่ซ้ำกันซึ่งมีข้อมูล Outlook ต้นฉบับและหนึ่งที่มีข้อมูลที่นำเข้าจากไฟล์ที่ติดต่อของคุณ คุณสามารถรวมข้อมูลสำหรับบุคคลเหล่านั้นได้ในภายหลังเพื่อกำจัดที่ติดต่อที่ซ้ำกัน นี่คือตัวเลือกเริ่มต้นและที่ปลอดภัยที่สุดเนื่องจากไม่มีข้อมูลถูกละทิ้ง
-
ไม่นำเข้ารายการที่ซ้ำกัน ถ้าที่ติดต่ออยู่ใน Outlook และไฟล์ที่ติดต่อของคุณ Outlook จะเก็บข้อมูลที่มีอยู่สำหรับที่ติดต่อนั้นและละทิ้งข้อมูลจากไฟล์ที่ติดต่อของคุณ คุณควรเลือกตัวเลือกนี้ถ้าข้อมูลที่ติดต่อใน Outlook เสร็จสมบูรณ์มากขึ้นหรือเป็นปัจจุบันมากกว่าข้อมูลในไฟล์ที่ติดต่อของคุณ
-
-
คลิก ถัดไป
-
ในกล่อง เลือกโฟลเดอร์ปลายทาง เลื่อนขึ้นข้างบนหากจำเป็น แล้วเลือก รายชื่อผู้ติดต่อ โฟลเดอร์ > ถัดไป ถ้าคุณมีบัญชีผู้ใช้อีเมลหลายบัญชีให้เลือกโฟลเดอร์ที่ติดต่อที่อยู่ภายใต้บัญชีผู้ใช้อีเมลที่คุณต้องการเชื่อมโยงกับผู้ติดต่อ
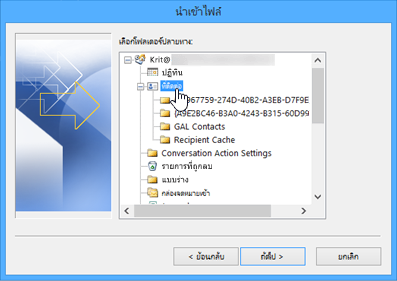
-
เลือก Finish
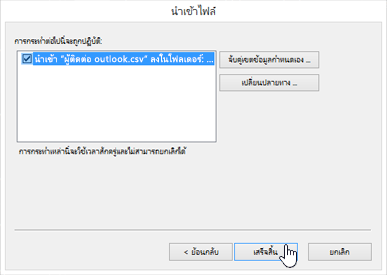
Outlook จะนำเข้าที่ติดต่อของคุณไปยัง Outlook ทันที การดำเนินการนี้จะไม่แสดงข้อความเมื่อเสร็จสิ้น
บทความนี้มีประโยชน์หรือไม่ โปรดออกจากข้อคิดเห็นที่ด้านล่างของหน้านี้และแจ้งให้เราทราบ เราจะใช้คำติชมของคุณเพื่อตรวจสอบขั้นตอนของเราและอัปเดตข้อความเพื่อให้ข้อมูลที่คุณต้องการ
ถ้าคุณมีข้อมูลที่ติดต่อทางธุรกิจหรือที่ติดต่อส่วนบุคคลที่คุณเก็บไว้ในสเปรดชีตคุณสามารถนำเข้าไปยัง Outlook 2013 หรือ Outlook 2016 สำหรับ Windows ได้โดยตรงเพียงการเตรียมการเพียงเล็กน้อยเท่านั้น มีสามขั้นตอนหลักๆดังต่อไปนี้:
-
บันทึกเวิร์กบุ๊ก Excel ของคุณเป็นไฟล์ .csv
-
นำเข้าที่ติดต่อของคุณ
-
แมปคอลัมน์สเปรดชีต Excel กับเขตข้อมูล Outlook ที่เหมาะสม
ขั้นตอนที่ 1: บันทึกเวิร์กบุ๊ก Excel ของคุณเป็นไฟล์ .csv
Outlook สามารถนำเข้าไฟล์ค่าที่ถูกแบ่งด้วยจุลภาค (.csv) แต่ไม่ใช่เวิร์กบุ๊กที่มีหลายแผ่นงาน ดังนั้นขั้นตอนที่ 1 คือ บันทึกเวิร์กบุ๊ก Excel ของคุณเป็นไฟล์ .csv วิธีการมีดังนี้
-
ในเวิร์กบุ๊กของคุณ ให้คลิกเวิร์กชีตที่มีข้อมูลที่ติดต่อที่คุณต้องการนำเข้า
-
คลิก ไฟล์ > บันทึกเป็น
-
เลือกตำแหน่งที่จะบันทึกไฟล์ของคุณ
-
ในกล่อง บันทึกเป็นชนิด ให้เลือก CSV (Comma delimited) (*.csv) แล้วคลิก บันทึก
Excel จะแจ้งคุณว่า "ชนิดไฟล์ที่เลือกไม่มีเวิร์กบุ๊กที่มีหลายแผ่นงาน" ซึ่งหมายถึงข้อจำกัดของไฟล์ CSV นั่นคือจะไม่มีอะไรเกิดขึ้นกับเวิร์กบุ๊กต้นฉบับของคุณ (ไฟล์ .xlsx)
-
คลิก ตกลง
Excel จะแจ้งคุณว่า "ฟีเจอร์บางอย่างในเวิร์กบุ๊กของคุณอาจสูญหายไปถ้าคุณบันทึกเป็น CSV (Comma delimited)" ซึ่งหมายถึงข้อจำกัดของไฟล์ CSV เท่านั้น และสามารถละเว้นได้
-
คลิก ใช่ เพื่อให้ Excel บันทึกเวิร์กชีตปัจจุบันเป็นไฟล์ CSV เวิร์กบุ๊กต้นฉบับ (ไฟล์ .xlsx) จะปิด
-
ปิดไฟล์ CSV
คุณทำงานในส่วนของ Excel เสร็จสิ้นแล้ว ขณะนี้คุณสามารถเริ่มขั้นตอนการนำเข้าใน Outlook ได้
หมายเหตุ: ตำแหน่งที่ตั้งบางตำแหน่งใช้ตัวคั่นรายการที่แตกต่างกันตามค่าเริ่มต้น ดังนั้นคุณอาจจำเป็นต้องแทนที่เครื่องหมายอัฒภาคในไฟล์ CSV ที่มีเครื่องหมายจุลภาคก่อนที่จะไปยังขั้นตอนถัดไป
ขั้นตอนที่ 2: นำเข้าที่ติดต่อของคุณ
-
ใน Outlook ให้คลิก ไฟล์ > เปิดและส่งออก > นำเข้า/ส่งออก
ซึ่งจะเป็นการเริ่มตัวช่วยสร้างการนำเข้าและส่งออก
-
เลือก นำเข้าจากอีกโปรแกรมหนึ่งหรืออีกไฟล์หนึ่ง แล้วคลิก ถัดไป
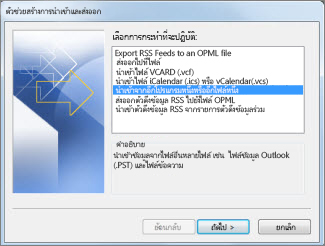
เคล็ดลับ: ถ้าคุณได้รับพร้อมท์ให้ใส่รหัสผ่านและคุณยังไม่ได้ตั้งค่ารหัสผ่านให้คลิกยกเลิกเพื่อย้ายไปยังหน้าต่างถัดไป
-
เลือก ค่าที่ถูกแบ่งด้วยจุลภาค และคลิก ถัดไป
-
เรียกดูไฟล์ .csv ที่คุณต้องการนำเข้า
-
ภายใต้ ตัวเลือก ให้เลือกว่าจะแทนที่รายการที่ซ้ำ (ที่ติดต่อที่มีอยู่) สร้างที่ติดต่อที่ซ้ำกัน หรือไม่นำเข้ารายการที่ซ้ำกัน
-
คลิก ถัดไป และเลือกโฟลเดอร์ปลายทางสำหรับที่ติดต่อของคุณ ที่ติดต่อ ควรถูกเลือกตามค่าเริ่มต้น แต่ถ้าไม่ถูกเลือก ให้เลื่อนขึ้นหรือลงจนกว่าจะพบที่ติดต่อนั้น คุณยังสามารถเลือกโฟลเดอร์อื่นหรือสร้างโฟลเดอร์ใหม่ได้
-
คลิก ถัดไป
-
ตรวจสอบให้แน่ใจว่ากล่องกาเครื่องหมายที่อยู่ถัดจากนำเข้า "mycontacts.csv" (สมมติว่าชื่อไฟล์ของคุณ) ถูกเลือกไว้
-
อย่าเพิ่งคลิก เสร็จสิ้น เนื่องจากคุณจะต้อง "แมป" บางคอลัมน์ในไฟล์ .csv ของคุณไปยังเขตข้อมูลที่ติดต่อใน Outlook การแมปสามารถช่วยให้ที่ติดต่อที่นำเข้าให้ผลลัพธ์ในแบบที่คุณต้องการ
ขั้นตอนที่ 2: แมปคอลัมน์ไฟล์ CSV ของคุณไปยังเขตข้อมูลที่ติดต่อ Outlook
-
คลิกที่ปุ่ม การแมปเขตข้อมูลที่กำหนดเอง กล่องโต้ตอบ การแมปเขตข้อมูลที่กำหนดเอง จะปรากฏขึ้น
-
ภายใต้ จาก คุณจะเห็นกล่องที่มีชื่อคอลัมน์จากไฟล์ CSV ซึ่งคุณกำลังนำเข้า
-
ภายใต้ ถึง คุณจะเห็นเขตข้อมูลมาตรฐานซึ่ง Outlook ใช้สำหรับที่ติดต่อ ถ้าเขตข้อมูลตรงกับคอลัมน์ในไฟล์ CSV คุณจะเห็นคอลัมน์ของคุณภายใต้ แมปจาก
-
เขตข้อมูล ชื่อ, ชื่อ และ นามสกุล เป็นเขตข้อมูลที่ติดต่อ Outlook มาตรฐาน ดังนั้นถ้าข้อมูลที่ติดต่อในไฟล์ของคุณมีชื่อที่ติดต่อเหล่านั้น คุณก็พร้อมที่จะเริ่มได้
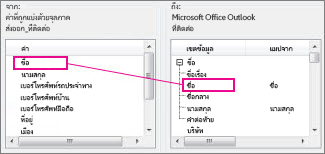
-
-
คุณอาจต้องการทำการแมปด้วยตนเอง ตัวอย่างเช่น ในไฟล์ที่นำเข้านี้ โทรศัพท์มือถือของที่ติดต่ออยู่ในคอลัมน์ชื่อ "มือถือ" ซึ่งจะไม่มีค่าที่ตรงกันใน Outlook แต่คุณสามารถค้นหาค่าที่เหมาะสมใน Outlook ได้โดยทำดังนี้
-
เลื่อนลงในบานหน้าต่างทางด้านขวา คุณจะพบ ที่อยู่อื่น โดยมีเครื่องหมายบวก (+) อยู่ถัดมา
-
คลิกเครื่องหมายบวกเพื่อขยายสิ่งที่อยู่ภายใต้เครื่องหมายบวกนั้น และคุณจะเห็นค่าที่เหมาะสม ซึ่งก็คือ โทรศัพท์มือถือ
-
-
ในบานหน้าต่างทางด้านซ้าย ให้ลาก มือถือ และปล่อยลงบน โทรศัพท์มือถือ ในบานหน้าต่างด้านขวา
คุณจะสังเกตได้ว่า มือถือ จะปรากฏขึ้นถัดจาก โทรศัพท์มือถือ ในคอลัมน์ แมปจาก
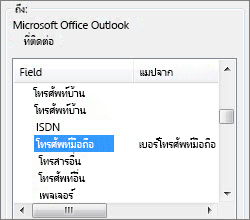
-
ให้ลากค่าที่เหลือทีละค่าจากบานหน้าต่างด้านซ้ายไปยังเขตข้อมูล Outlook ที่เหมาะสมในบานหน้าต่างด้านขวา ตัวอย่างเช่น คุณอาจลาก ที่อยู่ ไปยัง ถนน (บ้าน) หรือ ถนน (ธุรกิจ) ขึ้นอยู่กับชนิดของที่อยู่สำหรับที่ติดต่อของคุณ
-
คลิก เสร็จสิ้น
ตอนนี้ ที่ติดต่อของคุณได้ถูกนำเข้าไปใน Outlook เสร็จสมบูรณ์แล้ว
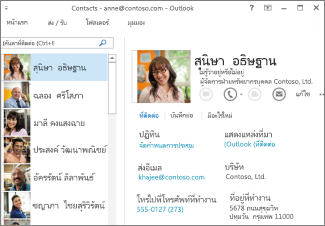
บทความนี้มีประโยชน์หรือไม่ โปรดออกจากข้อคิดเห็นที่ด้านล่างของหน้านี้และแจ้งให้เราทราบ เราจะใช้คำติชมของคุณเพื่อตรวจสอบขั้นตอนของเราและอัปเดตข้อความเพื่อให้ข้อมูลที่คุณต้องการ
-
คลิก ไฟล์ > เปิดและส่งออก > นำเข้า/ส่งออก
ซึ่งจะเป็นการเริ่มตัวช่วยสร้างการนำเข้าและส่งออก
-
เลือก นำเข้าจากอีกโปรแกรมหนึ่งหรืออีกไฟล์หนึ่ง แล้วคลิก ถัดไป
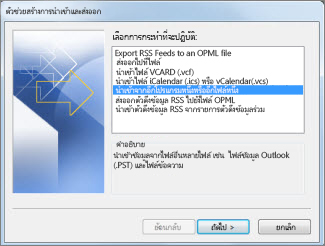
-
เลือก ไฟล์ข้อมูล Outlook (.pst) แล้วคลิก ถัดไป
-
เรียกดูไฟล์ .pst ที่คุณต้องการนำเข้า
-
ภายใต้ ตัวเลือก ให้เลือกวิธีที่คุณต้องการจัดการกับรายการที่ซ้ำ
-
คลิก ถัดไป
-
ถ้ารหัสผ่านถูกกำหนดไว้ในไฟล์ข้อมูล Outlook (.pst) ให้ใส่รหัสผ่าน จากนั้นคลิก ตกลง
-
ตั้งค่าตัวเลือกในการนำเข้ารายการ โดยปกติแล้ว ไม่จำเป็นต้องเปลี่ยนการตั้งค่าเริ่มต้น
-
คลิก เสร็จสิ้น
เคล็ดลับ ถ้าคุณต้องการนำเข้าหรือคืนค่ารายการจากไฟล์ข้อมูล Outlook (.pst) เพียงบางรายการ คุณสามารถเปิดไฟล์ข้อมูล Outlook ขึ้นมา และใน บานหน้าต่างนำทาง ให้คลิกและลากรายการจากโฟลเดอร์ไฟล์ข้อมูล Outlook ไปยังโฟลเดอร์ Outlook ที่มีอยู่ของคุณ
บทความนี้มีประโยชน์หรือไม่ โปรดออกจากข้อคิดเห็นที่ด้านล่างของหน้านี้และแจ้งให้เราทราบ เราจะใช้คำติชมของคุณเพื่อตรวจสอบขั้นตอนของเราและอัปเดตข้อความเพื่อให้ข้อมูลที่คุณต้องการ
ก่อนที่คุณจะนำเข้าที่ติดต่อ iCloud ของคุณไปยัง Outlook สำหรับ Windows คุณจำเป็นต้องแปลงจากรูปแบบไฟล์ .vcf เป็นรูปแบบไฟล์ .csv สิ่งนี้เกี่ยวข้องกับการนำเข้าไปยัง Windows แล้วส่งออกไปยังไฟล์ csv ถ้าคุณมีมากกว่า๕๐หรือผู้ติดต่อดังนั้นนี่คือกระบวนการที่น่าเบื่อเนื่องจากคุณต้องกดตกลงสำหรับที่ติดต่อแต่ละรายการที่คุณต้องการนำเข้าไปยังไฟล์ csv ไม่มีวิธีใดที่จะทำการตกลงส่วนกลางและนำเข้าทั้งหมดไปยังไฟล์ csv ในเวลาเดียวกัน
แปลงไฟล์ .vcf เป็น .csv
-
บนพีซีของคุณให้เปิดFile Explorer (หรือwindows Explorerถ้าคุณกำลังใช้ Windows เวอร์ชันก่อนหน้า)
-
ไปยังโฟลเดอร์ ที่ติดต่อ ของคุณ
C:\Users\<ชื่อผู้ใช้>\ที่ติดต่อ

-
ที่ด้านบนสุดของหน้า ให้เลือกนำเข้า
-
เลือก vCard (ไฟล์ VCF) > นำเข้า
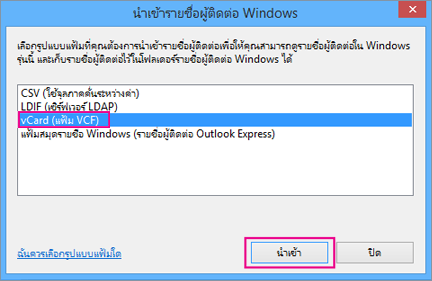
-
นำทางไปยัง และเลือกไฟล์ .vcf ที่คุณส่งออกจาก iCloud แล้วเลือก เปิด
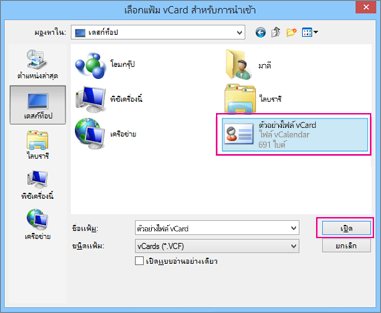
-
ในแต่ละรายชื่อที่คุณต้องการนำเข้าไปยังไฟล์ .csv เลือก ตกลง
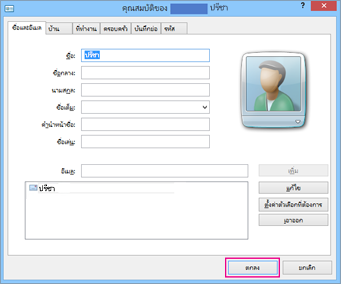
-
เมื่อเสร็จสิ้น เลือก ปิด
-
ที่ด้านบนของหน้า File Explorer เลือก ส่งออก
-
เลือก ไฟล์ CSV > ส่งออก.
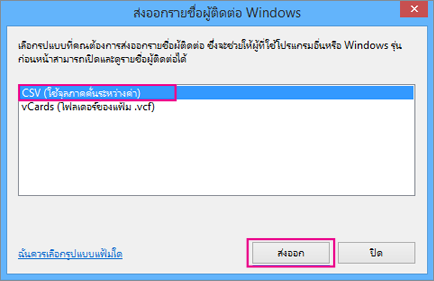
-
เลือก เรียกดู เพื่อตั้งชื่อไฟล์ csv ของคุณ
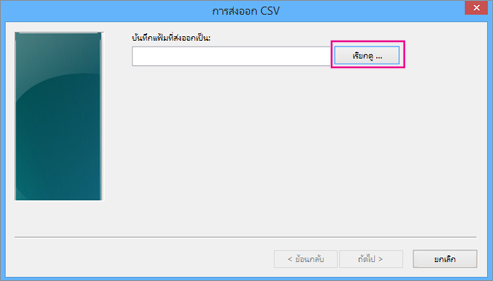
-
ในกล่องชื่อไฟล์ พิมพ์ชื่อสำหรับไฟล์ .cvs ของคุณ ในตัวอย่างนี้ ไฟล์จะถูกตั้งชื่อว่า "ที่ติดต่อของฉันจาก iCloud"
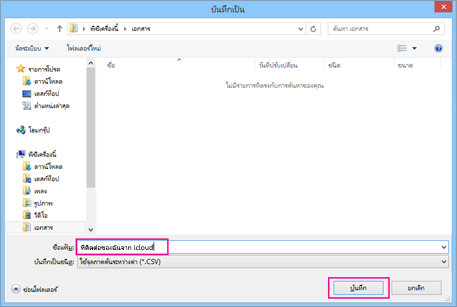
-
เลือกเขตข้อมูลที่คุณต้องการส่งออกไปยังไฟล์ CSV และเลือก เสร็จสิ้น ขอแนะนำให้คุณใช้ค่าเริ่มต้นในขณะนี้ คุณสามารถสร้างไฟล์ CSV อื่น หากคุณต้องการเขตข้อมูลอื่น
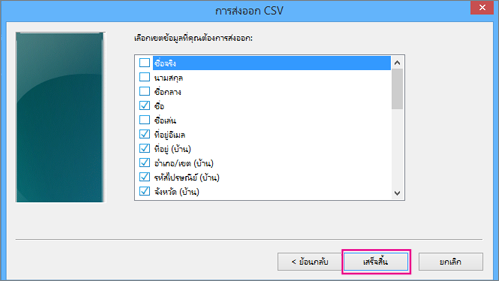
-
คุณจะได้รับข้อความสุดท้ายว่า ที่ติดต่อของคุณส่งออกไปยังไฟล์ .csv
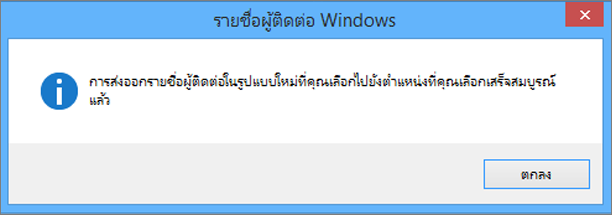
-
คุณสามารถใช้ Excel เพื่อเปิดไฟล์ .csv ของคุณเพื่อดูว่ามีอะไรอยู่ คุณสามารถเพิ่มข้อมูลเพิ่มเติมลงในไฟล์ csv ได้ถ้าคุณต้องการแต่ตรวจสอบให้แน่ใจว่าไม่ได้เปลี่ยนแถวหัวเรื่องบนสุด สำหรับข้อมูลเพิ่มเติมเกี่ยวกับการทำงานกับไฟล์ .csv ให้ดูที่สร้างรายการที่ติดต่อของคุณด้วยตนเองในไฟล์ csv
-
เมื่อต้องการนำเข้าที่ติดต่อของคุณจากไฟล์ csv ไปยัง Outlook ให้ดูที่นำเข้าที่ติดต่อจากไฟล์ .csvในหัวข้อนี้
บทความนี้มีประโยชน์หรือไม่ โปรดออกจากข้อคิดเห็นที่ด้านล่างของหน้านี้และแจ้งให้เราทราบ เราจะใช้คำติชมของคุณเพื่อตรวจสอบขั้นตอนของเราและอัปเดตข้อความเพื่อให้ข้อมูลที่คุณต้องการ
-
คุณได้รับข้อความแสดงข้อผิดพลาด: ถ้าคุณพยายามนำเข้าที่ติดต่อมากกว่า 2,000 รายการพร้อมกัน คุณจะเห็นข้อความแสดงผิดพลาด ให้ใช้โปรแกรมเช่น Excel เปิดไฟล์ CSV แยกรายการที่ติดต่อของเป็นไฟล์ .csv ย่อย จากนั้นให้นำเข้าไฟล์ CSV ที่สร้างใหม่ทีละไฟล์
-
ไม่มีที่ติดต่อปรากฏใน Outlook: ถ้าคุณทำขั้นตอนการนำเข้าเสร็จสมบูรณ์แล้ว แต่ไม่มีที่ติดต่อปรากฏใน Outlook ทำต่อไปนี้:
-
ค้นหาไฟล์ csv ที่คุณส่งออกจากระบบอีเมลจากแหล่งข้อมูลของคุณตัวอย่างเช่นจาก Google ถ้าคุณส่งออกรายชื่อผู้ติดต่อจาก Google ชื่อไฟล์เริ่มต้นคือ .csv ที่ติดต่อ
-
ใช้ Excel เพื่อเปิดไฟล์ CSV ที่คุณส่งออกจากระบบอีเมลของแหล่งข้อมูล
-
ตรวจสอบว่ามีข้อมูลใดๆในไฟล์ CSV หรือไม่ ถ้าไม่มีข้อมูลใดๆในไฟล์ CSV การส่งออกจากระบบอีเมลจากแหล่งข้อมูลไม่ทำงาน ในกรณีนี้:
-
ลบไฟล์ contacts.csv
-
ส่งออกที่ติดต่อของคุณจากระบบอีเมลจากแหล่งข้อมูลอีกครั้ง ถ้าคุณกำลังส่งออกจาก Google ให้ตรวจสอบให้แน่ใจว่าคุณได้เลือกที่จะส่งออกที่ติดต่อทั้งหมดหรือกลุ่มที่ติดต่อที่ถูกต้อง
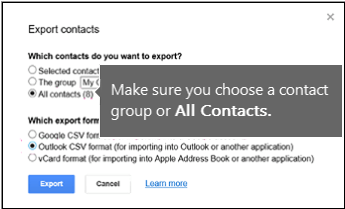
-
หลังจากที่คุณส่งออกที่ติดต่อของคุณ ให้ใช้ Excel เปิดไฟล์ CSV และตรวจสอบว่ามีข้อมูลหรือไม่ เมื่อปิดไฟล์ คุณจะได้รับพร้อมท์จาก Excel สองสามครั้งว่า "คุณแน่ใจหรือไม่ว่าต้องการบันทึกในรูปแบบ CSV" ให้เลือก ใช่ทุกครั้ง ถ้าคุณเลือกไม่ ไฟล์จะยุ่งเหยิงและคุณต้องเริ่มต้นขั้นตอนต่างๆ ของไฟล์ contacts.csv อีกครั้ง
-
ทำขั้นตอนการนำเข้าไฟล์ contacts.csv ไปยัง Outlook อีกครั้ง
-
-
-
ข้อมูลที่ติดต่อไม่ครบถ้วน: หลังจากที่คุณนำเข้าที่ติดต่อแล้ว ถ้าคุณเปิด Outlook และพบว่ามีการนำเข้าข้อมูลทั้งหมดไม่ครบถ้วน ให้เปิดไฟล์ CSV ด้วย Excel เพื่อดูว่ามีข้อมูลอยู่ที่นั่นหรือไม่
-
คุณสามารถแก้ไขไฟล์ CSV ได้โดยใช้ Excel เพิ่มชื่อและข้อมูลอื่นๆ ที่ขาดหาย
-
Outlook กำหนดให้ส่วนหัวของคอลัมน์ต้องอยู่ในแถวแรกดังนั้นห้ามใช้ข้อความอื่นแทน
-
เมื่อคุณบันทึกไฟล์ CSV Excel จะพร้อมท์คุณไม่กี่ครั้งด้วย "คุณแน่ใจหรือไม่ว่าคุณต้องการบันทึกในรูปแบบ CSV" เลือกใช่เสมอ ถ้าคุณเลือกไม่มีไฟล์จะได้รับการเพิ่มขึ้นและคุณจะต้องเริ่มใหม่อีกครั้งโดยการส่งออกรายชื่อผู้ติดต่อจากระบบอีเมลของต้นฉบับ
-
ทำขั้นตอนการนำเข้าไฟล์ contacts.csv ไปยัง Outlook อีกครั้ง ในขั้นตอนที่ 5 เมื่อได้รับพร้อมท์ให้จัดการกับรายการที่ซ้ำกัน โปรดเลือก แทนที่รายการที่ซ้ำกันด้วยรายการที่นำเข้า
-
บทความนี้มีประโยชน์หรือไม่ โปรดออกจากข้อคิดเห็นที่ด้านล่างของหน้านี้และแจ้งให้เราทราบ เราจะใช้คำติชมของคุณเพื่อตรวจสอบขั้นตอนของเราและอัปเดตข้อความเพื่อให้ข้อมูลที่คุณต้องการ
ถ้า ribbon ของคุณไม่มีลักษณะเหมือนกับเดสก์ท็อปของ Outlook คุณอาจกำลังใช้ Outlook บนเว็บซึ่งมีลักษณะดังนี้:

เมื่อต้องการนำเข้าที่ติดต่อไปยัง Outlook บนเว็บให้เลือกจัดการ>นำเข้าที่ติดต่อและทำตามพร้อมท์เพื่อนำเข้าที่ติดต่อของคุณ
Ribbon ของ Outlook Web App จะมีลักษณะดังนี้
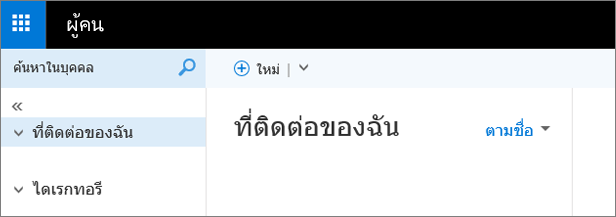
เมื่อต้องการนำเข้าที่ติดต่อไปยัง Outlook Web App คุณจำเป็นต้องใช้ Outlook บนเดสก์ท็อปของคุณเพื่อนำเข้าที่ติดต่อของคุณ ดูวิธีการรับสำเนาของ Outlook
Ribbon ของแอปจดหมายสำหรับ Windows 10 จะมีลักษณะดังนี้

ใน Windows 10 ที่ติดต่อจะถูกเก็บไว้ในแอปบุคคล คุณไม่สามารถนำเข้าหรือส่งออกที่ติดต่อจากแอปเชื่อมต่อบุคคลใน Windows 10 ได้
ตัวเลือกเหล่านี้มีไว้สำหรับบุคคลที่ไม่มีสำเนาของ Outlook ติดตั้งอยู่บนคอมพิวเตอร์ของพวกเขาแต่ต้องการนำเข้าที่ติดต่อเพื่อให้คุณสามารถเข้าถึงได้ใน Outlook Web App มีสองสามวิธีที่คุณสามารถรับสำเนาของ Outlook ที่ติดตั้งบนคอมพิวเตอร์:
-
ลงทะเบียนสำหรับการทดลองใช้ฟรี30วันของ Microsoft 365 รวมถึง Outlook ที่คุณสามารถดาวน์โหลดลงในคอมพิวเตอร์ของคุณได้ เพิ่มบัญชีผู้ใช้อีเมลของคุณไปยัง Outlook เวอร์ชันทดลองใช้แล้วนำเข้าที่ติดต่อของคุณโดยใช้วิธีการใดวิธีการหนึ่งในบทความนี้ Outlook จะซิงค์กับ Outlook Web App และคุณจะเห็นที่ติดต่อของคุณที่นั่น เมื่อคุณนำเข้ารายชื่อผู้ติดต่อของคุณเรียบร้อยแล้วให้ลองใช้งานการทดลองใช้ดังนั้นคุณจึงไม่ต้องเสียค่าใช้จ่ายใดๆ คุณจะยังคงสามารถเข้าถึงที่ติดต่อของคุณใน Outlook Web App ได้แต่คุณจะไม่สามารถเข้าถึง Outlook บนเดสก์ท็อปของคุณได้อีกต่อไป
-
ค้นหาเพื่อนที่มี Outlook บนคอมพิวเตอร์ของพวกเขา เพิ่มบัญชีผู้ใช้อีเมลของคุณไปยัง Outlook แล้วนำเข้าที่ติดต่อของคุณไปยังบัญชีผู้ใช้อีเมลของคุณ(ไม่ใช่บัญชีผู้ใช้อีเมลของเพื่อนของคุณ) Outlook จะซิงค์กับ Outlook Web App และคุณจะเห็นที่ติดต่อของคุณที่นั่น เมื่อคุณนำเข้าที่ติดต่อของคุณเสร็จแล้วให้ลบบัญชีผู้ใช้อีเมลของคุณจาก Outlook เวอร์ชันของเพื่อนของคุณ คุณจะยังคงสามารถเข้าถึงที่ติดต่อของคุณใน Outlook Web App ได้
-
ซื้อได้ Outlook มีฟีเจอร์ที่ดีมากสำหรับการจัดการอีเมลของคุณ อย่างไรก็ตามนี่คือการซื้อที่มีราคาแพงสำหรับการนำเข้าที่ติดต่อและไม่แนะนำถ้าคุณมีเหตุผลเพียงอย่างเดียวสำหรับการรับข้อมูล
บทความนี้มีประโยชน์หรือไม่ โปรดออกจากข้อคิดเห็นที่ด้านล่างของหน้านี้และแจ้งให้เราทราบ เราจะใช้คำติชมของคุณเพื่อตรวจสอบขั้นตอนของเราและอัปเดตข้อความเพื่อให้ข้อมูลที่คุณต้องการ
ฉันต้องรู้อะไรอีก
-
ถ้าที่ติดต่อเดียวกันอยู่ในโฟลเดอร์ที่ติดต่อของคุณและในไฟล์ .csv จะมีการสร้างที่ติดต่อที่ซ้ำกัน
-
ถ้าคุณพยายามนำเข้าที่ติดต่อจำนวนมากเกินไปคุณจะเห็นข้อความแสดงข้อผิดพลาด ใช้โปรแกรมเช่น Excel เพื่อเปิดไฟล์ .csv แล้วแบ่งเป็นไฟล์ที่มีขนาดเล็กลงแล้วนำเข้าไฟล์แต่ละไฟล์แยกกัน










