เมื่อต้องการสร้างข้อมูลสรุปใน Access อ่านและทําความเข้าใจได้ง่ายขึ้น ให้พิจารณาใช้คิวรีแบบตาราง คิวรีแบบตารางจะคํานวณผลรวม ค่าเฉลี่ย หรือฟังก์ชันการรวมอื่นๆ แล้วจัดกลุ่มผลลัพธ์ตามค่าสองชุด ซึ่งชุดหนึ่งตั้งค่าไว้ที่ด้านข้างของแผ่นข้อมูลและอีกชุดหนึ่งอยู่ทางด้านบน บน Ribbon ให้คลิก สร้าง จากนั้นในกลุ่ม คิวรี ให้คลิก ตัวช่วยสร้างคิวรี ในกล่องโต้ตอบ คิวรีใหม่ ให้ดับเบิลคลิกตัวช่วยสร้างคิวรีแบบตาราง
ถ้าชุดข้อมูลหนึ่งชุดของส่วนหัวมีค่าวันที่ ตัวช่วยสร้างจะช่วยจัดกลุ่มระเบียนตามช่วงเวลามาตรฐาน เช่น เดือนหรือไตรมาส
ในบทความนี้
หมายเหตุ: คิวรีแบบตารางจะไม่พร้อมใช้งานในแอป Access บนเว็บ และจะได้รับสนับสนุนเพียงบางส่วนในฐานข้อมูลบนเว็บ โดยจะไม่สามารถใช้กับวัตถุบนเว็บได้
ภาพรวม
คิวรีแบบแท็บไขว้เป็นชนิด เลือกคิวรี เมื่อคุณเรียกใช้คิวรีแบบตาราง ผลลัพธ์จะแสดงในแผ่นข้อมูลที่มีโครงสร้างแตกต่างจากแผ่นข้อมูลชนิดอื่น
โครงสร้างของคิวรีแบบตารางอาจทำให้การอ่านง่ายขึ้นมากกว่าคิวรีแบบใช้เลือกข้อมูลทั่วไปที่แสดงข้อมูลเดียวกัน ตามที่แสดงในรูปภาพประกอบต่อไปนี้
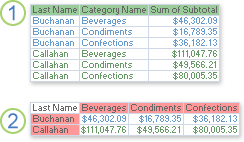
1. กลุ่มคิวรีแบบใช้เลือกข้อมูลนี้จัดกลุ่มข้อมูลสรุปในแนวตั้งเรียงตามพนักงานและประเภท
2. คิวรีแบบตารางสามารถแสดงข้อมูลเดียวกับ แต่จะจัดกลุ่มข้อมูลเป็นทั้งแนวนอนและแนวตั้ง เพื่อให้แผ่นข้อมูลมีความกระชับและอ่านได้ง่ายขึ้น
เมื่อคุณสร้างคิวรีแบบตาราง ให้คุณระบุเขตข้อมูลที่มีส่วนหัวของแถว เขตข้อมูลที่มีส่วนหัวของคอลัมน์ และเขตข้อมูลที่มีค่าที่จะสรุป คุณสามารถใช้เขตข้อมูลได้เพียงหนึ่งเขตข้อมูลต่อครั้งเมื่อคุณระบุส่วนหัวและค่าของคอลัมน์เพื่อสรุป คุณสามารถใช้เขตข้อมูลได้มากถึงสามเขตข้อมูลเมื่อคุณระบุส่วนหัวของแถว
คุณยังสามารถใช้นิพจน์เพื่อสร้างส่วนหัวของแถว ส่วนหัวของคอลัมน์ หรือค่าเพื่อสรุปได้ ดู ฟังก์ชันการรวม SQL สําหรับข้อมูลเพิ่มเติม
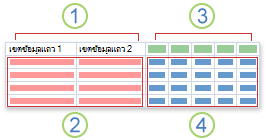
1. คอลัมน์หนึ่ง สอง หรือสามคอลัมน์ทางด้านนี้มีส่วนหัวของแถว ชื่อของเขตข้อมูลที่คุณใช้เป็นส่วนหัวของแถวจะปรากฏในแถวบนสุดของคอลัมน์เหล่านี้
2. ส่วนหัวของแถวจะปรากฏที่นี่ จํานวนแถวในแผ่นข้อมูลแบบตารางสามารถเพิ่มขึ้นได้อย่างรวดเร็วเมื่อคุณใช้เขตข้อมูลส่วนหัวของแถวมากกว่าหนึ่งเขตข้อมูล เนื่องจากแต่ละชุดของส่วนหัวของแถวจะปรากฏขึ้น
3. คอลัมน์ทางด้านนี้มีส่วนหัวของคอลัมน์และค่าสรุป โปรดทราบว่าชื่อของเขตข้อมูลส่วนหัวของคอลัมน์ไม่ปรากฏบนแผ่นข้อมูล
4. ค่าโดยสรุปจะปรากฏที่นี่
วิธีการสร้างคิวรีแบบตารางของคุณ
ใช้ตัวช่วยสร้างคิวรีแบบตาราง ตัวช่วยสร้างคิวรีแบบตารางมักจะเป็นวิธีที่รวดเร็วและง่ายที่สุดในการสร้างคิวรีแบบตาราง มันทํางานส่วนใหญ่ให้คุณ แต่มีตัวเลือกบางอย่างที่ตัวช่วยสร้างไม่มี
ตัวช่วยสร้างมีประโยชน์เหล่านี้:
-
ใช้งานง่าย เมื่อต้องการใช้งาน ให้คุณเริ่มต้นตัวช่วยสร้าง แล้วตอบคําถามต่างๆ ที่มีคําแนะนํา
-
โดยสามารถจัดกลุ่มวันที่ให้เป็นช่วงเวลาโดยอัตโนมัติ ถ้าคุณใช้เขตข้อมูลที่มีข้อมูลวันที่/เวลาสําหรับส่วนหัวของคอลัมน์ ตัวช่วยสร้างยังช่วยคุณจัดกลุ่มวันที่ให้เป็นช่วงเวลา เช่น เดือนหรือไตรมาส
เคล็ดลับ: ถ้าคุณต้องการใช้ค่าจากเขตข้อมูล วันที่/เวลา สําหรับส่วนหัวของคอลัมน์ แต่ต้องการจัดกลุ่มวันที่ให้เป็นช่วงเวลาที่ตัวช่วยสร้างไม่มีให้ เช่น ปีงบประมาณหรือปี 2557 อย่าใช้ตัวช่วยสร้างเพื่อสร้างคิวรีของคุณ แต่ให้สร้างคิวรีแบบตารางในมุมมองออกแบบและใช้นิพจน์เพื่อสร้างช่วงเวลา
-
ซึ่งสามารถใช้เป็นจุดเริ่มต้นได้ คุณสามารถใช้ตัวช่วยสร้างเพื่อสร้างคิวรีแบบตารางพื้นฐานที่คุณต้องการ แล้วปรับแต่งการออกแบบคิวรีโดยใช้มุมมองออกแบบ
อย่างไรก็ตาม เมื่อใช้ตัวช่วยสร้าง คุณจะไม่สามารถ:
-
ใช้อย่างน้อยหนึ่งตารางหรือคิวรีเป็น แหล่งข้อมูลระเบียน
-
ใช้ นิพจน์ เพื่อสร้างเขตข้อมูล
-
เพิ่มพร้อมท์พารามิเตอร์
-
ระบุรายการของค่าคงที่ที่ใช้เป็นส่วนหัวของคอลัมน์
ในขั้นตอนสุดท้ายของตัวช่วยสร้าง คุณสามารถเลือกที่จะปรับเปลี่ยนคิวรีในมุมมองออกแบบได้ ซึ่งช่วยให้คุณสามารถเพิ่มองค์ประกอบการออกแบบคิวรีที่ตัวช่วยสร้างไม่สนับสนุน เช่น แหล่งระเบียนเพิ่มเติม
ทํางานในมุมมองออกแบบ มุมมองออกแบบช่วยให้คุณสามารถควบคุมการออกแบบคิวรีของคุณได้มากขึ้น ซึ่งสนับสนุนคุณลักษณะที่ไม่พร้อมใช้งานในตัวช่วยสร้าง
พิจารณาการใช้มุมมองออกแบบเพื่อสร้างคิวรีแบบตาราง ถ้าคุณต้องการ:
-
ควบคุมกระบวนการได้มากขึ้น ตัวช่วยสร้างจะตัดสินใจบางอย่างให้คุณ
-
ใช้อย่างน้อยหนึ่งตารางหรือคิวรีเป็นแหล่งข้อมูลระเบียน
-
เพิ่มพร้อมท์พารามิเตอร์ลงในคิวรีของคุณ
-
ใช้นิพจน์เป็นเขตข้อมูลในคิวรีของคุณ
-
ระบุรายการของค่าคงที่ที่ใช้เป็นส่วนหัวของคอลัมน์
-
หลักปฏิบัติในการใช้ ตารางออกแบบ
เขียนคิวรีในมุมมอง SQL คุณสามารถเขียนคิวรีแบบตารางในมุมมอง SQL ได้ ถ้าคุณต้องการ อย่างไรก็ตาม คุณไม่สามารถระบุชนิดข้อมูลพารามิเตอร์โดยใช้มุมมอง SQL ได้ ถ้าคุณต้องการใช้พารามิเตอร์ในคิวรีแบบตารางของคุณ คุณต้องระบุชนิดข้อมูลพารามิเตอร์โดยการปรับเปลี่ยนคิวรีของคุณในมุมมองออกแบบ
เคล็ดลับ: โปรดจําไว้ว่า คุณไม่จํากัดการใช้วิธีเดียวในการสร้างคิวรีแบบตาราง คุณสามารถใช้ตัวช่วยสร้างเพื่อสร้างคิวรี แล้วใช้มุมมองออกแบบเพื่อปรับเปลี่ยนการออกแบบคิวรี
สร้างคิวรีแบบตารางโดยใช้ตัวช่วยสร้างคิวรีแบบตาราง
การใช้ตัวช่วยสร้างคิวรีแบบตารางจําเป็นต้องให้คุณใช้ตารางหรือคิวรีเดียวเป็นแหล่งระเบียนสําหรับคิวรีแบบตารางของคุณ ถ้าตารางเดียวไม่มีข้อมูลทั้งหมดที่คุณต้องการรวมไว้ในคิวรีแบบตารางของคุณ ให้เริ่มต้นด้วยการสร้างคิวรีแบบใช้เลือกข้อมูลที่ส่งกลับข้อมูลที่คุณต้องการ สําหรับข้อมูลเพิ่มเติมเกี่ยวกับการสร้างคิวรีแบบใช้เลือกข้อมูล ให้ดูส่วน ดู เพิ่มเติม
สําหรับตัวอย่างนี้ เราจะสร้างคิวรีแบบตารางโดยใช้ตารางผลิตภัณฑ์จากฐานข้อมูลตัวอย่าง Northwind เราต้องการแสดงจํานวนผลิตภัณฑ์ในแต่ละประเภทจากซัพพลายเออร์ทั้งหมด
-
บนแท็บ สร้าง ในกลุ่ม คิวรี ให้คลิก ตัวช่วยสร้างคิวรี

-
ในกล่องโต้ตอบ คิวรีใหม่ ให้คลิก ตัวช่วยสร้างคิวรีแบบตาราง แล้วคลิก ตกลง
ตัวช่วยสร้างคิวรีแบบตารางจะเริ่มขึ้น
-
บนหน้าแรกของตัวช่วยสร้าง ให้เลือกตารางหรือคิวรีที่คุณต้องการใช้ในการสร้างคิวรีแบบตาราง สําหรับตัวอย่างนี้ ให้เลือกตาราง ผลิตภัณฑ์ แล้วคลิก ถัดไป
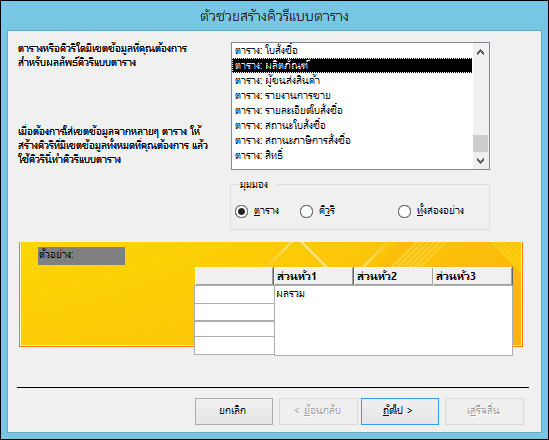
-
บนหน้าถัดไป ให้เลือกเขตข้อมูลที่มีค่าที่คุณต้องการใช้เป็นส่วนหัวของแถว คุณสามารถเลือกเขตข้อมูลได้สูงสุดสามเขตข้อมูล เพื่อใช้เป็นแหล่งที่มาของส่วนหัวของแถว แต่การใช้ส่วนหัวของแถวยิ่งน้อยเท่าไหร่ ก็ยิ่งง่ายต่อการอ่านแผ่นข้อมูลแบบตารางของคุณ ถ้าคุณเลือกเขตข้อมูลมากกว่าหนึ่งเขตข้อมูลเพื่อใช้กับส่วนหัวของแถว ลำดับที่คุณเลือกเขตข้อมูลนั้นจะกำหนดลำดับเริ่มต้นสำหรับการเรียงลำดับผลลัพธ์ของคุณ
สําหรับตัวอย่างนี้ ให้เลือก Supplier IDs.Value แล้วคลิกปุ่มที่มีป้ายชื่อ > สัญลักษณ์ โปรดสังเกตว่า Access จะแสดงชื่อเขตข้อมูลทางด้านซ้ายของการแสดงตัวอย่างคิวรีตัวอย่างที่ด้านล่างของกล่องโต้ตอบ เลือก ถัดไป เพื่อดำเนินการต่อ
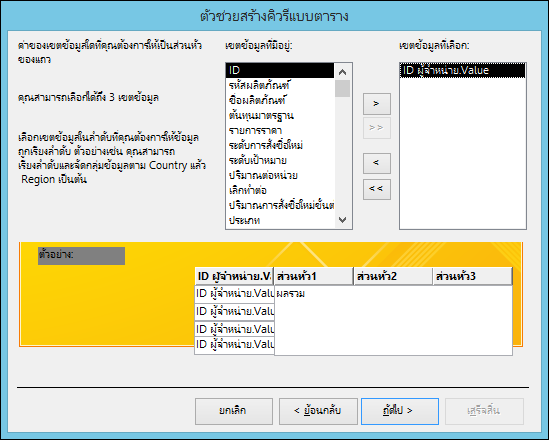
-
ในหน้าถัดไป ให้เลือกเขตข้อมูลที่มีค่าที่คุณต้องการใช้เป็นส่วนหัวของคอลัมน์ โดยทั่วไปคุณควรเลือกเขตข้อมูลที่มีค่าสองสามค่า เพื่อช่วยให้อ่านผลลัพธ์ของคุณได้ง่าย ตัวอย่างเช่น การใช้เขตข้อมูลที่มีค่าที่เป็นไปได้เพียงไม่กี่ค่า (เช่น เพศ) อาจดีกว่าการใช้เขตข้อมูลที่มีค่าต่างๆ มากมาย (เช่น อายุ)
ถ้าเขตข้อมูลที่คุณเลือกใช้สำหรับส่วนหัวของคอลัมน์มีประเภทข้อมูลวันที่/เวลา ตัวช่วยสร้างจะเพิ่มขั้นตอนที่ช่วยให้คุณระบุวิธีจัดกลุ่มวันที่เป็นช่วงเวลา เช่น เดือน หรือไตรมาส
สําหรับตัวอย่างนี้ ให้เลือก ประเภท และสังเกตว่า Access จะแสดงชื่อตัวอย่างของประเภทที่ด้านบนของตัวอย่างคิวรีตัวอย่างที่ด้านล่างของกล่องโต้ตอบ เลือก ถัดไป เพื่อดำเนินการต่อ
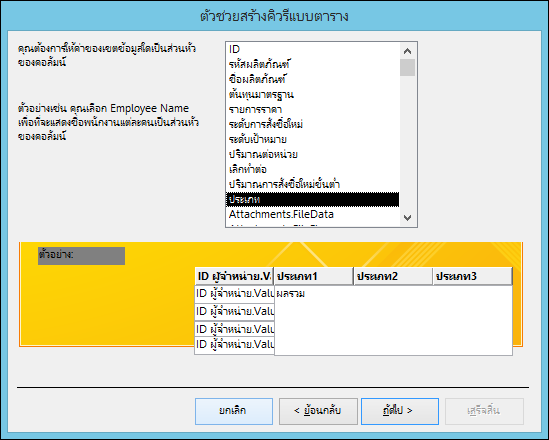
-
ถ้าคุณเลือกเขตข้อมูล วันที่/เวลา สําหรับส่วนหัวของคอลัมน์ หน้าถัดไปของตัวช่วยสร้างจะขอให้คุณระบุช่วงที่จะใช้จัดกลุ่มวันที่ คุณสามารถระบุ ปีไตรมาสเดือนวันที่ หรือ วันที่/เวลา ถ้าคุณไม่เลือกเขตข้อมูล วันที่/เวลา สําหรับส่วนหัวของคอลัมน์ ตัวช่วยสร้างจะข้ามหน้านี้ไป
-
ในหน้าถัดไป ให้เลือกเขตข้อมูลและฟังก์ชันที่จะใช้ในการคํานวณค่าสรุป ชนิดข้อมูลของเขตข้อมูลที่คุณเลือกจะกําหนดฟังก์ชันที่พร้อมใช้งาน
ในหน้าเดียวกันนั้น เลือกหรือลบเครื่องหมายออกจากกล่องกาเครื่องหมาย ใช่ ใส่ผลรวมแถว เพื่อรวมหรือไม่รวมผลรวมแถว
ถ้าคุณรวมผลรวมแถว คิวรีแบบตารางจะมีส่วนหัวของแถวเพิ่มเติมที่ใช้เขตข้อมูลและฟังก์ชันเดียวกันกับค่าเขตข้อมูล การรวมผลรวมแถวจะแทรกคอลัมน์เพิ่มเติมที่สรุปคอลัมน์ที่เหลือ ตัวอย่างเช่น ถ้าคิวรีแบบตารางของคุณคํานวณอายุเฉลี่ยตามตําแหน่งที่ตั้งและเพศ (ที่มีส่วนหัวของคอลัมน์เพศ) คอลัมน์เพิ่มเติมจะคํานวณอายุเฉลี่ยตามตําแหน่งที่ตั้งในทุกเพศ
สําหรับตัวอย่างนี้ ให้เลือก ID ในกล่อง เขตข้อมูล และ นับจํานวน ในกล่อง ฟังก์ชัน เพื่อให้ Access นับจํานวนผลิตภัณฑ์ในแต่ละจุดของผู้จัดจําหน่ายและประเภท เลือกกล่องกาเครื่องหมาย ใช่ รวมผลรวมแถว ไว้ Access จะสร้างคอลัมน์ที่รวมจํานวนผลิตภัณฑ์จากผู้จําหน่ายแต่ละราย เลือก ถัดไป เพื่อดำเนินการต่อ
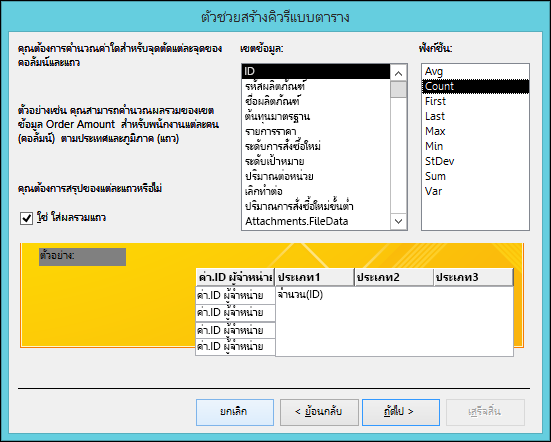
-
ในหน้าสุดท้ายของตัวช่วยสร้าง ให้พิมพ์ชื่อคิวรีของคุณแล้วระบุว่าคุณต้องการดูผลลัพธ์หรือแก้ไขการออกแบบคิวรีหรือไม่
คุณสามารถเปลี่ยนฟังก์ชันที่ใช้สร้างผลรวมแถวได้โดยการแก้ไขคิวรีแบบตารางในมุมมอง ออกแบบ
-
ถ้าคุณทำตามตัวอย่างนี้โดยใช้ตาราง ผลิตภัณฑ์ จากฐานข้อมูล Northwind คิวรีแบบตารางจะแสดงรายชื่อผู้จัดจำหน่ายเป็นแถว ชื่อประเภทผลิตภัณฑ์เป็นคอลัมน์ และนับจำนวนผลิตภัณฑ์ในแต่ละจุด
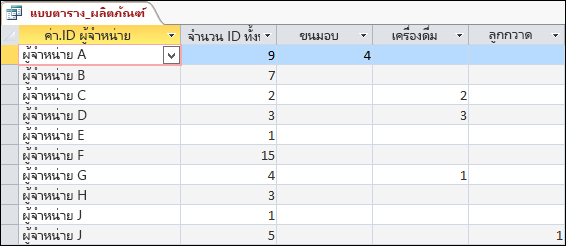
โดยการใช้มุมมองออกแบบเพื่อสร้างคิวรีแบบตารางของคุณ คุณสามารถใช้แหล่งระเบียน (ตารางและคิวรี) ได้มากเท่าที่คุณต้องการ อย่างไรก็ตาม คุณสามารถทําให้การออกแบบเรียบง่ายได้โดยการสร้างคิวรีแบบใช้เลือกข้อมูลที่ส่งกลับข้อมูลทั้งหมดที่คุณต้องการก่อน แล้วใช้คิวรีนั้นเป็นแหล่งระเบียนเดียวสําหรับคิวรีแบบตารางของคุณ สําหรับข้อมูลเพิ่มเติมเกี่ยวกับการสร้างคิวรีแบบใช้เลือกข้อมูล ให้ดูส่วน ดู เพิ่มเติม
เมื่อคุณสร้างคิวรีแบบตารางในมุมมอง ออกแบบ คุณใช้แถว ผลรวม และ แบบตาราง ในตารางออกแบบเพื่อระบุว่าค่าของเขตข้อมูลใดที่จะกลายเป็นส่วนหัวของคอลัมน์ ค่าของเขตข้อมูลใดที่จะกลายเป็นส่วนหัวของแถว และค่าของเขตข้อมูลใดบ้างที่จะรวม หาค่าเฉลี่ย นับจำนวน หรือคำนวณด้านอื่นๆ
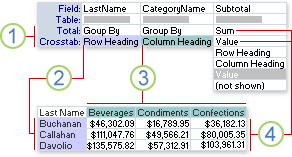
1. การตั้งค่าในแถวเหล่านี้กำหนดว่าเขตข้อมูลนั้นเป็นส่วนหัวของแถว ส่วนหัวของคอลัมน์ หรือค่าสรุปหรือไม่
2. การตั้งค่านี้จะแสดงค่าของเขตข้อมูลเป็นส่วนหัวของแถว
3. การตั้งค่านี้จะแสดงค่าของเขตข้อมูลเป็นส่วนหัวของคอลัมน์
4. การตั้งค่าเหล่านี้จะให้ค่าสรุป
สร้างคิวรี
-
บนแท็บ สร้าง ในกลุ่ม คิวรี ให้คลิก การออกแบบคิวรี

-
ในกล่องโต้ตอบ แสดงตาราง ให้ดับเบิลคลิกที่แต่ละตารางหรือคิวรีที่คุณต้องการใช้เป็นแหล่งระเบียน
ถ้าคุณใช้แหล่งระเบียนมากกว่าหนึ่งแหล่ง ตรวจสอบให้แน่ใจว่าตารางหรือคิวรีถูกรวมกับเขตข้อมูลที่มีเหมือนกัน สําหรับข้อมูลเพิ่มเติมเกี่ยวกับการรวมตารางและคิวรี ให้ดูที่ส่วน ดูเพิ่มเติม
-
ปิดกล่องโต้ตอบ แสดงตาราง
-
บนแท็บ ออกแบบ ในกลุ่ม ชนิดของคิวรี ให้คลิก ตาราง
-
ในหน้าต่างการออกแบบคิวรี ให้ดับเบิลคลิกที่แต่ละเขตข้อมูลที่คุณต้องการใช้เป็นแหล่งข้อมูลของส่วนหัวของแถว คุณสามารถเลือกเขตข้อมูลสําหรับส่วนหัวของแถวได้มากถึงสามเขตข้อมูล
-
ในตารางการออกแบบคิวรี ในแถว แบบตาราง สำหรับเขตข้อมูลส่วนหัวของแถวแต่ละเขตข้อมูล ให้เลือก ส่วนหัวของแถว
คุณสามารถใส่นิพจน์ในแถว เกณฑ์ เพื่อจํากัดผลลัพธ์สําหรับเขตข้อมูลนั้นได้ คุณยังสามารถใช้แถว เรียงลําดับ เพื่อระบุลําดับการจัดเรียงสําหรับเขตข้อมูลได้
-
ในหน้าต่างการออกแบบคิวรี ให้ดับเบิลคลิกที่เขตข้อมูลที่คุณต้องการใช้เป็นแหล่งข้อมูลของส่วนหัวของคอลัมน์ คุณสามารถเลือกเขตข้อมูลสําหรับส่วนหัวของคอลัมน์ได้เพียงหนึ่งเขตข้อมูลเท่านั้น
-
ในตารางการออกแบบคิวรี ในแถว แบบตาราง สำหรับเขตข้อมูลส่วนหัวของคอลัมน์ ให้เลือก ส่วนหัวของคอลัมน์
คุณสามารถใส่นิพจน์ในแถว เกณฑ์ เพื่อจํากัดผลลัพธ์สําหรับเขตข้อมูลส่วนหัวของคอลัมน์ได้ อย่างไรก็ตาม การใช้นิพจน์เกณฑ์กับเขตข้อมูลส่วนหัวของคอลัมน์ไม่ได้จํากัดจํานวนคอลัมน์ที่ส่งกลับโดยคิวรีแบบตาราง แต่จะจํากัดคอลัมน์ที่มีข้อมูลแทน ตัวอย่างเช่น สมมติว่าคุณมีเขตข้อมูลส่วนหัวของคอลัมน์ที่มีค่าที่เป็นไปได้สามค่า คือ สีแดง สีเขียว และสีน้ําเงิน ถ้าคุณนําเกณฑ์ ='สีน้ําเงิน' ไปใช้กับเขตข้อมูลส่วนหัวของคอลัมน์ แท็บไขว้จะยังคงแสดงคอลัมน์สีแดงและคอลัมน์สีเขียว แต่เฉพาะคอลัมน์สีน้ําเงินเท่านั้นที่มีข้อมูล
ถ้าคุณต้องการจํากัดค่าที่แสดงเป็นส่วนหัวของคอลัมน์ คุณสามารถระบุรายการของค่าคงที่ได้โดยใช้คุณสมบัติ ส่วนหัวของคอลัมน์ ของคิวรี สําหรับข้อมูลเพิ่มเติม ให้ดูส่วนถัดไป
-
ในหน้าต่างการออกแบบคิวรี ให้ดับเบิลคลิกที่เขตข้อมูลที่คุณต้องการใช้คํานวณค่าสรุป คุณสามารถเลือกได้เพียงหนึ่งเขตข้อมูลเพื่อใช้สําหรับค่าสรุป
-
ในตารางการออกแบบคิวรี ในแถว ผลรวม สำหรับเขตข้อมูลค่าสรุป ให้เลือกฟังก์ชันการรวมเพื่อใช้คำนวณค่า
-
ในแถว แบบตาราง สำหรับเขตข้อมูลค่าสรุป ให้เลือก ค่า
คุณไม่สามารถระบุเกณฑ์สำหรับหรือเรียงลำดับเขตข้อมูลค่าสรุป
-
บนแท็บ ออกแบบ ในกลุ่ม ผลลัพธ์ ให้คลิก เรียกใช้
ระบุค่าคงที่สำหรับส่วนหัวของคอลัมน์
ถ้าคุณต้องการระบุค่าคงที่เพื่อใช้สำหรับส่วนหัวของคอลัมน์ คุณสามารถตั้งค่าคุณสมบัติ ส่วนหัวของคอลัมน์ ของคิวรีได้
-
เปิดคิวรีแบบตารางในมุมมอง ออกแบบ
-
ถ้าแผ่นคุณสมบัติไม่สามารถมองเห็นได้ ให้กด F4 เพื่อแสดงแผ่นคุณสมบัติ
-
ในแผ่นคุณสมบัติเหนือแท็บ ทั่วไป ตรวจสอบให้แน่ใจว่า ชนิดการเลือก เป็น คุณสมบัติคิวรี ถ้าไม่เป็นเช่นนั้น ให้คลิกตําแหน่งว่างในช่องว่างเหนือตารางออกแบบคิวรี
-
ในแผ่นคุณสมบัติ ในแท็บ ทั่วไป ในคุณสมบัติ ส่วนหัวของคอลัมน์ ใส่รายการค่าที่คั่นด้วยเครื่องหมายจุลภาคที่คุณต้องการใช้เป็นส่วนหัวของคอลัมน์
ไม่อนุญาตให้ใช้อักขระบางตัว (เช่น เครื่องหมายวรรคตอนส่วนใหญ่) ในส่วนหัวของคอลัมน์ ถ้าคุณใช้อักขระเหล่านี้ในรายการค่าของคุณ Access จะแทนที่เครื่องหมายขีดล่าง (_) สําหรับแต่ละอักขระดังกล่าว
ไวยากรณ์ SQL สำหรับคิวรีแบบตาราง
คิวรีแบบตารางจะแสดงใน SQL เป็นคําสั่ง TRANSFORM คําสั่ง TRANSFORM มีไวยากรณ์ต่อไปนี้:
TRANSFORM aggfunction
selectstatement
PIVOT pivotfield [IN (value1[, value2[, ...]])]
คำสั่ง TRANSFORM มีส่วนต่างๆ ดังนี้:
|
ส่วน |
คำอธิบาย |
|
aggfunction |
ฟังก์ชันการรวม SQL ที่ทำงานบนข้อมูลที่เลือก |
|
selectstatement |
คำสั่ง SELECT |
|
pivotfield |
เขตข้อมูลหรือ นิพจน์ ที่คุณต้องการใช้เพื่อสร้างส่วนหัวของคอลัมน์ในชุดผลลัพธ์ของคิวรี |
|
value1, value2 |
ค่าคงที่ที่ใช้ในการสร้างส่วนหัวของคอลัมน์ |
มุมมอง SQL ไม่ได้จํากัดจํานวนตารางหรือคิวรีที่คุณสามารถใช้เป็นแหล่งระเบียนสําหรับคิวรีแบบตาราง อย่างไรก็ตาม คุณสามารถช่วยให้การออกแบบเป็นเรื่องง่ายด้วยการสร้างคิวรีแบบใช้เลือกข้อมูลที่ส่งกลับข้อมูลทั้งหมดที่คุณต้องการใช้ในคิวรีแบบตารางของคุณ แล้วใช้คิวรีแบบใช้เลือกข้อมูลนั้นเป็นแหล่งระเบียน สําหรับข้อมูลเพิ่มเติมเกี่ยวกับการสร้างคิวรีแบบใช้เลือกข้อมูล ให้ดูส่วน ดู เพิ่มเติม
-
บนแท็บ สร้าง ในกลุ่มอื่นๆ ให้คลิก การออกแบบคิวรี
-
ปิดกล่องโต้ตอบ แสดงตาราง
-
บนแท็บ ออกแบบ ในกลุ่ม มุมมอง ให้คลิก มุมมอง จากนั้นคลิก มุมมอง SQL
-
ในแท็บ วัตถุ SQL ให้พิมพ์หรือวาง SQL ต่อไปนี้:
TRANSFORM SELECT FROM GROUP BY PIVOT ;
-
บนบรรทัดแรก หลังจาก TRANSFORM ให้พิมพ์นิพจน์ที่จะใช้คำนวณค่าสรุป ตัวอย่างเช่น Sum([Amount])
ถ้าคุณกำลังใช้มากกว่าหนึ่งตารางหรือคิวรีเป็นแหล่งข้อมูลระเบียน ให้ใส่ชื่อตารางหรือคิวรีเป็นส่วนหนึ่งของแต่ละชื่อเขตข้อมูล ตัวอย่างเช่น Sum([ค่าใช้จ่าย].[จำนวน])
-
บนบรรทัดที่สอง หลังจาก SELECT ให้พิมพ์รายการของเขตข้อมูลหรือนิพจน์เขตข้อมูลที่คุณต้องการใช้สําหรับส่วนหัวของแถว แยกข้อมูลในรายการโดยใช้เครื่องหมายจุลภาค ตัวอย่างเช่น [Budget].[Dept_ID], [ค่าใช้จ่าย] [ชนิด]
-
บนบรรทัดที่สาม หลังจาก FROM ให้พิมพ์รายการตารางหรือคิวรีที่คุณกำลังใช้เป็นแหล่งข้อมูลระเบียน ตัวอย่างเช่น งบประมาณ, ค่าใช้จ่าย
-
บนบรรทัดที่สี่ หลังจาก GROUP BY ให้พิมพ์รายการเขตข้อมูลที่คุณใช้ในส่วนคำสั่ง SWLWCT ในขั้นตอนที่ 6
-
บนบรรทัดที่ห้า หลังจาก PIVOT ให้พิมพ์ชื่อเขตข้อมูลหรือนิพจน์ที่คุณต้องการใช้สำหรับส่วนหัวของคอลัมน์ ตัวอย่างเช่น PIVOT [งบประมาณ].[ปี]
เมื่อต้องการเพิ่มลำดับการจัดเรียงให้กับคิวรีแบบตารางในมุมมอง SQL ให้ใช้ส่วนคำสั่ง ORDER BY
-
แทรกบรรทัดระว่างส่วนคำสั่ง GROUP BY และส่วนคำสั่ง PIVOT
-
บนบรรทัดใหม่ ให้พิมพ์ ORDER BY ตามด้วยช่องว่าง
-
พิมพ์ชื่อเขตข้อมูลหรือนิพจน์ที่คุณต้องการจัดเรียง ตัวอย่างเช่น ORDER BY [ค่าใช้จ่าย].[Expense_Class]
ตามค่าเริ่มต้น ส่วนคําสั่ง ORDER BY จะเรียงลําดับค่าจากน้อยไปหามาก ถ้าคุณต้องการเรียงลําดับจากมากไปหาน้อย ให้พิมพ์ DESC หลังชื่อเขตข้อมูลหรือนิพจน์
-
ถ้าคุณต้องการเรียงลําดับเขตข้อมูลหรือนิพจน์เพิ่มเติม ให้พิมพ์เครื่องหมายจุลภาค แล้วพิมพ์ชื่อเขตข้อมูลหรือนิพจน์เพิ่มเติม การเรียงลําดับจะเกิดขึ้นตามลําดับที่เขตข้อมูลหรือนิพจน์ปรากฏในส่วนคําสั่ง ORDER BY
-
ที่ส่วนท้ายของส่วนคําสั่ง PIVOT ในมุมมอง SQL ของคิวรีแบบตารางของคุณ ให้พิมพ์ IN ตามด้วยรายการค่าที่คั่นด้วยเครื่องหมายจุลภาค (อยู่ในวงเล็บ) เพื่อใช้เป็นส่วนหัวของคอลัมน์ ตัวอย่างเช่น IN (2007, 2008, 2009, 2010) สร้างส่วนหัวของคอลัมน์สี่คอลัมน์: 2007, 2008, 2009, 2010
ถ้าคุณระบุค่าคงที่ที่ไม่สอดคล้องกับค่าของเขตข้อมูลจากเขตข้อมูล Pivot ค่าคงที่จะกลายเป็นส่วนหัวของคอลัมน์สำหรับคอลัมน์ว่าง
-
แทรกบรรทัดใหม่ต่อจากส่วนคำสั่ง FROM ในมุมมอง SQL ของคิวรีแบบตารางของคุณ
-
พิมพ์ WHERE ตามด้วยเกณฑ์เขตข้อมูล
ถ้าคุณต้องการใช้เกณฑ์เพิ่มเติม คุณสามารถใช้ตัวดําเนินการ AND และ OR เพื่อขยายส่วนคําสั่ง WHERE ของคุณได้ คุณยังสามารถใช้วงเล็บเพื่อจัดกลุ่มเกณฑ์เป็นชุดตรรกะได้
ในบางครั้ง แทนที่จะใช้ทุกค่าของเขตข้อมูลสําหรับส่วนหัวของแถวหรือคอลัมน์ คุณต้องการจัดกลุ่มค่าของเขตข้อมูลให้เป็นช่วง แล้วใช้ช่วงเหล่านั้นสําหรับส่วนหัวของแถวหรือคอลัมน์ ตัวอย่างเช่น สมมติว่าคุณใช้เขตข้อมูล "อายุ" สําหรับส่วนหัวของคอลัมน์ แทนที่จะใช้คอลัมน์สําหรับแต่ละอายุ คุณอาจต้องการใช้คอลัมน์ที่แสดงช่วงอายุ
คุณสามารถใช้ ฟังก์ชัน IIf ในนิพจน์เพื่อสร้างช่วงที่จะใช้สำหรับส่วนหัวของแถวหรือคอลัมน์
เคล็ดลับ: ถ้าคุณต้องการสร้างช่วงเวลาด้วยเขตข้อมูลวันที่/เวลา ให้พิจารณาใช้ตัวช่วยสร้างคิวรีแบบตาราง ตัวช่วยสร้างจะช่วยให้คุณสามารถจัดกลุ่มวันที่เป็นช่วงปีไตรมาสเดือนวันที่ หรือวันที่/เวลา ถ้าช่วงเวลาเหล่านี้ไม่ใช่สิ่งที่คุณต้องการ คุณควรสร้างคิวรีแบบตารางของคุณในมุมมองออกแบบ แล้วใช้เทคนิคที่อธิบายไว้ในส่วนนี้เพื่อสร้างช่วงเวลาที่คุณต้องการ
-
เปิดคิวรีแบบตารางในมุมมอง ออกแบบ
-
ในตารางออกแบบคิวรี ในแถว เขตข้อมูล ให้คลิกขวาที่คอลัมน์ว่าง แล้วคลิก ย่อ/ขยาย ที่เมนูทางลัด
-
ในกล่อง ย่อ/ขยาย ให้พิมพ์ นามแฝงของเขตข้อมูล ตามด้วยเครื่องหมายจุดคู่ (:)
-
พิมพ์ IIf().
-
ภายในวงเล็บที่ต่อจาก IIf ให้พิมพ์นิพจน์การเปรียบเทียบซึ่งระบุช่วงแรกของค่าเขตข้อมูล
ตัวอย่างเช่น สมมติว่าคุณกําลังสร้างช่วงสําหรับเขตข้อมูลอายุ และคุณต้องการให้แต่ละช่วงมีอายุยี่สิบปี นิพจน์เปรียบเทียบสําหรับช่วงแรกคือ [อายุ]<21
-
พิมพ์เครื่องหมายจุลภาคหลังนิพจน์การเปรียบเทียบ แล้วพิมพ์ชื่อสําหรับช่วงที่อยู่ภายในเครื่องหมายอัญประกาศ ชื่อที่คุณใส่คือหัวเรื่องแบบตารางสําหรับค่าที่อยู่ในช่วง
เช่น หลัง [Age]<21 ให้พิมพ์เครื่องหมายจุลภาคตามด้วย "0-20 years"
-
พิมพ์เครื่องหมายจุลภาคหลังชื่อช่วง (นอกเครื่องหมายคำพูด) จากนั้นทำตามขั้นตอนใดขั้นตอนหนึ่งดังนี้
-
ในการสร้างช่วงอื่น ให้พิมพ์ IIf() และทำซ้ำตามขั้นตอนที่ 5, 6 และ 7
-
สำหรับช่วงสุดท้าย ให้พิมพ์ชื่อสำหรับช่วง
ตัวอย่างเช่น นิพจน์ IIf ที่ซ้อนกันทั้งหมดซึ่งแยกเขตข้อมูลอายุเป็นช่วงยี่สิบปีอาจมีลักษณะดังนี้ (เพิ่มตัวแบ่งบรรทัดเพื่อให้อ่านได้อย่างสะดวก):
IIf([Age]<21,"0-20 years", IIf([Age]<41,"21-40 years", IIf([Age]<61,"41-60 years", IIf([Age]<81,"61-80 years", "80+ years"))))
หมายเหตุ: เมื่อ Access ประเมินนิพจน์ Access จะหยุดการประเมินทันทีที่หนึ่งในคําสั่ง IIf ประเมินเป็นจริง คุณไม่จําเป็นต้องระบุจุดสิ้นสุดล่างของแต่ละช่วง เนื่องจากค่าใดๆ ที่ต่ํากว่าจุดสิ้นสุดล่างของช่วงที่กําหนดจะถูกประเมินว่าเป็นจริงอยู่แล้ว
-
-
ในตารางออกแบบคิวรี ในแถว ผลรวม ให้เลือก จัดกลุ่มตาม
-
ในแถว แบบตาราง ให้ระบุว่าจะใช้ช่วงเป็นส่วนหัวของแถวหรือส่วนหัวของคอลัมน์ โปรดจําไว้ว่าคุณสามารถระบุส่วนหัวของแถวได้ตั้งแต่หนึ่งถึงสามส่วนหัว และส่วนหัวของคอลัมน์หนึ่งส่วนหัว
คุณอาจต้องการให้คิวรีแบบแท็บไขว้ของคุณพร้อมท์สําหรับการป้อนข้อมูลเมื่อเรียกใช้ ตัวอย่างเช่น สมมติว่าคุณกําลังใช้ส่วนหัวของแถวหลายแถว ซึ่งหนึ่งในนั้นคือ ประเทศ/ภูมิภาค แทนที่จะแสดงข้อมูลสําหรับทุกประเทศหรือภูมิภาคเสมอ คุณอาจต้องการให้คิวรีของคุณพร้อมท์สําหรับชื่อ แล้วแสดงข้อมูลตามข้อมูลที่ผู้ใช้ป้อน
คุณสามารถเพิ่มพร้อมท์พารามิเตอร์ให้กับเขตข้อมูลส่วนหัวของแถวใดก็ได้
หมายเหตุ: คุณยังสามารถเพิ่มพร้อมท์พารามิเตอร์ลงในเขตข้อมูลส่วนหัวของคอลัมน์ แต่จะไม่จำกัดคอลัมน์ที่ปรากฎขึ้น
-
เปิดคิวรีแบบตารางในมุมมอง ออกแบบ
-
ในแถว เกณฑ์ สําหรับเขตข้อมูลส่วนหัวของแถวที่คุณต้องการพร้อมท์ให้ผู้ใช้ใส่ข้อมูล ให้พิมพ์ข้อความคําถามที่อยู่ในวงเล็บเหลี่ยม ข้อความคําถามจะปรากฏเป็นพร้อมท์เมื่อเรียกใช้แบบสอบถาม
เช่น ถ้าคุณพิมพ์ [Which country or region?] ในแถว เกณฑ์ เมื่อเรียกใช้คิวรี กล่องโต้ตอบจะปรากฏคำถาม "Which country or region?" พร้อมช่องให้ใส่ค่า และปุ่ม ตกลง
เคล็ดลับ: ถ้าคุณต้องการให้พารามิเตอร์ของคุณมีความยืดหยุ่น ให้ต่อนิพจน์ของคุณกับอักขระตัวแทน โดยใช้ตัวดําเนินการ Like ตัวอย่างเช่น แทนที่จะใช้ [ประเทศ หรือภูมิภาคใด] เป็นเกณฑ์ของคุณ คุณสามารถใช้ Like [ประเทศหรือภูมิภาคใด] &"*" เพื่อให้พารามิเตอร์ตรงกับช่วงการป้อนข้อมูลที่มากขึ้น การใช้ Like จะไม่เปลี่ยนลักษณะที่ปรากฏของพร้อมท์พารามิเตอร์
-
ที่แท็บ ออกแบบ ในกลุ่ม แสดง/ซ่อน คลิกที่ พารามิเตอร์
-
ในกล่องโต้ตอบ พารามิเตอร์คิวรี ในคอลัมน์ พารามิเตอร์ ให้ใส่พร้อมท์พารามิเตอร์เดียวกันกับที่คุณใช้ในแถว เกณฑ์ ใส่วงเล็บเหลี่ยม แต่ไม่รวมอักขระตัวแทนที่เรียงต่อกันหรือตัวดําเนินการ Like
-
ในคอลัมน์ ชนิดข้อมูล ให้เลือกชนิดข้อมูลสําหรับพารามิเตอร์ ชนิดข้อมูลควรตรงกับชนิดข้อมูลของเขตข้อมูลส่วนหัวของแถว
ถ้าเขตข้อมูลที่คุณใช้คํานวณค่าสรุปในคิวรีแบบตารางของคุณมีค่า Null ค่าเหล่านั้นจะถูกละเว้นโดยฟังก์ชันการรวมใดๆ ที่คุณใช้ สําหรับฟังก์ชันการรวมบางฟังก์ชัน ผลลัพธ์ของคุณอาจได้รับผลกระทบ ตัวอย่างเช่น เมื่อต้องการคํานวณค่าเฉลี่ย ให้คุณเพิ่มค่าทั้งหมดและหารผลลัพธ์ด้วยจํานวนของค่า แต่ถ้าเขตข้อมูลมีค่า Null ค่า Null เหล่านั้นจะไม่ถูกนับเป็นส่วนหนึ่งของจํานวนของค่า
ในบางกรณี คุณอาจต้องการแทนที่ค่า Null ด้วยศูนย์ เพื่อให้นับค่าระหว่างการคํานวณรวม คุณสามารถใช้ฟังก์ชัน Nz เพื่อแทนที่ค่า Null ด้วยศูนย์
ไวยากรณ์ Nz
Nz ( variant [, valueifnull ] )
ไวยากรณ์ของฟังก์ชัน Nz มีอาร์กิวเมนต์ดังนี้
|
อาร์กิวเมนต์ |
คำอธิบาย |
|
variant |
จำเป็น ตัวแปรของ ตัวแปร ชนิดข้อมูล |
|
valueifnull |
ระบุหรือไม่ก็ได้ (ยกเว้นใช้ในคิวรี) ตัวแปร ที่ให้ค่าที่จะส่งกลับถ้าอาร์กิวเมนต์ตัวแปรเป็น Null อาร์กิวเมนต์นี้ทําให้คุณสามารถส่งกลับค่าที่ไม่ใช่ศูนย์หรือสตริงที่มีความยาวเป็นศูนย์ได้ หมายเหตุ: ถ้าคุณใช้ฟังก์ชัน Nz ในนิพจน์ในคิวรีโดยไม่ใช้อาร์กิวเมนต์ valueifnull ผลลัพธ์จะเป็นสตริงที่มีความยาวเป็นศูนย์ในเขตข้อมูลที่มีค่า Null |
-
เมื่อเปิดคิวรีไว้ในมุมมอง ออกแบบ ในตารางการออกแบบคิวรี คลิกขวาที่เขตข้อมูล ค่า
-
ในเมนูทางลัด คลิก ย่อ/ขยาย
-
ในช่อง ย่อ/ขยาย ให้ใส่วงเล็บคร่อมชื่อเขตข้อมูลหรือนิพจน์ และพิมพ์ Nz ไว้หน้าวงเล็บ
-
พิมพ์ , 0 ภายในวงเล็บขวาเท่านั้น
ตัวอย่างเช่น ถ้าคุณใช้ Nz กับเขตข้อมูลที่ชื่อ "Hours Lost" เพื่อเปลี่ยนค่า Null เป็นศูนย์ นิพจน์ที่เสร็จสมบูรณ์แล้วของคุณจะมีลักษณะดังนี้
Nz([Hours Lost], 0)
-
ทําให้เรียบง่าย คิวรีแบบตารางอาจอ่านได้ยากเมื่อจํานวนการผสมแถวเพิ่มขึ้น อย่าใช้ส่วนหัวของแถวมากกว่าที่คุณต้องการ
-
พิจารณาสร้างแท็บไขว้ของคุณในขั้นตอนต่างๆ อย่าจํากัดตัวเองให้ใช้เฉพาะตารางเท่านั้น คุณสามารถเริ่มต้นด้วยการสร้าง คิวรีแบบใช้หาผลรวม แล้วใช้คิวรีนั้นเป็นแหล่งระเบียนสําหรับคิวรีแบบตาราง
-
เลือกเขตข้อมูลส่วนหัวของคอลัมน์อย่างระมัดระวัง แผ่นข้อมูลแบบตารางมักจะอ่านได้ง่ายขึ้นเมื่อจํานวนส่วนหัวของคอลัมน์ยังคงมีขนาดเล็กอยู่ เมื่อคุณระบุเขตข้อมูลที่คุณต้องการใช้เป็นส่วนหัวแล้ว ให้พิจารณาใช้เขตข้อมูลที่มีค่าที่แตกต่างกันน้อยที่สุดเพื่อสร้างส่วนหัวของคอลัมน์ ตัวอย่างเช่น ถ้าคิวรีของคุณคํานวณค่าตามอายุและเพศ ให้พิจารณาใช้เพศสําหรับส่วนหัวของคอลัมน์แทนอายุ เนื่องจากโดยทั่วไปแล้วเพศมีค่าที่เป็นไปได้น้อยกว่าอายุ
-
ใช้คิวรีย่อยในส่วนคำสั่ง WHERE คุณสามารถใช้คิวรีย่อยเป็นส่วนหนึ่งของส่วนคำสั่ง WHERE ในคิวรีแบบตาราง










