การนัดหมายเป็นกิจกรรมที่คุณจัดกำหนดการไว้ในปฏิทินของคุณ ซึ่งไม่เกี่ยวข้องกับการเชิญบุคคลอื่นหรือการสงวนทรัพยากรไว้ คุณสามารถเปลี่ยนการนัดหมายให้เป็นการประชุมได้โดยการเพิ่มผู้เข้าร่วมประชุม
สร้างการนัดหมาย
-
จากโฟลเดอร์ ปฏิทิน ของคุณ ให้เลือก การนัดหมายใหม่ หรือคลิก Ctrl+N จากโฟลเดอร์อื่น ให้คลิก Ctrl+Shift+A
-
ใส่ชื่อเรื่อง สถานที่ เวลาเริ่มต้น และเวลาสิ้นสุด
-
เลือก บันทึก & ปิด เพื่อบันทึกการนัดหมายของคุณ
หมายเหตุ: ตามค่าเริ่มต้น Outlook จะเริ่มและสิ้นสุดการนัดหมายในชั่วโมงหรือครึ่งชั่วโมง ถ้าคุณต้องการใส่เวลาแบบกําหนดเอง ตัวอย่างเช่น 12:22 น. ให้คลิกในเขตข้อมูลเวลาเริ่มต้นหรือเวลาสิ้นสุด แล้วพิมพ์เวลาที่คุณต้องการ
กําหนดการนัดหมายและเคล็ดลับอื่นๆ ของคุณเอง
คุณสามารถกําหนดการนัดหมายของคุณเพิ่มเติมโดยการแสดงเวลาว่างของคุณให้กับผู้อื่น ทําให้เป็นกิจวัตร เปลี่ยนการนัดหมายของคุณให้เป็นการประชุม หรือสร้างการนัดหมายจากข้อความอีเมล
ตัวเลือกเพิ่มเติม: วลีสําหรับเวลาเริ่มต้นและสิ้นสุด แสดงความพร้อมใช้งาน และสร้างการนัดหมายที่เป็นกิจวัตร
-
เลือก การนัดหมายใหม่ หรือคุณสามารถคลิกขวาที่บล็อกเวลาในตารางปฏิทินของคุณ แล้วคลิก การนัดหมายใหม่ ดับเบิลคลิกพื้นที่ว่างของปฏิทิน หรือใช้แป้นพิมพ์ลัด Ctrl+Shift+A
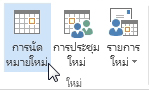
-
ในกล่อง เรื่อง ให้ใส่คําอธิบาย
-
ในกล่อง สถานที่ ให้ใส่สถานที่
-
ใส่เวลาเริ่มต้นและเวลาสิ้นสุด
เคล็ดลับ: คุณสามารถพิมพ์คําและวลีเฉพาะในกล่อง เวลาเริ่มต้น และ เวลาสิ้นสุด แทนวันที่ ตัวอย่างเช่น คุณสามารถพิมพ์วันนี้ พรุ่งนี้ วันปีใหม่ สองสัปดาห์จากพรุ่งนี้ สามวันก่อนวันปีใหม่ และชื่อวันหยุดส่วนใหญ่
-
เมื่อต้องการแสดงความพร้อมใช้งานของคุณให้ผู้อื่นทราบในระหว่างนี้ ในกลุ่ม ตัวเลือก ให้เลือกกล่อง แสดงเป็น แล้วเลือก ว่าง, ทํางานที่อื่น, ไม่แน่นอน, ไม่ว่าง หรือ ไม่อยู่ที่สํานักงาน จากดรอปดาวน์
-
เมื่อต้องการทําให้การนัดหมายเป็นกิจวัตร ในกลุ่ม ตัวเลือก ให้เลือก กิจวัตร

หมายเหตุ: การเพิ่มกิจวัตรเข้าไปในการนัดหมายจะเปลี่ยนแท็บ การนัดหมาย เพื่อแสดงให้ทราบว่าเป็น ชุดการนัดหมาย
-
ตามค่าเริ่มต้น ตัวเตือนจะปรากฏขึ้น 15 นาทีก่อนเวลาเริ่มต้นการนัดหมาย เมื่อต้องการเปลี่ยนเวลาที่ตัวเตือนปรากฏขึ้น ในกลุ่ม ตัวเลือก ให้เลือกลูกศรกล่อง ตัวเตือน แล้วเลือกเวลาตัวเตือนใหม่ เมื่อต้องการปิดตัวเตือน ให้เลือก ไม่มี
-
เลือก บันทึก & ปิด
เคล็ดลับ: ถ้าคุณต้องการเปลี่ยนการนัดหมายเป็นการประชุม ให้เลือก เชิญผู้เข้าร่วมประชุม จากกลุ่ม ผู้เข้าร่วมประชุม ใน Ribbon
สร้างการนัดหมายหรือการประชุมจากข้อความอีเมล
มีสองวิธีในการสร้างการนัดหมายหรือการประชุมจากข้อความอีเมล
-
เลือกข้อความอีเมลในรายการข้อความของคุณ แล้วเลือก

-
ตั้งค่าขั้นตอนด่วนใหม่ เช่น สร้างและการนัดหมายด้วยสิ่งที่แนบมา หลังจากที่คุณสร้างอีเมลแล้ว คุณจะสามารถคลิกขวาที่อีเมลในกล่องจดหมายเข้าของคุณ แล้วเลือก ขั้นตอนด่วน > สร้างการนัดหมายที่มีสิ่งที่แนบมา การนัดหมายจะเปิดขึ้นพร้อมข้อความอีเมลเป็นสิ่งที่แนบมา และคุณสามารถเพิ่มผู้เข้าร่วมประชุมเพื่อเปลี่ยนการนัดหมายให้เป็นการประชุมได้ เรียนรู้เพิ่มเติมใน ทํางานทั่วไปหรืองานที่ทําซ้ําๆ โดยอัตโนมัติด้วยขั้นตอนด่วน










