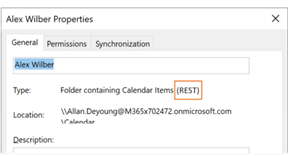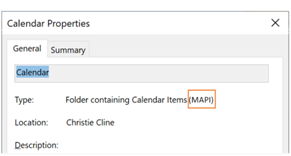เราได้ทําการอัปเดตที่สําคัญเพื่อปรับปรุงวิธีที่ Outlook สําหรับ Windows เชื่อมต่อและอัปเดตปฏิทินที่แชร์ การปรับปรุงเหล่านี้จะพร้อมใช้งานสําหรับลูกค้า Outlook 365 ที่มีตัวเลือก Enterprise รายเดือนล่าสุด ช่องทางปัจจุบัน หรือ Semi-Annual การอัปเดตแชนเนลองค์กร
หมายเหตุ: ฟังก์ชันการแชร์ปฏิทินที่อัปเดตจะยังคงได้รับการอัปเดตและการแก้ไขที่เพิ่มขึ้น ช่องทางปัจจุบันและแชนเนลรายเดือนสําหรับองค์กรเป็นช่องทางแรกที่จะรวมการอัปเดตเหล่านี้ การอัปเดตเหล่านี้จะใช้เวลานานขึ้นในการเข้าถึง Semi-Annual Enterprise Channel ดังนั้น เราขอแนะนําให้ผู้ใช้แชร์และเปิดปฏิทินที่แชร์สลับไปยังช่องทางปัจจุบันหรือแชนเนลรายเดือนสําหรับองค์กร
บทความนี้แสดงรายละเอียดเกี่ยวกับวิธีการเปิดและปิดการปรับปรุงปฏิทินที่แชร์เหล่านี้ใน Outlook สําหรับ Windows
หมายเหตุ: ขณะนี้การปรับปรุงปฏิทินที่แชร์จะเปิดใช้งานตามค่าเริ่มต้นใน Outlook เวอร์ชันล่าสุด ในแชนเนลการอัปเดตทั้งหมดสําหรับ Microsoft 365 Apps ช่องทางขององค์กร Semi-Annual เป็นช่องทางการอัปเดตสุดท้ายเพื่อเปิดใช้งานการปรับปรุงปฏิทินที่แชร์ตามค่าเริ่มต้น (ในเวอร์ชัน 2202 ที่เผยแพร่เมื่อ 12 กรกฎาคม 2022)
สําหรับรายละเอียดทางเทคนิคเกี่ยวกับสิ่งที่เปลี่ยนแปลงด้วยการแชร์ปฏิทินใน Exchange Online หรือแอปพลิเคชัน Outlook อื่นๆ ให้ดู การแชร์ปฏิทินใน Microsoft 365
มีการแชร์ปฏิทินกับคุณแล้ว
เพื่อให้คุณได้รับประโยชน์จากการปรับปรุง จะต้องเปิดใช้งานการตั้งค่าใน Outlook สําหรับ Windows และ Outlook ใหม่ จากนั้น ปฏิทินที่แชร์กับคุณควรอัปเกรดเป็นแพลตฟอร์มการแชร์ใหม่ใน Microsoft 365 โดยอัตโนมัติ
หมายเหตุ: การให้สิทธิ์การเข้าถึงกล่องจดหมายแบบเต็มจะไม่นับเป็นการแชร์ปฏิทินกับผู้รับมอบสิทธิ์ ดูส่วนถัดไป
ยังไม่ได้แชร์ปฏิทินกับคุณ
เพื่อให้คุณได้รับประโยชน์จากการปรับปรุงจําเป็นต้องมีสามขั้นตอนต่อไปนี้:
-
ตรวจสอบให้แน่ใจว่าได้เปิดใช้งานการปรับปรุงการแชร์ปฏิทินที่อัปเดตแล้ว ตามที่อธิบายไว้ในบทความนี้ในภายหลัง รีสตาร์ต Outlook หลังจากเปิดใช้งานการปรับปรุงปฏิทินที่แชร์
-
มีบุคคลอื่นแชร์ปฏิทินหลักหรือปฏิทินรองกับคุณโดยทําตามขั้นตอนที่อธิบายไว้ใน แชร์ปฏิทิน Outlook กับบุคคลอื่น
-
คุณยอมรับคําเชิญการแชร์ปฏิทินที่คุณได้รับในโฟลเดอร์กล่องจดหมายเข้าของคุณ ซึ่งจะเพิ่มปฏิทินที่แชร์ลงในรายการปฏิทิน Outlook ของคุณโดยอัตโนมัติ
ดูรายละเอียดด้านล่างเกี่ยวกับวิธีการตรวจสอบว่าปฏิทินที่แชร์กับคุณได้รับการอัปเกรดหรือไม่
เปิดการอัปเดตปฏิทินที่แชร์
คุณสามารถเปิดใช้งานการปรับปรุงสําหรับผู้ใช้รายเดียวใน Outlook สําหรับ Windows หรือคุณสามารถใช้นโยบายกลุ่มเพื่อเปิดใช้งานสําหรับผู้ใช้ทั้งหมดหรือผู้ใช้บางรายในองค์กรของคุณ
การเปิดใช้งานการปรับปรุงปฏิทินที่แชร์จะไม่ส่งผลกระทบต่อประสบการณ์การใช้งานปฏิทินของคุณเอง
เปิดใช้งานสําหรับผู้ใช้รายเดียว
เราได้แนะนําตัวเลือกใหม่ในกล่องโต้ตอบการตั้งค่าบัญชี Exchange: เปิดการปรับปรุงปฏิทินที่แชร์
หมายเหตุ: ตัวเลือกนี้จะใช้ได้เฉพาะกับผู้ใช้ Exchange Online เท่านั้น จะไม่มีการเปลี่ยนแปลงกับปฏิทินที่แชร์เมื่อปฏิทินของบุคคลหนึ่งถูกโฮสต์ Exchangeภายในองค์กร
-
ใน Outlook ให้เลือก ไฟล์ >การตั้งค่าบัญชี >การตั้งค่าบัญชี คุณจะเห็นรายการของบัญชีอีเมลของคุณ
-
เลือกบัญชีผู้ใช้ Microsoft Exchange ที่คุณใช้เพื่อจัดการปฏิทินของบุคคลอื่น แล้วเลือก เปลี่ยน...
-
เลือก การตั้งค่าเพิ่มเติม ตามด้วยแท็บ ขั้นสูง
-
เลือกกล่องกาเครื่องหมายที่อยู่ถัดจาก: เปิดการปรับปรุงปฏิทินที่แชร์
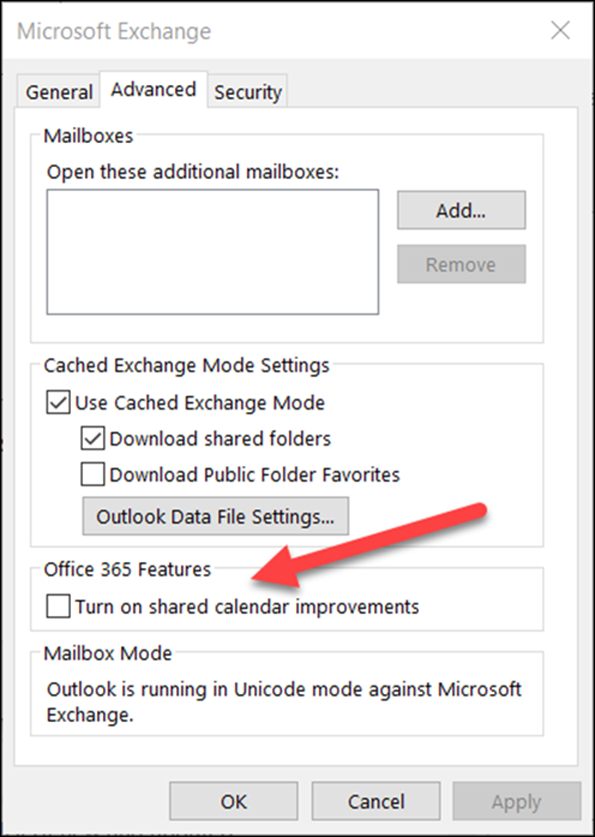
-
ปิดและเริ่ม Outlook ใหม่
การเลือกใช้การปรับปรุงเหล่านี้จะไม่ส่งผลกระทบต่อประสบการณ์การใช้งานปฏิทินของคุณเอง และคุณสามารถย้อนกลับได้ทุกเมื่อ
เปิดใช้งานโดยใช้นโยบายกลุ่ม
นอกจากตัวเลือกใหม่แล้ว ผู้ดูแลระบบ IT สามารถใช้นโยบายกลุ่มเพื่อกําหนดค่าวิธีที่ Outlook เชื่อมต่อกับปฏิทินที่แชร์ได้
เราได้แนะนําการตั้งค่านโยบายกลุ่มใหม่: การอัปเดต REST สําหรับปฏิทิน การตั้งค่านี้จะพร้อมใช้งานในนโยบายกลุ่มไฟล์เทมเพลตการดูแลระบบ (ADMX/ADML)
-
ตําแหน่ง: HKEY_CURRENT_USER\Software\Policies\Microsoft\Office\16.0\Outlook\Options\Calendar
-
DWORD: RestUpdatesForCalendar
ค่า: 1 ถ้าเปิดใช้งาน 0 ถ้าปิดใช้งาน
เมื่อเปิดใช้งานนโยบายใหม่นี้:
กล่องกาเครื่องหมาย เปิดการปรับปรุงปฏิทินที่แชร์ ถูกเปิดใช้งานสําหรับผู้ใช้ทั้งหมด กล่องกาเครื่องหมาย UI จะถูกเลือกและปิดใช้งาน ดังนั้นผู้ใช้จะไม่สามารถปิดการปรับปรุงได้
เมื่อนโยบายใหม่นี้ถูกปิดใช้งาน:
กล่องกาเครื่องหมาย เปิดการปรับปรุงปฏิทินที่แชร์ ถูกปิดใช้งานสําหรับผู้ใช้ทั้งหมด ยกเลิกการเลือกและปิดใช้งานกล่องกาเครื่องหมาย UI ดังนั้นผู้ใช้จะไม่สามารถเปิดการปรับปรุงได้
ยืนยันว่าปฏิทินที่แชร์ของคุณใช้การปรับปรุงใหม่
เมื่อต้องการรับประโยชน์จากการปรับปรุง การตั้งค่าต้องเปิดใช้งานใน Outlook สําหรับ Windows และ ปฏิทินที่แชร์ของคุณต้องอัปเกรดเป็นแพลตฟอร์มการแชร์ใหม่ใน Microsoft 365
คุณสามารถตรวจสอบว่าปฏิทินที่แชร์ของคุณได้รับการอัปเกรดโดยใช้ Outlook สําหรับ Windows หรือใช้ PowerShell
การใช้ Outlook สําหรับ Windows
สําหรับปฏิทินใดๆ ที่คุณมีสิทธิ์ ผู้แก้ไข หรือ ผู้รับมอบสิทธิ์ Outlook สําหรับ Windows จะบอกคุณว่าปฏิทินได้รับการอัปเกรดเป็นแพลตฟอร์มการแชร์ใหม่แล้วหรือไม่
หลังจากเปิดใช้งานการตั้งค่าและคุณได้เริ่ม Outlook ใหม่ คุณสามารถดูกล่องโต้ตอบ คุณสมบัติปฏิทิน เพื่อตรวจสอบว่าคุณกําลังใช้การปรับปรุงใหม่อยู่หรือไม่ ถ้าคุณได้รับการอัปเกรดแล้ว คุณจะเห็น "ชนิด: โฟลเดอร์ที่มีรายการปฏิทิน (REST)"
|
อัปเกรดเป็นแพลตฟอร์มการแชร์ใหม่แล้ว |
ยังไม่ได้อัปเกรด |
|---|---|
|
|
|
โปรดจําไว้ว่าคุณจะเห็นคําอธิบายประกอบ REST หรือ MAPI ถ้าคุณมีสิทธิ์ ผู้แก้ไข หรือ ผู้รับมอบสิทธิ์ ในปฏิทินเท่านั้น
Outlook บางเวอร์ชันจะแสดง "(พรีวิว)" ถัดจากปฏิทินที่แชร์ซึ่งได้รับการอัปเกรด เรากําลังประกาศป้ายชื่อนี้โปรดปรานของกล่องโต้ตอบคุณสมบัติ
การใช้ PowerShell
เมื่อต้องการยืนยันว่าปฏิทินอยู่บนแพลตฟอร์มการแชร์ใหม่หรือไม่ คุณสามารถตรวจสอบ ExtendedFolderFlags ในผลลัพธ์ของ Get-MailboxCalendarFolder
ถ้าปฏิทินที่แชร์กําลังใช้รูปแบบการแชร์แบบใหม่ ExtendedFolderFlags จะส่งกลับค่าต่อไปนี้สําหรับผู้ใช้ที่แชร์ปฏิทินและผู้ใช้ที่เปิดปฏิทินที่แชร์:
-
ผู้ใช้ที่แชร์ปฏิทินบนแพลตฟอร์มการแชร์ใหม่: SharedOut
-
ผู้ใช้เปิดปฏิทินที่แชร์บนแพลตฟอร์มการแชร์ใหม่: SharedIn
ใช้ cmdlet ต่อไปนี้สําหรับผู้ใช้ที่แชร์ปฏิทิน:
-
Get-MailboxCalendarFolder -Identity <user1>:\Calendar | FL
ใช้ cmdlet ต่อไปนี้สําหรับผู้ใช้ที่กําลังเปิดปฏิทินที่แชร์:
-
Get-MailboxCalendarFolder -Identity <user2>:\Calendar\<name of shared calendar>
สําหรับข้อมูลเพิ่มเติม ให้ดูบทความอ้างอิง Exchange PowerShell ใน cmdlet Get-MailboxCalendarFolder
ปฏิทินที่แชร์ของคุณยังไม่ได้อัปเกรดใช่หรือไม่
ถ้าปฏิทินที่แชร์ของคุณยังไม่ได้อยู่บนแพลตฟอร์มการแชร์ใหม่ใน Microsoft 365 คุณสามารถอัปเกรดปฏิทินที่แชร์ด้วยตนเองได้ การดําเนินการนี้กําหนดให้เจ้าของปฏิทินที่แชร์โฮสต์อยู่ใน Exchange Online และพวกเขาให้สิทธิ์กับคุณในปฏิทินของพวกเขาโดยเฉพาะ หากเป็นไปตามเงื่อนไขเหล่านี้ ให้ทําตามคําแนะนําด้านล่างเพื่อลบและเพิ่มปฏิทินที่แชร์อีกครั้ง
โปรดทราบว่าการปรับปรุงปฏิทินที่แชร์จะพร้อมใช้งานสําหรับปฏิทินที่แชร์ระหว่างบุคคลที่ใช้ Exchange Online เท่านั้น
-
นําทางไปยังมอดูลปฏิทินและค้นหาปฏิทินที่แชร์ที่คุณต้องการอัปเกรด
-
คลิกขวาที่ปฏิทินที่แชร์ แล้วเลือก ลบปฏิทิน
-
ปิดและเริ่ม Outlook ใหม่
-
จาก Ribbon หน้าแรก ในมอดูลปฏิทิน: คลิกปุ่ม เพิ่มปฏิทิน แล้วคลิก เปิดปฏิทินที่แชร์...
-
ใส่ชื่อของบุคคลที่แชร์ปฏิทินกับคุณ
-
คลิก ตกลง เพื่อปิดกล่องโต้ตอบ
-
ปฏิทินที่แชร์จะปรากฏขึ้นอีกครั้งในรายการปฏิทินของคุณ และควรได้รับการอัปเกรดแล้ว
สิ่งสำคัญ: ทันทีที่เพิ่มปฏิทิน ปฏิทินอาจว่างเปล่า ใช้เวลาสักครู่ในการตั้งค่าปฏิทินที่แชร์ใหม่และซิงค์กับเหตุการณ์ในปฏิทินทั้งหมด การหน่วงเวลานี้จะเกิดขึ้นเฉพาะในการตั้งค่าเริ่มต้นของปฏิทินที่แชร์ใหม่เท่านั้น และคุณจะไม่เห็นความล่าช้าอีกเมื่อการซิงค์เริ่มต้นเสร็จสมบูรณ์ ในกรณีของปฏิทินที่มีขนาดใหญ่มาก อาจใช้เวลาสองสามชั่วโมงในการซิงค์เหตุการณ์ในปฏิทินทั้งหมด
ปิดการอัปเดตปฏิทินที่แชร์
ถ้าคุณลองปรับปรุงปฏิทินที่แชร์แล้ว แต่ไม่สามารถทํางานให้คุณได้ โปรดแจ้งให้เราทราบผ่านการสนับสนุนภายในแอป Outlook
เมื่อต้องการปิดการปรับปรุงปฏิทินที่แชร์ ให้ทําตามคําแนะนําเดียวกันกับด้านบน และยกเลิกการเลือกกล่องกาเครื่องหมายที่อยู่ถัดจาก: เปิดการปรับปรุงปฏิทินที่แชร์และเริ่ม Outlook ใหม่