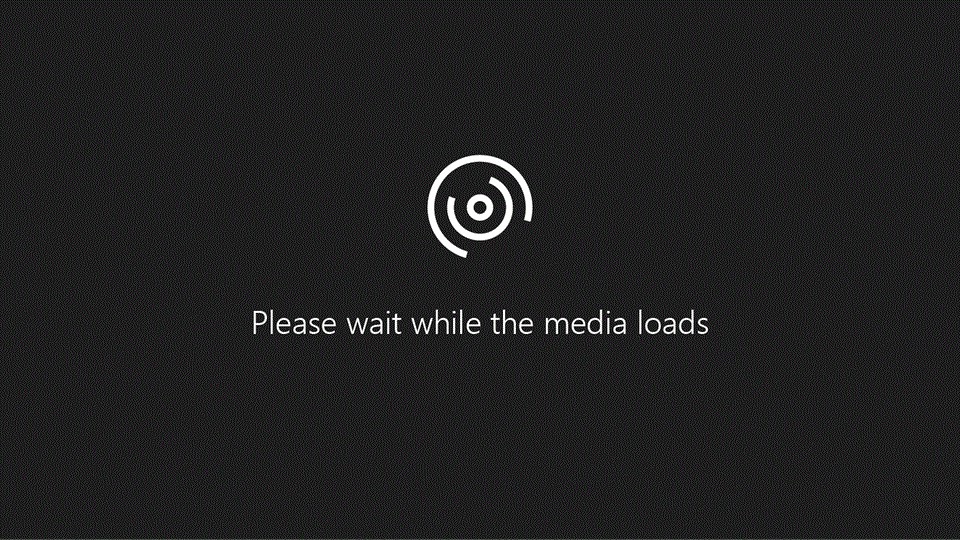
ในโมดูลนี้ให้เรียนรู้วิธีการใช้โปรแกรมผู้บรรยายและแป้นพิมพ์ลัดใน จดหมาย สำหรับ Windows 10 เพื่อค้นหาอีเมลโดยยึดตามผู้ที่ใช้งานอยู่ นอกจากนี้คุณยังจะได้เรียนรู้วิธีการค้นหาและใช้โฟลเดอร์ทั้งหมดของคุณ เมื่อต้องการทำให้โมดูลนี้เสร็จสมบูรณ์ให้เล่นวิดีโอในโมดูลนี้แล้วลองทำตามขั้นตอนต่อไปนี้
ค้นหาอีเมล
-
จากรายการข้อความหรือจากโฟลเดอร์อื่นๆให้ไปที่กล่องค้นหาโดยใช้ Ctrl + E
-
เมื่อต้องการค้นหาคำที่คุณทราบว่าอยู่ในข้อความหรือข้อความจากบุคคลใดบุคคลหนึ่งให้พิมพ์ชื่อของคำหรือชื่อของบุคคลในกล่องค้นหาแล้วกด Enter
-
อ่านผลลัพธ์
ยังไม่พอใช่ไหม
มาลองใช้ผู้บรรยายเพื่อสำรวจบานหน้าต่างนำทางและรายการข้อความในแอป Windows 10 mail
เราจะชำระค่าความสนใจเป็นพิเศษในการค้นหาโฟลเดอร์และตัวกรอง
ฉันได้เปิดแอปจดหมายแล้วและฉันมีโปรแกรมผู้บรรยายทำงานอยู่
ตามค่าเริ่มต้นผู้บรรยายจะเริ่มต้นในแอปจดหมายโดยการอ่านข้อความแสดงตัวอย่างสำหรับอีเมลที่แรกในรายการข้อความของฉัน
ฉันจะกดแป้นTabเพื่อข้ามไปยังปุ่มนำทางซึ่งจะเปิดขึ้นและปิดบานหน้าต่างนำทาง ในตอนนี้บานหน้าต่างนำทางเปิดอยู่แล้ว
แต่ละครั้งที่ฉันกดแป้นTabฉันจะข้ามไปยังแท็บหยุดถัดไปในแอปจดหมาย:
เมื่อคุณได้ยินแท็บหยุดการวนรอบทั้งหมดในรายการข้อความที่เราเริ่มต้น
คำสั่งหลายคำสั่งในแอปจดหมายยังมีแป้นพิมพ์ลัด ลองไปที่กล่องค้นหาโดยกด Control และ E
โปรแกรมผู้บรรยายจะบอกฉันว่าฉันอยู่ในการค้นหาและฉันสามารถพิมพ์บางสิ่งบางอย่างได้ ฉันจะค้นหาจดหมายจากเพื่อนร่วมงานของฉัน
ทันทีที่ฉันกด Enter โฟกัสจะข้ามไปยังผลลัพธ์การค้นหาแรกแล้วเริ่มอ่านข้อความแสดงตัวอย่าง เมื่อคุณได้ยินอีเมลที่พบอีเมลจากผู้ใช้
ฉันสามารถใช้ลูกศรลงเพื่อเรียกดูผลลัพธ์ของฉันและค้นหาสิ่งที่ฉันต้องการได้ ถ้าการค้นหาไม่พบผลลัพธ์ใดๆบนคอมพิวเตอร์ของฉันโปรแกรมผู้บรรยายจะไม่ได้กล่าวว่าอะไร
ในกรณีนี้ฉันสามารถใช้แท็บเพื่อนำทางไปยังการค้นหาแบบออนไลน์ซึ่งจะขยายการค้นหาไปยังเซิร์ฟเวอร์จดหมายของฉัน การทำเช่นนี้จะช่วยให้ฉันค้นหาข้อความเก่าที่ไม่ได้อยู่บนอุปกรณ์ของฉันอีกต่อไป ในตอนนี้ฉันจะกด Escape เพื่อปิดการค้นหาและย้อนกลับไปยังรายการข้อความ
โฟลเดอร์จดหมายในรายการรายการโปรดของฉันมีอยู่แล้วในบานหน้าต่างนำทาง แต่ฉันยังสามารถแท็บไปยังปุ่มโฟลเดอร์แล้วกด Enter เพื่อเข้าถึงโฟลเดอร์ทั้งหมดของฉันได้ ถ้าฉันมีบัญชีผู้ใช้อีเมลหลายบัญชีที่ติดกับแอปอีเมลจะมีบัญชีผู้ใช้แต่ละบัญชีจะมีชุดโฟลเดอร์ของตัวเอง
ฉันจะกดลูกศรลงเพื่อเรียกดูโฟลเดอร์ของฉัน
ฉันจะใช้ลูกศรขึ้นเพื่อกลับไปยังโฟลเดอร์กล่องจดหมายเข้าจากนั้นกด Enter เพื่อเปิดในรายการข้อความของฉัน
ฉันยังสามารถกดแป้น Control Shift เพื่อเปิดกล่องจดหมายเข้าได้อีกด้วย
สุดท้ายมาลองใช้ตัวกรองเพื่อจำกัดรายชื่อข้อความของเรา ฉันจะกด Tab จนกว่าฉันจะไปที่ปุ่มตัวกรอง จากนั้นฉันจะกด Enter เพื่อขยาย
ฉันสามารถใช้แป้นลูกศรขึ้นและลงเพื่อย้ายไปมาระหว่างตัวเลือกตัวกรองแล้วกด Enter เพื่อเลือกหนึ่งดังต่อไปนี้
ทั้งหมดแสดงอีเมลทั้งหมดในโฟลเดอร์ ...
ยังไม่ได้อ่านแสดงเฉพาะข้อความที่ถูกทำเครื่องหมายว่ายังไม่ได้อ่าน ...
... และตั้งค่าสถานะแสดงเฉพาะข้อความที่มีการตั้งค่าสถานะเป็นสำคัญ
ถ้าฉันไม่ต้องการเปลี่ยนตัวกรองของฉันฉันสามารถใช้ Escape เพื่อยกเลิกได้ ในส่วนถัดไปของชุดนี้เราจะเรียนรู้วิธีการเขียนและจัดรูปแบบข้อความโดยใช้โปรแกรมผู้บรรยายและแอปจดหมาย










