ในขณะที่คุณพิมพ์ PowerPoint สำหรับเว็บ จะแจ้งให้คุณทราบเมื่อตรวจพบข้อผิดพลาดการสะกด ไวยากรณ์ หรือสไตล์ที่อาจจะเกิดขึ้นโดยการขีดเส้นใต้คำ
ชนิด:
การสะกด
ตัวอย่าง:

ทำงานกับไฟล์ที่จัดเก็บไว้ใน:
OneDrive,
OneDrive สำหรับที่ทำงานหรือโรงเรียน,
SharePoint ใน Microsoft 365
ชนิด:
ไวยากรณ์
ตัวอย่าง:

ทำงานกับไฟล์ที่จัดเก็บไว้ใน:
OneDrive สำหรับที่ทำงานหรือโรงเรียน,
SharePoint ใน Microsoft 365
ชนิด:
การปรับแต่งการเขียนที่แนะนำ
ตัวอย่าง:
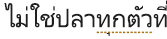
ทำงานกับไฟล์ที่จัดเก็บไว้ใน:
OneDrive สำหรับที่ทำงานหรือโรงเรียน,
SharePoint ใน Microsoft 365
แก้ไขข้อผิดพลาด
เมื่อต้องการแก้ไขข้อผิดพลาด (หรือ ละเว้น คำแนะนำ) ให้คลิกขวาที่คำที่ขีดเส้นใต้:
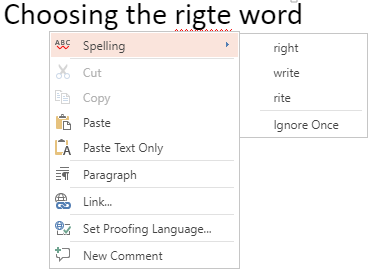
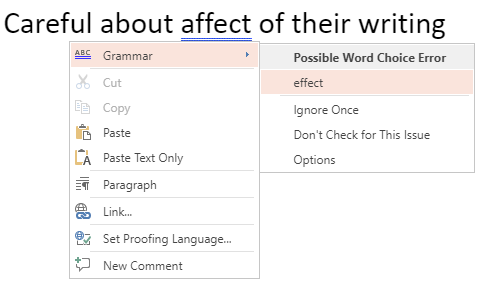
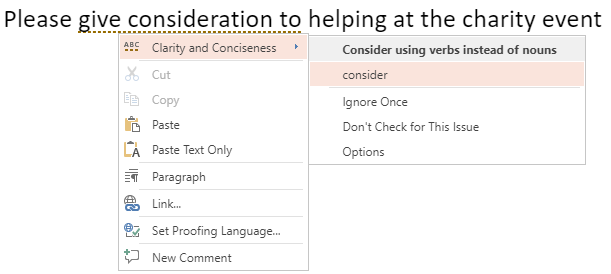
เคล็ดลับ: คำที่คุณพิมพ์อาจจะสะกดได้อย่างถูกต้องแต่พจนานุกรม PowerPoint สำหรับเว็บ ไม่รู้จักคำดังกล่าว ซึ่งอาจเป็นชื่อแบรนด์ อักษรย่อ หรือชื่ออื่นๆ
ตรวจสอบสไลด์สำหรับการสะกด ไวยากรณ์ และสไตล์ที่ถูกต้อง
ถ้าไฟล์ของคุณถูกจัดเก็บไว้ใน OneDrive สำหรับที่ทำงานหรือโรงเรียน หรือ SharePoint ใน Microsoft 365 คุณสามารถบอก PowerPoint สำหรับเว็บ ให้ตรวจสอบสไลด์สำหรับการสะกด ไวยากรณ์ และสไตล์
-
บนแท็บ รีวิว ให้เลือก ตรวจสอบสไลด์ > ตรวจสอบสไลด์
บานหน้าต่าง ตัวแก้ไข จะเปิดขึ้นทางด้านขวาของหน้าต่างเบราว์เซอร์ ข้อผิดพลาดการสะกดหรือไวยากรณ์ หรือการปรับปรุงการเขียนที่แนะนำจะแสดงอยู่ในบานหน้าต่าง ตัวแก้ไข ให้คุณตรวจทานและตัดสินใจ
ปิดตัวทำเครื่องหมายการพิสูจน์อักษรตลอดทั้งไฟล์
ถ้าไฟล์ของคุณถูกเก็บไว้ใน OneDrive สำหรับที่ทำงานหรือโรงเรียน หรือ SharePoint ใน Microsoft 365 คุณสามารถซ่อนตัวทำเครื่องหมายทั้งหมดที่แสดงข้อผิดพลาดในการพิสูจน์อักษร
-
บนแท็บ รีวิว ของ Ribbon ให้เลือกลูกศรบนปุ่ม การตั้งค่าตัวแก้ไข
-
บนเมนูที่ปรากฏขึ้น ให้เลือก ซ่อนข้อผิดพลาดในการพิสูจน์อักษร
คำสั่งนี้จะปิดและเปิดใช้งานตัวทำเครื่องหมาย ใช้อีกครั้งในภายหลังถ้าคุณต้องการแสดงตัวทำเครื่องหมายสำหรับการพิสูจน์อักษรในงานนำเสนอนี้
ปิดเครื่องมือพิสูจน์อักษรสำหรับบางคำหรือกล่องข้อความ
ถ้าไฟล์ของคุณถูกจัดเก็บไว้ใน OneDrive สำหรับที่ทำงานหรือโรงเรียน หรือ SharePoint ใน Microsoft 365 คุณสามารถปิดใช้งานการพิสูจน์อักษรสำหรับบางคำหรือสำหรับทั้งกล่องที่มีข้อความ
-
ข้ามไปยังขั้นตอนที่ 2 ถ้าคุณต้องการเปลี่ยนภาษาการพิสูจน์อักษรสำหรับทั้งกล่องข้อความหรือกล่องข้อความ ให้เลือกคำที่คุณไม่ต้องการตรวจสอบ
-
คลิกขวาที่คำที่เลือกหรือกล่องข้อความ แล้วเลือก ตั้งค่าภาษาการพิสูจน์อักษร
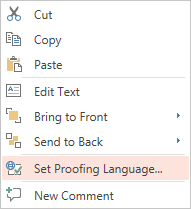
-
เลือก ไม่ตรวจสอบการสะกดหรือไวยากรณ์
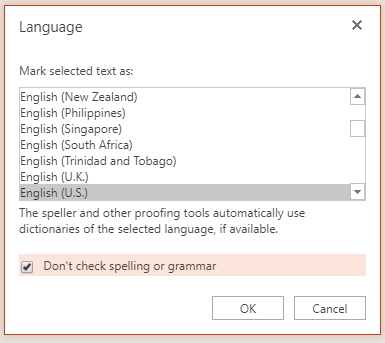
เปลี่ยนภาษาการพิสูจน์อักษร
การเปลี่ยนภาษาการพิสูจน์อักษรสำหรับไฟล์ทั้งหมดไม่ได้รับการสนับสนุน คุณสามารถเปลี่ยนภาษาการพิสูจน์อักษรสำหรับคำที่เลือกหรือกล่องข้อความเท่านั้น
-
ข้ามไปยังขั้นตอนที่ 2 ถ้าคุณต้องการเปลี่ยนภาษาการพิสูจน์อักษรสำหรับทั้งกล่องข้อความ หรือเลือกคำที่คุณต้องการเปลี่ยนภาษาการพิสูจน์อักษร
-
คลิกขวาที่กล่องหรือคำที่เลือก แล้วเลือก ตั้งค่าภาษาการพิสูจน์อักษร
-
ในกล่อง ทำเครื่องหมายข้อความที่เลือกเป็น ให้เลือกภาษาที่คุณต้องการเปลี่ยน แล้วคลิก ตกลง
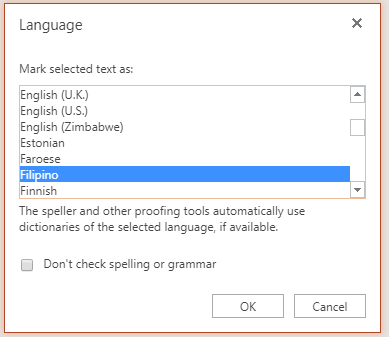
เมื่อต้องการเปลี่ยนภาษาของปุ่มและเมนูในแอป Office Online ให้ดู เปลี่ยนภาษา Office ที่ใช้ในเมนู










