เมื่อคุณต้องการย้ายข้อมูล Access บางส่วนไปยังไซต์ SharePoint ชั่วคราวหรือถาวร คุณสามารถส่งออกไปยังไซต์จากฐานข้อมูล Access ของคุณได้ เมื่อคุณส่งออกข้อมูล Access จะสร้างสําเนาของวัตถุฐานข้อมูลตารางหรือคิวรีที่เลือก และเก็บสําเนานั้นเป็นรายการ เป็นสิ่งสําคัญที่ต้องจําไว้ว่ารายการที่ส่งออกจะไม่แสดงการเปลี่ยนแปลงที่ทํากับตารางหรือคิวรีต้นฉบับหลังจากการดําเนินการส่งออก
ในบทความนี้
สถานการณ์สมมติทั่วไปสำหรับการส่งออกข้อมูลไปยังไซต์ SharePoint
คุณส่งออกตารางหรือแบบสอบถามไปยังไซต์ SharePoint ด้วยเหตุผลหลายประการ รวมถึง:
-
คุณเพิ่งเริ่มต้นใช้งาน Windows SharePoint Services และคุณทราบว่าทุกคนจะมีตารางฐานข้อมูลบางตารางเป็นรายการ SharePoint ได้ง่ายขึ้น เมื่อคุณต้องการแชร์ข้อมูลกับทีมของคุณ การทํางานกับรายการ SharePoint จะง่ายกว่าการทํางานภายในฐานข้อมูล Lists ยังง่ายขึ้นสําหรับผู้ใช้มือใหม่เพื่อเรียกดูและแก้ไข นอกจากนี้ คุณยังสามารถใช้ประโยชน์จากฟีเจอร์ต่างๆ ของ SharePoint เช่น การรับการแจ้งให้ทราบเมื่อมีการปรับเปลี่ยนรายการ การมอบหมายงานและการประสานงานที่เกี่ยวข้องกับรายการ และการทํางานแบบออฟไลน์
-
คุณต้องการแชร์ข้อมูลระหว่าง Access และไซต์ SharePoint อย่างต่อเนื่อง แต่ข้อมูลถูกจัดเก็บอยู่ใน Access เมื่อต้องการดูและแก้ไขข้อมูลล่าสุด ไม่ว่าจะโดยใช้ Access หรือจากไซต์ SharePoint ก่อนอื่นคุณควรส่งออกข้อมูลเป็นรายการ แล้วลิงก์ไปยังข้อมูลนั้นจากฐานข้อมูล Access
-
คุณใช้แบบสอบถามในฐานข้อมูล Access เพื่อสร้างรายงานสถานะประจำวันหรือรายสัปดาห์ และคุณต้องการโพสต์ผลลัพธ์ไปยังหนึ่งในไซต์ของคุณอย่างสม่ำเสมอ
หัวข้อนี้แสดงขั้นตอนสําหรับการส่งออกข้อมูลไปยัง SharePoint เป็นรายการ สําหรับความช่วยเหลือเกี่ยวกับการลิงก์ไปยังรายการ SharePoint จาก Access ให้ดู นําเข้าจากหรือลิงก์ข้อมูลไปยังรายการ SharePoint
ส่งออกตารางหรือแบบสอบถามไปยังไซต์ SharePoint
วิธีที่ง่ายที่สุดในการส่งออกข้อมูลไปยังไซต์ SharePoint คือการเรียกใช้ตัวช่วยสร้างการส่งออก - ไซต์ SharePoint หลังจากที่คุณเรียกใช้ตัวช่วยสร้าง คุณสามารถบันทึกการตั้งค่าของคุณ ซึ่งเป็นข้อมูลที่คุณให้ไว้เมื่อคุณเรียกใช้ตัวช่วยสร้าง ซึ่งเป็นข้อกําหนดการส่งออก จากนั้นคุณสามารถเรียกใช้การดําเนินการส่งออกอีกครั้งได้โดยไม่ต้องป้อนข้อมูลอีกครั้ง ขั้นตอนในส่วนนี้จะอธิบายวิธีการเตรียมพร้อมสําหรับการส่งออก ส่งออกข้อมูลของคุณ และบันทึกการตั้งค่าของคุณเป็นข้อกําหนด
เตรียมพร้อมการดำเนินงาน
-
ค้นหาฐานข้อมูลที่ประกอบด้วยตารางหรือแบบสอบถามที่คุณต้องการส่งออก
เมื่อคุณส่งออกคิวรี แถวและคอลัมน์ในผลลัพธ์คิวรีจะถูกส่งออกเป็นข้อมูลในรายการและคอลัมน์ คุณไม่สามารถส่งออกฟอร์มหรือรายงานไปยัง SharePoint ได้
หมายเหตุ: คุณสามารถส่งออกได้เพียงหนึ่งวัตถุต่อครั้งเท่านั้น
-
ระบุไซต์ SharePoint ที่คุณต้องการสร้างรายการ
ที่อยู่ไซต์ที่ถูกต้องจะเริ่มด้วย http:// หรือ https:// ตามด้วยชื่อของเซิร์ฟเวอร์ และลงท้ายด้วยเส้นทางไปยังไซต์ที่ระบุบนเซิร์ฟเวอร์ ตัวอย่างเช่น ต่อไปนี้เป็นที่อยู่ที่ถูกต้อง:
https://contoso/AnalysisTeam
-
ตรวจสอบให้แน่ใจว่าคุณมีสิทธิ์ที่จําเป็นในการสร้างรายการบนไซต์ SharePoint ติดต่อผู้ดูแลเซิร์ฟเวอร์ถ้าคุณไม่แน่ใจเกี่ยวกับสิทธิ์
การดําเนินการส่งออกจะสร้างรายการใหม่ที่มีชื่อเดียวกันกับวัตถุต้นฉบับจาก Access ถ้าไซต์ SharePoint มีรายการที่มีชื่อนั้นอยู่แล้ว คุณจะได้รับพร้อมท์ให้ระบุชื่ออื่นสําหรับรายการใหม่
หมายเหตุ: คุณไม่สามารถเขียนทับหรือผนวกข้อมูลไปยังรายการที่มีอยู่ได้
-
ตรวจทานเขตข้อมูลในตารางหรือแบบสอบถามต้นฉบับ
ตารางต่อไปนี้อธิบายวิธีการส่งออกองค์ประกอบบางอย่าง และดูว่าคุณต้องดำเนินการเพิ่มเติมในกรณีที่เฉพาะเจาะจงหรือไม่
องค์ประกอบ
การแก้ปัญหา
เขตข้อมูลและระเบียน
เขตข้อมูลและระเบียนทั้งหมดในตารางหรือคิวรีจะถูกส่งออก รวมถึงเขตข้อมูลที่ซ่อนอยู่ในแผ่นข้อมูล การตั้งค่าตัวกรองจะถูกละเว้นระหว่างการดําเนินการส่งออก
สิ่งที่แนบมา
ถ้าวัตถุต้นฉบับมีคอลัมน์สิ่งที่แนบมามากกว่าหนึ่งคอลัมน์ เนื่องจากรายการ SharePoint สามารถสนับสนุนคอลัมน์สิ่งที่แนบมาได้เพียงคอลัมน์เดียวเท่านั้น ถ้าวัตถุต้นฉบับมีคอลัมน์ดังกล่าวมากกว่าหนึ่งคอลัมน์ Access จะแสดงข้อความที่พร้อมท์ให้คุณเอาคอลัมน์สิ่งที่แนบมาทั้งหมดออกก่อนเริ่มการดําเนินการ เมื่อต้องการแก้ไขปัญหานี้ ชั่วคราว คุณสามารถคัดลอกคอลัมน์สิ่งที่แนบมาเพิ่มเติมไปยังวัตถุ Access อื่นๆ แล้วส่งออกไปยังรายการ SharePoint อื่นได้
เขตข้อมูลการค้นหาที่มีค่าเดียวหรือหลายค่า
ค่าที่แสดงในเขตข้อมูลการค้นหาแบบค่าเดียวจะถูกส่งออกเป็นเขตข้อมูลตัวเลือกของเมนูดรอปดาวน์ในรายการ SharePoint ถ้าเขตข้อมูลต้นฉบับสนับสนุนค่าหลายค่า เขตข้อมูลตัวเลือกที่อนุญาตให้มีการเลือกหลายรายการจะถูกสร้างขึ้นในรายการ SharePoint
หมายเหตุ: เขตข้อมูลตัวเลือกในรายการ SharePoint สามารถมีได้ไม่เกินคอลัมน์เดียว ถ้าเขตข้อมูลการค้นหาต้นฉบับมีหลายคอลัมน์ ค่าในคอลัมน์ทั้งหมดจะถูกรวมเป็นคอลัมน์เดียว
เขตข้อมูลแบบสอบถามจากการคำนวณ
ผลลัพธ์ในคอลัมน์จากการคํานวณจะถูกคัดลอกไปยังเขตข้อมูลที่มีชนิดข้อมูลขึ้นอยู่กับชนิดข้อมูลของผลลัพธ์จากการคํานวณ นิพจน์ที่อยู่เบื้องหลังผลลัพธ์จะไม่ถูกคัดลอก
เขตข้อมูลวัตถุ OLE
เขตข้อมูลวัตถุ OLE จะถูกละเว้นระหว่างการดำเนินการส่งออก
-
ถ้าฐานข้อมูล Access ต้นฉบับยังไม่ถูกเปิด ให้เปิดฐานข้อมูลนั้น จากนั้นไปที่ชุดขั้นตอนถัดไป
ส่งออกข้อมูล
-
บนแท็บ ข้อมูลภายนอก ในกลุ่ม ส่งออก ให้คลิกปุ่ม เพิ่มเติม เพื่อดรอปดาวน์รายการตัวเลือก แล้วคลิก รายการ SharePoint
-
ตัวช่วยสร้างการส่งออก ส่งออก - ไซต์ SharePoint จะเปิด
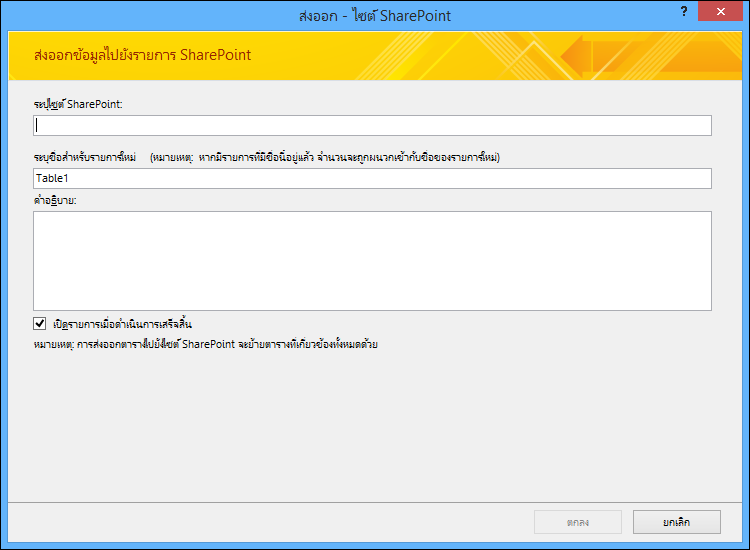
-
ในกล่อง ระบุไซต์ SharePoint ใส่ที่อยู่ของไซต์ปลายทาง
-
ในกล่อง ระบุชื่อสำหรับรายการใหม่ ใส่ชื่อสำหรับรายการใหม่
ถ้าวัตถุต้นฉบับในฐานข้อมูลของคุณมีชื่อเดียวกันกับรายการบนไซต์ SharePoint ให้ระบุชื่ออื่น
-
อีกทางหนึ่งคือ ใส่คำอธิบายสำหรับรายการใหม่ในกล่อง คำอธิบาย จากนั้นเลือกกล่องกาเครื่องหมาย เปิดรายการเมื่อทำเสร็จแล้ว
-
คลิก ตกลง เพื่อเริ่มกระบวนการส่งออก
-
Access จะสร้างรายการบนไซต์ SharePoint แล้วแสดงสถานะของการดําเนินการในหน้าสุดท้ายของตัวช่วยสร้าง เมื่อการดําเนินการส่งออกสิ้นสุดลง คุณสามารถปิดตัวช่วยสร้างหรือบันทึกขั้นตอนการส่งออกของคุณเป็นข้อกําหนด
นอกจากนี้ ในระหว่างการดําเนินการ SharePoint จะเลือกชนิดข้อมูลที่เหมาะสมสําหรับแต่ละคอลัมน์ โดยยึดตามเขตข้อมูลต้นฉบับที่สอดคล้องกัน เมื่อต้องการดูรายการของวิธีที่ Access และ Windows SharePoint Services แมปชนิดข้อมูลเข้าด้วยกันเมื่อคุณส่งออกข้อมูล และการตั้งค่าเขตข้อมูลใดที่จะถูกส่งออกสําหรับแต่ละชนิดข้อมูล ให้ดูส่วน วิธีการ Windows SharePoint Services แมปชนิดข้อมูลไปยังชนิดข้อมูล Access ต่อไปในบทความนี้
ฉันควรทราบอะไรเกี่ยวกับการส่งออกอีกบ้าง
-
สำหรับข้อมูลเกี่ยวกับวิธีบันทึกรายละเอียดของการส่งออกของคุณลงในข้อกำหนดที่คุณสามารถใช้ใหม่ในภายหลัง ให้ดูบทความ การบันทึกรายละเอียดของการดำเนินการนำเข้าหรือส่งออกให้เป็นข้อกำหนด
-
สำหรับข้อมูลเกี่ยวกับวิธีเรียกใช้ข้อกำหนดการส่งออก ให้ดูบทความ การเรียกใช้การดำเนินการนำเข้าหรือส่งออกที่บันทึกไว้
-
สำหรับข้อมูลเกี่ยวกับวิธีการจัดกำหนดการข้อกำหนดเพื่อเรียกใช้เวลาที่เฉพาะเจาะจง ให้ดูบทความ การจัดกำหนดการการดำเนินการนำเข้าหรือส่งออก
-
สำหรับข้อมูลเกี่ยวกับวิธีเปลี่ยนชื่อข้อกำหนด ลบข้อกำหนด หรืออัปเดตชื่อของไฟล์ต้นฉบับในข้อกำหนด ให้ดูบทความ จัดการงานข้อมูล
วิธีที่ชนิดข้อมูล Windows SharePoint Services แมปไปยังชนิดข้อมูล Access
ตารางต่อไปนี้แสดงวิธีที่ Access ระบุชนิดข้อมูลของคอลัมน์ในรายการส่งออกเมื่อคุณส่งออกตารางหรือแบบสอบถาม
|
ชนิดข้อมูล Access |
ชนิดข้อมูล Windows SharePoint Services |
การตั้งค่าคุณสมบัติเขตข้อมูลเริ่มต้น |
หมายเหตุ |
||||||||
|
ข้อความ |
ข้อความที่มีหนึ่งบรรทัด |
ชื่อคอลัมน์ แสดงตามการตั้งค่า ชื่อเขตข้อมูล ใน Access คำอธิบาย แสดงตามการตั้งค่า คำอธิบาย ใน Access จำเป็น แสดงตามการตั้งค่า จำเป็น ใน Access จำนวนอักขระสูงสุด แสดงตามการตั้งค่า ขนาดเขตข้อมูล ใน Access ค่าเริ่มต้น แสดงตามการตั้งค่า ค่าเริ่มต้น ใน Access ถ้าไม่ใช่นิพจน์ มิฉะนั้นให้ปล่อยว่างไว้ เพิ่มไปยังมุมมองเริ่มต้น ใช่ |
|||||||||
|
ข้อความบันทึก/ระยะเวลา |
ข้อความที่มีหลายบรรทัด |
ชื่อคอลัมน์ แสดงตามการตั้งค่า ชื่อเขตข้อมูล ใน Access คำอธิบาย แสดงตามการตั้งค่า คำอธิบาย ใน Access จำเป็น แสดงตามการตั้งค่า จำเป็น ใน Access จำนวนบรรทัดที่แสดง 5 เพิ่มไปยังมุมมองเริ่มต้น ใช่ |
|||||||||
|
หมายเลข |
หมายเลข |
ชื่อคอลัมน์ แสดงตามการตั้งค่า ชื่อเขตข้อมูล ใน Access คำอธิบาย แสดงตามการตั้งค่า คำอธิบาย ใน Access จำเป็น แสดงตามการตั้งค่า จำเป็น ใน Access ต่ำสุด ว่าง สูงสุด ว่าง ตารางต่อไปนี้แสดงวิธีที่คุณสมบัติ จำนวนทศนิยม ถูกตั้งค่าตามการตั้งค่า ตำแหน่งทศนิยม ใน Access
ค่าเริ่มต้น แสดงตามการตั้งค่า ค่าเริ่มต้น ใน Access ถ้าไม่ใช่นิพจน์ มิฉะนั้นให้ปล่อยว่างไว้ เพิ่มไปยังมุมมองเริ่มต้น ใช่ แสดงเป็นเปอร์เซ็นต์ ใช่ ถ้าคุณสมบัติ รูปแบบ ถูกตั้งค่าเป็น เปอร์เซ็นต์ |
|||||||||
|
วันที่/เวลา |
วันที่หรือเวลา |
ชื่อคอลัมน์ แสดงตามการตั้งค่า ชื่อเขตข้อมูล ใน Access คำอธิบาย แสดงตามการตั้งค่า คำอธิบาย ใน Access จำเป็น แสดงตามการตั้งค่า จำเป็น ใน Access รูปแบบวันที่และเวลา ตั้งค่าเป็น วันที่เท่านั้น ถ้าคุณสมบัติ รูปแบบ ถูกตั้งค่าเป็น วันที่แบบสั้น มิฉะนั้น ให้ตั้งค่าเป็น วันที่ & เวลา ชนิดปฏิทิน ตั้งค่าเป็น ฮิจเราะห์ ถ้า เลือกตัวเลือก ใช้ฮิจเราะห์ ไว้ หรือตั้งค่าเป็นคริสต์ศักราช ตารางต่อไปนี้แสดงวิธีที่คุณสมบัติ ค่าเริ่มต้น ถูกตั้งค่าตามการตั้งค่า ค่าเริ่มต้น ใน Access
เพิ่มไปยังมุมมองเริ่มต้น ใช่ |
|||||||||
|
สกุลเงิน |
สกุลเงิน |
ชื่อคอลัมน์ แสดงตามการตั้งค่า ชื่อเขตข้อมูล ใน Access คำอธิบาย แสดงตามการตั้งค่า คำอธิบาย ใน Access จำเป็น แสดงตามการตั้งค่า จำเป็น ใน Access ต่ำสุด ว่าง สูงสุด ว่าง ตารางต่อไปนี้แสดงวิธีที่คุณสมบัติ จำนวนทศนิยม ถูกตั้งค่าตามการตั้งค่า ตำแหน่งทศนิยม ใน Access
ค่าเริ่มต้น แสดงตามการตั้งค่า ค่าเริ่มต้น ใน Access ถ้าไม่ใช่นิพจน์ มิฉะนั้นให้ปล่อยว่างไว้ เพิ่มไปยังมุมมองเริ่มต้น ใช่ ชนิดของสกุลเงิน แสดงตามการตั้งค่า รูปแบบ ใน Access |
|||||||||
|
AutoNumber |
ตัวเลข |
ชื่อคอลัมน์ แสดงตามการตั้งค่า ชื่อเขตข้อมูล ใน Access คำอธิบาย แสดงตามการตั้งค่า คำอธิบาย ใน Access จำเป็น แสดงตามการตั้งค่า จำเป็น ใน Access ต่ำสุด ว่าง สูงสุด ว่าง จำนวนตำแหน่งทศนิยม อัตโนมัติ เพิ่มไปยังมุมมองเริ่มต้น ใช่ |
|||||||||
|
AutoNumber ที่ที่คุณสมบัติขนาดเขตข้อมูลถูกตั้งค่าเป็น ID การจำลองแบบ |
ข้อความที่มีหนึ่งบรรทัด |
ชื่อคอลัมน์ แสดงตามการตั้งค่า ชื่อเขตข้อมูล ใน Access คำอธิบาย แสดงตามการตั้งค่า คำอธิบาย ใน Access จำเป็น แสดงตามการตั้งค่า จำเป็น ใน Access จำนวนอักขระสูงสุด 38 ค่าเริ่มต้น ว่าง เพิ่มไปยังมุมมองเริ่มต้น ใช่ |
|||||||||
|
ใช่/ไม่ใช่ |
ใช่/ไม่ใช่ |
ชื่อคอลัมน์ แสดงตามการตั้งค่า ชื่อเขตข้อมูล ใน Access คำอธิบาย แสดงตามการตั้งค่า คำอธิบาย ใน Access ค่าเริ่มต้น แสดงตามการตั้งค่า ค่าเริ่มต้น ใน Access ถ้าไม่ใช่นิพจน์ มิฉะนั้นให้ปล่อยว่างไว้ เพิ่มไปยังมุมมองเริ่มต้น ใช่ |
|||||||||
|
วัตถุ OLE |
เขตข้อมูลดังกล่าวจะไม่ถูกส่งออก |
||||||||||
|
ไฮเปอร์ลิงก์ |
ไฮเปอร์ลิงก์ |
ชื่อคอลัมน์ แสดงตามการตั้งค่า ชื่อเขตข้อมูล ใน Access คำอธิบาย แสดงตามการตั้งค่า คำอธิบาย ใน Access จำเป็น แสดงตามการตั้งค่า จำเป็น ใน Access จัดรูปแบบ URL เป็น ไฮเปอร์ลิงก์ เพิ่มไปยังมุมมองเริ่มต้น ใช่ |
|||||||||
|
สิ่งที่แนบมา |
สิ่งที่แนบมา |
ชื่อคอลัมน์ แสดงตามการตั้งค่า ชื่อเขตข้อมูล ใน Access คำอธิบาย แสดงตามการตั้งค่า คำอธิบาย ใน Access จำเป็น แสดงตามการตั้งค่า จำเป็น ใน Access เพิ่มไปยังมุมมองเริ่มต้น ใช่ |
|||||||||
|
เขตข้อมูลแบบหลายค่า |
ตัวเลือก |
ชื่อคอลัมน์ แสดงตามการตั้งค่า ชื่อเขตข้อมูล ใน Access คำอธิบาย แสดงตามการตั้งค่า คำอธิบาย ใน Access จำเป็น แสดงตามการตั้งค่า จำเป็น ใน Access เพิ่มไปยังมุมมองเริ่มต้น ใช่ |










