หัวข้อนี้จะอธิบายวิธีการส่งออกไฟล์ข้อความโดยใช้ตัวช่วยสร้างการส่งออกใน Microsoft Access
คุณต้องการทำสิ่งใด
ทำความเข้าใจการส่งออกไฟล์ข้อความ
คุณสามารถส่งออกข้อมูลจาก Access ได้หลายรูปแบบ รวมถึงรายการ Excel, Word และ SharePoint อย่างไรก็ตาม คุณอาจจําเป็นต้องส่งออกข้อมูลไปยังโปรแกรมที่ใช้รูปแบบไฟล์ที่ Access ไม่สนับสนุน ในกรณีดังกล่าว หากโปรแกรมปลายทางสามารถใช้ไฟล์ข้อความ (.txt) คุณสามารถส่งออกข้อมูลของคุณในรูปแบบนั้นและเปิดไฟล์ผลลัพธ์ด้วยโปรแกรมที่สอง
คุณสามารถส่งออกตาราง คิวรี ฟอร์ม และรายงานเป็นไฟล์ข้อความได้ คุณยังสามารถส่งออกส่วนที่เลือกของมุมมองแผ่นข้อมูลได้ด้วย เมื่อคุณส่งออกตารางและคิวรี คุณจะมีตัวเลือกในการส่งออกทั้งวัตถุ หรือเฉพาะข้อมูลโดยไม่มีการจัดรูปแบบเพิ่มเติม
ในตอนท้ายของการดําเนินการ Access จะสร้างไฟล์ข้อความ (*.txt) ถ้าคุณเลือกที่จะละเว้นการจัดรูปแบบ คุณจะมีตัวเลือกในการสร้าง ไฟล์ข้อความที่ใช้ตัวคั่น หรือ ไฟล์ข้อความที่มีความกว้างคงที่ ถ้าคุณเลือกที่จะส่งออกข้อมูลที่จัดรูปแบบ Access จะพยายามประมาณเค้าโครงของวัตถุต้นฉบับ
ตัวช่วยสร้างการส่งออกจะสร้างชนิดไฟล์ข้อความต่อไปนี้:
-
ไฟล์ที่ใช้ตัวคั่น ในไฟล์ที่ใช้ตัวคั่น แต่ละระเบียนจะปรากฏบนบรรทัดของตัวเอง และเขตข้อมูลจะถูกคั่นด้วยอักขระตัวเดียวที่เรียกว่าตัวคั่น ตัวคั่นสามารถเป็นอักขระใดก็ได้ที่ไม่ปรากฏในค่าเขตข้อมูล เช่น เครื่องหมายจุลภาคหรือเครื่องหมายอัฒภาค
1,Company A,Anna,Bedecs,Owner
2,Company C,Thomas,Axen,Purchasing Rep
3,Company D,Christina,Lee,Purchasing Mgr.
4,Company E,Martin,O’Donnell,Owner
5,Company F,Francisco,Pérez-Olaeta,Purchasing Mgr.
6,Company G,Ming-Yang,Xie,Owner
7,Company H,Elizabeth,Andersen,Purchasing Rep
8,Company I,Sven,Mortensen,Purchasing Mgr.
9,Company J,Roland,Wacker,Purchasing Mgr.
10,Company K,Peter,Krschne,Purchasing Mgr.
11,Company L,John,Edwards,Purchasing Mgr.
12,Company M,Andre,Ludo,Purchasing Rep
13,Company N,Carlos,Grilo,Purchasing Repคุณจะมีตัวเลือกในการสร้างไฟล์ที่ใช้ตัวคั่นเท่านั้นเมื่อคุณส่งออกเนื้อหาของตารางหรือคิวรีโดยไม่มีการจัดรูปแบบ ไฟล์ที่ใช้ตัวคั่นจะมีระเบียนและเขตข้อมูลทั้งหมดในวัตถุต้นแบบ คอลัมน์ที่ซ่อนและแถวที่กรองจะถูกส่งออกพร้อมกับข้อมูลอื่นๆ ทั้งหมด
-
ไฟล์ที่มีความกว้างคงที่ ในไฟล์ที่มีความกว้างคงที่ แต่ละระเบียนจะปรากฏบนบรรทัดที่แยกต่างหาก และความกว้างของแต่ละเขตข้อมูลจะยังคงสอดคล้องกันในระเบียนต่างๆ กล่าวคือ ความยาวของเขตข้อมูลแรกของทุกระเบียนอาจมีเจ็ดอักขระเสมอ ความยาวของเขตข้อมูลที่สองของทุกระเบียนอาจมี 12 อักขระและอื่นๆ ถ้าค่าจริงของเขตข้อมูลแตกต่างจากระเบียนหนึ่งไปยังอีกระเบียนหนึ่ง
1 Company A Anna Bedecs Owner
2 Company C Thomas Axen Purchasing Rep
3 Company D Christina Lee Purchasing Mgr.
4 Company E Martin O’Donnell Owner
5 Company F Francisco Pérez-Olaeta Purchasing Mgr.
6 Company G Ming-Yang Xie Owner
7 Company H Elizabeth Andersen Purchasing Rep
8 Company I Sven Mortensen Purchasing Mgr.
9 Company J Roland Wacker Purchasing Mgr.
10 Company K Peter Krschne Purchasing Mgr.
11 Company L John Edwards Purchasing Mgr.
12 Company M Andre Ludo Purchasing Rep
13 Company N Carlos Grilo Purchasing Repคุณจะมีตัวเลือกในการสร้างไฟล์ที่มีความกว้างคงที่เท่านั้นเมื่อคุณส่งออกเนื้อหาของตารางหรือคิวรีโดยไม่มีการจัดรูปแบบ ไฟล์ที่มีความกว้างคงที่จะมีระเบียนและเขตข้อมูลทั้งหมดในวัตถุต้นแบบ คอลัมน์ที่ซ่อนและแถวที่กรองจะถูกส่งออกพร้อมกับข้อมูลอื่นๆ ทั้งหมด
-
ไฟล์ที่จัดรูปแบบ ในไฟล์ที่จัดรูปแบบ จะใช้เครื่องหมายยัติภังค์ (-) และอักขระไปป์ (|) เพื่อจัดระเบียบเนื้อหาในตาราง ระเบียนจะปรากฏเป็นแถว และเขตข้อมูลจะปรากฏเป็นคอลัมน์ ชื่อเขตข้อมูลจะปรากฏในแถวแรก
--------------------------------------------
| ID | E-mail Address |
--------------------------------------------
| 1 | nancy@northwindtraders.com |
--------------------------------------------
| 2 | andrew@northwindtraders.com |
--------------------------------------------
| 3 | jan@northwindtraders.com |
--------------------------------------------
| 4 | mariya@northwindtraders.com |
--------------------------------------------
| 5 | steven@northwindtraders.com |
--------------------------------------------
| 6 | michael@northwindtraders.com |
--------------------------------------------
| 7 | robert@northwindtraders.com |
--------------------------------------------
| 8 | laura@northwindtraders.com |
--------------------------------------------
| 9 | anne@northwindtraders.com |
--------------------------------------------คุณจะมีตัวเลือกในการสร้างไฟล์ที่จัดรูปแบบเมื่อคุณเลือกที่จะส่งออกข้อมูลในตาราง คิวรี ฟอร์ม หรือรายงานพร้อมกับการจัดรูปแบบเท่านั้น แฟ้มที่จัดรูปแบบจะมีเฉพาะระเบียนและเขตข้อมูลที่ถูกรวมไว้ในวัตถุต้นฉบับหรือแสดงในมุมมองปัจจุบันเท่านั้น คอลัมน์ที่ซ่อนและแถวที่กรองจะไม่ถูกส่งออก
ส่งออกข้อมูลไปยังไฟล์ข้อความ
กระบวนการส่งออกข้อมูลเป็นไฟล์ข้อความ มีขั้นตอนดังต่อไปนี้:
-
เปิดและตรวจทานฐานข้อมูลต้นฉบับ
-
เรียกใช้ตัวช่วยสร้างการส่งออก
-
บันทึกการตั้งค่าการส่งออกของคุณและตรวจทานไฟล์ข้อความ
ขั้นตอนต่อไปนี้จะอธิบายวิธีการทำงานแต่ละอย่าง
เปิดและตรวจทานฐานข้อมูลต้นฉบับ
-
เปิดฐานข้อมูลต้นฉบับใน Access
-
ในบานหน้าต่างนําทาง ให้เลือกวัตถุที่มีข้อมูลที่คุณต้องการส่งออก คุณสามารถส่งออกตาราง แบบสอบถาม ฟอร์ม หรือรายงาน
หมายเหตุ: คุณสามารถส่งออกวัตถุฐานข้อมูลได้เพียงหนึ่งวัตถุในการดําเนินการส่งออกครั้งเดียว เมื่อคุณส่งออกฟอร์มหรือแผ่นข้อมูลที่ประกอบด้วยฟอร์มย่อยหรือแผ่นข้อมูลย่อย เฉพาะฟอร์มหลักหรือแผ่นข้อมูลหลักเท่านั้นที่จะถูกส่งออก คุณต้องทําซ้ําการดําเนินการส่งออกสําหรับแต่ละฟอร์มย่อยและแผ่นข้อมูลย่อยที่คุณต้องการดูในไฟล์ข้อความ ในทางกลับกัน เมื่อคุณส่งออกรายงาน ฟอร์มย่อย และรายงานย่อยที่รวมอยู่ในรายงานจะถูกส่งออกพร้อมกับรายงานหลัก
-
ตรวจทานข้อมูลต้นฉบับเพื่อตรวจสอบให้แน่ใจว่าไม่มีตัวระบุหรือค่าที่ผิดพลาด
ถ้าข้อมูลมีข้อผิดพลาด ให้ตรวจสอบให้แน่ใจว่าคุณแก้ไขข้อผิดพลาดเหล่านั้นก่อนที่จะส่งออกข้อมูล มิฉะนั้น ค่า Null จะปรากฏในไฟล์ข้อความ
-
ถ้าวัตถุต้นฉบับเป็นตารางหรือคิวรี ให้ตัดสินใจว่าคุณต้องการส่งออกข้อมูลโดยมีหรือไม่มีการจัดรูปแบบของวัตถุ
การตัดสินใจนี้มีผลต่อไฟล์ผลลัพธ์สามด้าน ได้แก่ ชนิดของไฟล์ข้อความที่กระบวนการสร้างขึ้น ปริมาณข้อมูลที่ถูกส่งออก และรูปแบบการแสดงผลของข้อมูล ตารางต่อไปนี้อธิบายผลลัพธ์ของการส่งออกข้อมูลที่จัดรูปแบบและไม่จัดรูปแบบ
ส่งออกรูปแบบ
วัตถุต้นฉบับ
ชนิดไฟล์ผลลัพธ์
เขตข้อมูลและระเบียน
การจัดรูปแบบ
ไม่ใช่
ต้องเป็นตารางหรือคิวรี
ไฟล์ที่ใช้ตัวคั่นหรือไฟล์ที่มีความกว้างคงที่
เขตข้อมูลและระเบียนทั้งหมดในวัตถุต้นแบบจะถูกส่งออก
การตั้งค่าคุณสมบัติ รูปแบบ ถูกละเว้นระหว่างการดำเนินการส่งออก
สำหรับเขตข้อมูลการค้นหา จะส่งออกเฉพาะค่า ID การค้นหาเท่านั้น
ใช่
สามารถเป็นตาราง แบบสอบถาม แบบฟอร์ม หรือรายงาน
ไฟล์ที่จัดรูปแบบ
เขตข้อมูลและระเบียนที่แสดงในมุมมองปัจจุบันหรือวัตถุต้นฉบับจะถูกส่งออก
ตัวช่วยสร้างจะทำตามการตั้งค่าคุณสมบัติ รูปแบบ ของแต่ละคอลัมน์
การจัดรูปแบบ Rich Text จะถูกละเว้น
สำหรับเขตข้อมูลการค้นหา ค่าการค้นหาจะถูกส่งออก
ไฮเปอร์ลิงก์อาจถูกตัดทอนในไฟล์ข้อความ
-
เมื่อต้องการส่งออกเฉพาะส่วนของตาราง คิวรี หรือแบบฟอร์ม ให้เปิดวัตถุในมุมมองแผ่นข้อมูล แล้วเลือกเฉพาะระเบียนที่คุณต้องการ
เรียกใช้ตัวช่วยสร้างการส่งออก
-
ในบานหน้าต่างนําทาง Access ให้คลิกขวาที่วัตถุต้นฉบับ ชี้ไปที่ ส่งออก แล้วคลิก ไฟล์ข้อความ คุณยังสามารถเปิดใช้ตัวช่วยสร้าง ส่งออก - ไฟล์ข้อความ โดยการเน้นวัตถุต้นฉบับในบานหน้าต่างนําทาง จากนั้นบนแท็บ ข้อมูลภายนอก ในกลุ่ม ส่งออก ให้คลิก ไฟล์ข้อความ
Access จะเปิดกล่องโต้ตอบ ส่งออก - ไฟล์ข้อความ
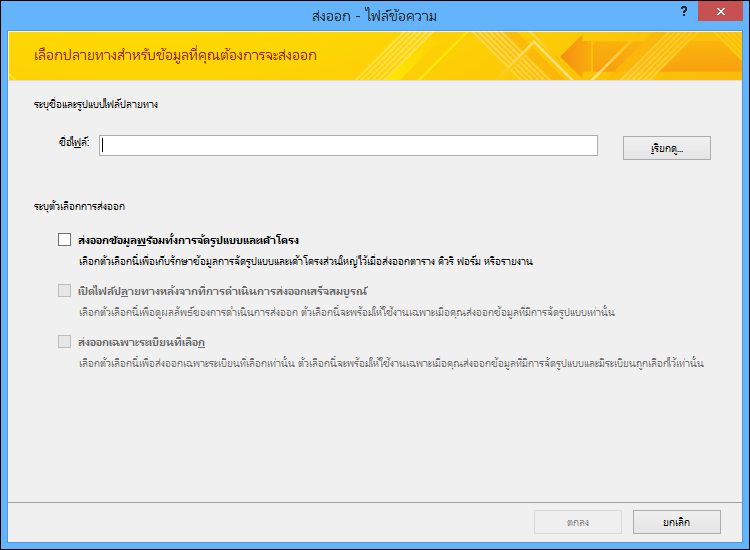
-
ในกล่องโต้ตอบ ส่งออก - ไฟล์ข้อความ ให้ยอมรับหรือเปลี่ยนชื่อที่ Access แนะนำสำหรับไฟล์ข้อความ
-
ถ้าคุณกําลังส่งออกตารางหรือคิวรี และคุณต้องการส่งออกข้อมูลที่มีการจัดรูปแบบและเค้าโครง ให้เลือกกล่องกาเครื่องหมาย ส่งออกข้อมูลที่มีการจัดรูปแบบและเค้าโครง ถ้าคุณกําลังส่งออกฟอร์มหรือรายงาน ตัวเลือกจะถูกเลือกเสมอ แต่จะปรากฏเป็นสีจาง
หมายเหตุ: ถ้าคุณไม่ได้เลือกกล่องกาเครื่องหมายแรก คุณจะไม่สามารถเลือกกล่องกาเครื่องหมายที่สองหรือสามได้
-
เมื่อต้องการแสดงไฟล์ข้อความปลายทางหลังจากที่ส่งออกเสร็จสมบูรณ์แล้ว ให้เลือกกล่องกาเครื่องหมาย เปิดแฟ้มปลายทางหลังจากที่การดำเนินการส่งออกเสร็จสมบูรณ์
-
ถ้าแหล่งข้อมูลเป็นแผ่นข้อมูล และคุณเลือกบางระเบียนในแผ่นข้อมูลที่เปิดก่อนที่จะเริ่มการดําเนินการส่งออก คุณสามารถเลือกกล่องกาเครื่องหมาย ส่งออกเฉพาะระเบียนที่เลือก อย่างไรก็ตาม ถ้าคุณต้องการส่งออกระเบียนทั้งหมดที่อยู่ในมุมมองแผ่นข้อมูล ให้ปล่อยกล่องกาเครื่องหมายไว้โดยไม่เลือก
หมายเหตุ: กล่องกาเครื่องหมายนี้จะไม่พร้อมใช้งาน (ปรากฎเป็นสีจาง) ถ้าไม่ได้เลือกระเบียนในแผ่นข้อมูลต้นฉบับ หรือถ้าต้นฉบับไม่ใช่แผ่นข้อมูล
-
คลิก ตกลง
-
ถ้ามีไฟล์ข้อความที่คุณระบุในขั้นตอนที่ 2 มีอยู่แล้ว Access จะพร้อมท์ให้คุณเขียนทับไฟล์ คลิก ใช่ เพื่อเขียนทับ หรือคลิก ไม่ใช่ เพื่อกลับไปยังกล่องโต้ตอบ ส่งออก - ไฟล์ข้อความ เพื่อระบุชื่ออื่น
สิ่งสำคัญ: คุณไม่สามารถผนวกข้อมูลไปยังไฟล์ข้อความที่มีอยู่
-
ถ้าคุณกําลังส่งออกข้อมูลที่มีการจัดรูปแบบและเค้าโครง คุณจะถูกขอให้เลือกการเข้ารหัสที่จะใช้สําหรับการบันทึกไฟล์ ยอมรับค่าเริ่มต้น หรือเลือกตัวเลือกที่คุณต้องการ แล้วคลิก ตกลง
Access จะส่งออกข้อมูล และแสดงสถานะบนหน้าสุดท้ายของตัวช่วยสร้าง
-
ถ้าคุณเลือกที่จะส่งออกข้อมูลโดยไม่มีการจัดรูปแบบหรือเค้าโครง ตัวช่วยสร้างการส่งออกข้อความจะเริ่มทํางานและพร้อมท์ให้คุณเลือกชนิดของไฟล์ข้อความที่คุณต้องการสร้าง คลิก ใช้ตัวคั่น หรือ ความกว้างคงที่ แล้วคลิก ถัดไป
ตัวเลือกที่คุณทํามักจะขึ้นอยู่กับระบบที่ทํางานกับไฟล์ที่ส่งออก บางโปรแกรมทํางานกับไฟล์ที่ใช้ตัวคั่น และบางโปรแกรมจะทํางานกับไฟล์ที่ใช้ตัวคั่นหรือไฟล์ที่มีความกว้างคงที่ ถ้าผู้ใช้จําเป็นต้องดูข้อมูล ไฟล์ที่มีความกว้างคงที่สามารถอ่านได้ง่ายกว่าไฟล์ที่ใช้ตัวคั่น
-
เลือกหนึ่งในส่วนต่อไปนี้ โดยขึ้นอยู่กับตัวเลือกที่คุณเลือกในขั้นตอนก่อนหน้า:
-
ใช้ตัวคั่น
-
ภายใต้ เลือกตัวคั่นที่แยกเขตข้อมูลของคุณ ให้เลือกหรือระบุอักขระที่คั่นเขตข้อมูล ได้แก่ แท็บ เครื่องหมายอัฒภาค เครื่องหมายจุลภาค ช่องว่าง หรืออื่นๆ
-
เมื่อใส่ชื่อเขตข้อมูลในไฟล์ข้อความ ให้เลือกกล่องกาเครื่องหมาย รวมชื่อเขตข้อมูลบนแถวแรก
-
ในรายการ ตัวระบุข้อความ ให้เลือกตัวระบุข้อความ (อักขระที่ใช้เพื่อล้อมรอบค่าข้อความ) ถ้าข้อมูลต้นฉบับของคุณมีเขตข้อมูลที่มีหลายค่า และถ้าคุณเลือกเครื่องหมายอัฒภาคเป็นอักขระตัวคั่น การเลือกตัวระบุข้อความมีความสําคัญมาก เนื่องจากการใส่รายการค่าไว้ในเครื่องหมายอัญประกาศเดี่ยวหรือเครื่องหมายอัญประกาศคู่จะช่วยเก็บค่าในรายการค่าไว้ด้วยกัน
-
-
ความกว้างคงที่
-
ตรวจทานและจัดตําแหน่งเส้นแนวตั้งที่แยกเขตข้อมูล ถ้าจําเป็น ให้เลื่อนไปทางขวาเพื่อดูเขตข้อมูลทั้งหมด
-
-
-
ในหน้าสุดท้ายของตัวช่วยสร้าง คุณสามารถแก้ไขชื่อไฟล์และเส้นทางของไฟล์ข้อความ หรือปล่อยไว้ แล้วคลิก ถัดไป
-
คลิก เสร็จสิ้น Access จะส่งออกข้อมูล และแสดงสถานะของการดําเนินการส่งออกบนหน้าสุดท้ายของตัวช่วยสร้าง
ฉันควรทราบอะไรเกี่ยวกับการส่งออกอีกบ้าง
-
สำหรับข้อมูลเกี่ยวกับวิธีบันทึกรายละเอียดของการส่งออกของคุณลงในข้อกำหนดที่คุณสามารถใช้ใหม่ในภายหลัง ให้ดูบทความ การบันทึกรายละเอียดของการดำเนินการนำเข้าหรือส่งออกให้เป็นข้อกำหนด
-
สำหรับข้อมูลเกี่ยวกับวิธีเรียกใช้ข้อกำหนดการส่งออก ให้ดูบทความ การเรียกใช้การดำเนินการนำเข้าหรือส่งออกที่บันทึกไว้
-
สำหรับข้อมูลเกี่ยวกับวิธีการจัดกำหนดการข้อกำหนดเพื่อเรียกใช้เวลาที่เฉพาะเจาะจง ให้ดูบทความ การจัดกำหนดการการดำเนินการนำเข้าหรือส่งออก
-
สำหรับข้อมูลเกี่ยวกับวิธีเปลี่ยนชื่อข้อกำหนด ลบข้อกำหนด หรืออัปเดตชื่อของไฟล์ต้นฉบับในข้อกำหนด ให้ดูบทความ จัดการงานข้อมูล
แก้ไขปัญหาค่าที่หายไปและค่าที่ไม่ถูกต้องในไฟล์ข้อความ
ตารางต่อไปนี้อธิบายวิธีการต่างๆ ในการแก้ไขข้อผิดพลาดทั่วไป
เคล็ดลับ: ถ้าคุณพบว่ามีค่าบางค่าหายไป ให้แก้ไขค่าเหล่านั้นในไฟล์ Excel มิฉะนั้น ให้แก้ไขวัตถุต้นฉบับในฐานข้อมูล Access แล้วทําซ้ําการดําเนินการส่งออก
|
ปัญหา |
คำอธิบาย |
|
ชื่อเขตข้อมูลหายไป |
ในไฟล์ที่มีความกว้างคงที่ ชื่อเขตข้อมูลหายไป เพิ่มลงในไฟล์ข้อความด้วยตนเอง ในไฟล์ที่ใช้ตัวคั่น ชื่อเขตข้อมูลจะถูกรวมไว้ถ้าคุณเลือกกล่องกาเครื่องหมาย รวมชื่อเขตข้อมูลในแถวแรก ในตัวช่วยสร้าง |
|
แสดงเขตข้อมูลแบบหลายค่า |
ตามค่าเริ่มต้น เขตข้อมูลที่สนับสนุนค่าหลายค่าจะถูกส่งออกเป็นรายการของค่าที่คั่นด้วยเครื่องหมายอัฒภาค (;) และอยู่ในเครื่องหมายอัญประกาศคู่ ("") ถ้าคุณตั้งค่าตัวคั่นเขตข้อมูลเป็นเครื่องหมายอัฒภาค และถ้าคุณเปลี่ยนตัวระบุข้อความเป็น ไม่มี แต่ละค่าในรายการที่มีหลายค่าอาจปรากฏเป็นของแต่ละเขตข้อมูล เปลี่ยนการตั้งค่าตัวคั่นและเรียกใช้การดําเนินการส่งออกอีกครั้ง หรือใส่ค่าของเขตข้อมูลที่มีหลายค่าด้วยตนเองในไฟล์ข้อความในเครื่องหมายอัญประกาศ |
|
รูปภาพ วัตถุ และสิ่งที่แนบมาหายไป |
องค์ประกอบกราฟิก (เช่น โลโก้, เนื้อหาของเขตข้อมูลวัตถุ OLE และสิ่งที่แนบมาที่เป็นส่วนหนึ่งของข้อมูลต้นฉบับ) จะไม่ถูกส่งออก |
|
กราฟหายไป |
เมื่อคุณส่งออกฟอร์ม หรือรายงานที่มีวัตถุ Microsoft Graph อยู่ วัตถุ Graph จะไม่ถูกส่งออก |
|
นิพจน์หายไป |
นิพจน์ที่ใช้ในการคํานวณค่าจะไม่ถูกส่งออกไปยังไฟล์ข้อความ ผลลัพธ์ของนิพจน์เท่านั้นที่จะถูกส่งออก เพิ่มสูตรลงในไฟล์ข้อความด้วยตนเองหลังจากการดําเนินการส่งออกเสร็จสมบูรณ์ |
|
แบบฟอร์มย่อยและแผ่นข้อมูลย่อยหายไป |
เมื่อคุณส่งออกฟอร์มหรือแผ่นข้อมูล เฉพาะฟอร์มหลักหรือแผ่นข้อมูลหลักเท่านั้นที่จะถูกส่งออก ทําซ้ําการดําเนินการส่งออกสําหรับแต่ละฟอร์มย่อยและแผ่นข้อมูลย่อยที่คุณต้องการ |
|
ค่า 1 และ 0 ปรากฏในเขตข้อมูล ใช่/ไม่ใช่ |
เมื่อคุณส่งออกข้อมูลไปยังไฟล์ที่ใช้ตัวคั่นหรือไฟล์ที่มีความกว้างคงที่ ค่าในเขตข้อมูล ใช่/ไม่ใช่ จะปรากฏเป็น 1 (จริง หรือ ใช่) และ 0 (เท็จ หรือ ไม่ใช่) ในไฟล์ข้อความ ให้ดําเนินการค้นหาและแทนที่เพื่อแก้ไขค่า |
|
ค่า Null |
ตรวจสอบไฟล์ต้นฉบับเพื่อดูว่าค่าที่สอดคล้องกันปรากฏอย่างถูกต้องในเขตข้อมูลต้นฉบับหรือไม่ ถ้าคุณเห็นค่าความผิดพลาดหรือค่าที่ไม่ได้รับการสนับสนุน ให้แก้ไขแหล่งข้อมูล แล้วลองส่งออกอีกครั้ง |










