ด้วยกลุ่มใน Outlook คุณสามารถทำงานร่วมกันและแชร์เอกสารและไฟล์อื่นๆกับสมาชิกกลุ่มได้อย่างง่ายดายจริงๆ
หมายเหตุ: ถ้าคำแนะนำไม่ตรงกับสิ่งที่คุณเห็น คุณอาจกำลังใช้เวอร์ชันที่เก่ากว่าของ Outlook บนเว็บ ลองใช้คำแนะนำสำหรับ Outlook แบบคลาสสิกบนเว็บ
-
เข้าถึงเนื้อหาล่าสุดได้อย่างรวดเร็วในกลุ่ม-มุมมองไฟล์ที่ช่วยให้คุณสามารถเข้าถึงไฟล์ล่าสุด5อันดับแรกที่มีไฟล์ที่แชร์ไปยังกลุ่มเป็นสิ่งที่แนบมากับอีเมลหรือที่จัดเก็บไว้ในไลบรารีเอกสาร SharePoint ของกลุ่ม
-
ดูเอกสารกลุ่มของคุณทั้งหมด-มุมมองเอกสารที่อยู่ด้านล่างไฟล์ล่าสุดที่ช่วยให้คุณสามารถดูเนื้อหาทั้งหมดในไลบรารีเอกสาร sharepoint ของกลุ่มที่มีโครงสร้างไฟล์โฟลเดอร์ sharepoint ที่คุ้นเคย นอกจากนี้คุณยังสามารถอัปโหลดและสร้างไฟล์ใหม่ได้จากที่นี่
-
การเขียนร่วมและการสื่อสารการอัปเดตได้อย่างรวดเร็ว–คุณสามารถแก้ไขเอกสารและตอบกลับผ่านทางอีเมลได้ใน Outlook บนเว็บดังนั้นจึงไม่จำเป็นต้องสลับบริบทเพื่ออัปเดตเอกสารและสื่อสารเกี่ยวกับการเปลี่ยนแปลงกับผู้ร่วมงานของคุณ
เมื่อต้องการเข้าถึงไฟล์ของคุณใน Outlook บนเว็บไคลเอ็นต์ให้คลิกไฟล์ในส่วนหัวของกลุ่ม
ในมุมมองนี้คุณจะเห็นส่วนที่สอง: ล่าสุดและเอกสาร ส่วนล่าสุดแสดงไฟล์ล่าสุด5ไฟล์ล่าสุดที่แชร์ในกลุ่ม ไฟล์เหล่านี้รวมทั้งไฟล์ที่ถูกแชร์เป็นสิ่งที่แนบมาในข้อความที่โพสต์ไปยังกล่องจดหมายเข้าและไฟล์ที่แชร์ที่แชร์ไปยังกลุ่มจาก OneDrive หรือ SharePoint ไฟล์จะถูกเรียงลำดับตามลำดับเวลาโดยยึดตามเวลาที่แชร์ครั้งล่าสุดผ่านทางอีเมลปรับเปลี่ยนหรืออัปโหลดล่าสุดไปยังไลบรารี ส่วนเอกสารจะแสดงไฟล์และโฟลเดอร์ทั้งหมดที่มีอยู่ในไซต์กลุ่ม Sharepoint ในโครงสร้างไฟล์โฟลเดอร์ที่คล้ายกัน
เมื่อต้องการอัปโหลดไฟล์ใหม่ไปยังไลบรารีให้คลิกปุ่มอัปโหลดในแถบเครื่องมือด้านบนของส่วนหัวของกลุ่ม เมื่อต้องการสร้างไฟล์หรือโฟลเดอร์ใหม่ให้ใช้ปุ่มใหม่ในส่วนหัวของกลุ่มและเลือกจากเมนูดรอปดาวน์
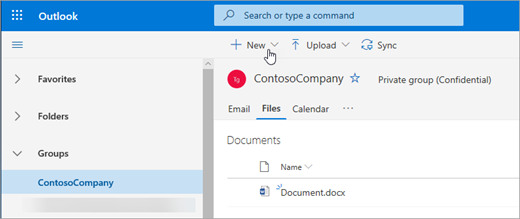
คุณสามารถลบหรือเปลี่ยนชื่อไฟล์จากมุมมองเอกสารได้อย่างง่ายดาย เลือกไฟล์ที่คุณต้องการลบหรือเปลี่ยนชื่อในรายการเอกสารแล้วเลือกลบหรือเปลี่ยนชื่อตามความเหมาะสมจากแถบเครื่องมือด้านบนของส่วนหัวของกลุ่ม ถ้าไฟล์อยู่ในมุมมองไฟล์ล่าสุดก่อนที่จะลบไฟล์ล่าสุดจะอัปเดตหลังจากลบเพื่อแสดงให้เห็นการเปลี่ยนแปลง
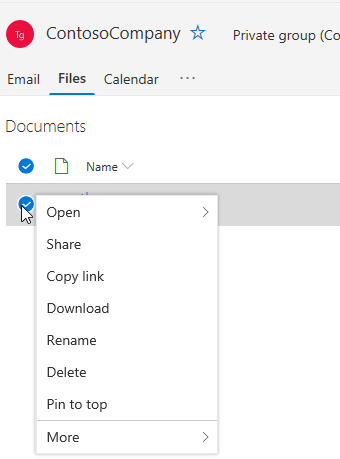
ง่ายต่อการแชร์ไฟล์จากมุมมองไฟล์ใน Outlook บนเว็บ ถ้าคุณต้องการส่งไฟล์ใดไฟล์หนึ่งจากไฟล์ล่าสุดเป็นสิ่งที่แนบมากับอีเมลเพียงแค่คลิกเพื่อเปิดไฟล์และจาก ribbon ที่คุณสามารถเลือกที่จะแชร์ทางอีเมล
ถ้าคุณต้องการแชร์ไฟล์ใดไฟล์หนึ่งจากส่วนเอกสารเพียงเลือกไฟล์แล้วคลิกแชร์แถบเครื่องมือที่ด้านบนของส่วนหัวของกลุ่มเพื่อแชร์ กล่องโต้ตอบการแชร์ที่คุ้นเคยจะปรากฏขึ้นและคุณสามารถเลือกบุคคลที่จะแชร์กับผู้อื่นได้
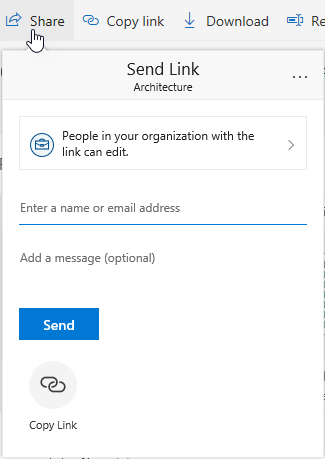
ประสบการณ์การใช้งานไฟล์ใหม่มีวิธีที่มีประสิทธิภาพในการทำงานกับไฟล์ที่แนบมากับอีเมล เมื่ออีเมลถูกส่งไปยังกล่องจดหมายเข้าที่แชร์ของกลุ่มที่มีสิ่งที่แนบมากับ Word, Excel หรือ PowerPoint ที่คุณต้องการแก้ไขและส่งกลับไปยังผู้เขียนต้นฉบับ:
-
ไปที่ไฟล์เปิดไฟล์แล้วเลือกแก้ไขและตอบกลับจาก ribbon
ไฟล์จะถูกเก็บไว้ในไลบรารีเอกสาร SharePoint ของกลุ่มและเปิดในเวอร์ชันออนไลน์ของแอปพลิเคชัน Office ที่เกี่ยวข้อง -
อีเมลที่ตอบกลับสามารถส่งไปยังผู้ส่งต้นฉบับพร้อมกับลิงก์ไปยังสำเนาของไฟล์ที่จัดเก็บไว้ได้
-
เมื่อคุณแก้ไขเสร็จแล้วให้เพิ่มข้อคิดเห็นของคุณลงในอีเมลแล้วคลิกส่ง
มุมมองไฟล์จะช่วยให้คุณสามารถดูไฟล์ทั้งหมดที่มีอยู่ในไซต์ Sharepoint ได้แต่ถ้าคุณต้องการไปยังไซต์ Sharepoint ที่คุณสามารถนำทางไปใช้ในการใช้บัตรกลุ่มหรือจากส่วนหัวของกลุ่ม เลือก...จากส่วนหัวของกลุ่มแล้วเลือกไซต์ จากไซต์ให้เลือกเอกสารเพื่อไปยังไลบรารีเอกสาร
ดูเพิ่มเติม
คำแนะนำสำหรับ Outlook แบบคลาสสิกบนเว็บ
ผู้ใช้ส่วนใหญ่ทำงานร่วมกันบนเอกสารและไฟล์อื่นๆกับทีมของพวกเขาและประสบการณ์การใช้งานนี้ได้ง่ายยิ่งขึ้นสำหรับผู้ใช้ที่เข้าถึงไฟล์ของพวกเขาผ่าน Outlook บนเว็บ
-
เข้าถึงเอกสารกลุ่มของคุณทั้งหมด-มุมมองไฟล์ใหม่จะช่วยให้คุณสามารถเข้าถึงไฟล์ที่แชร์กับกลุ่มรวมถึงไฟล์ที่แชร์เป็นสิ่งที่แนบมากับอีเมลได้ไฟล์ที่จัดเก็บไว้ในไลบรารีเอกสาร sharepoint ของกลุ่มและไฟล์ที่แชร์จาก OneDrive หรือไลบรารีเอกสาร sharepoint อื่นๆ
-
การเขียนร่วมและการสื่อสารการอัปเดตได้อย่างรวดเร็ว–ตอนนี้คุณสามารถแก้ไขเอกสารและตอบกลับผ่านทางอีเมลใน Outlook บนเว็บดังนั้นจึงไม่จำเป็นต้องสลับบริบทเพื่ออัปเดตเอกสารและสื่อสารเกี่ยวกับการเปลี่ยนแปลงกับผู้ร่วมงานของคุณ
-
เข้าถึงอีเมลที่เกี่ยวข้องกับไฟล์ได้อย่างรวดเร็ว–ตอนนี้คุณสามารถเข้าถึงไฟล์ที่แชร์กับคุณผ่านทางอีเมลได้อย่างง่ายดายแทนที่จะเลื่อนผ่านกล่องจดหมายเข้าของกลุ่ม
เมื่อต้องการเข้าถึงไฟล์ของคุณใน Outlook บนเว็บไคลเอ็นต์ให้คลิกไฟล์ในส่วนหัวของกลุ่ม
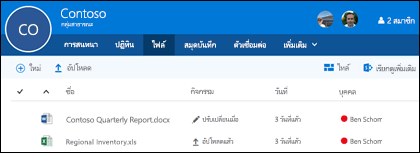
ในมุมมองนี้คุณจะเห็นไฟล์ที่อัปโหลดไปยังไลบรารีเอกสารของกลุ่มคุณจะเห็นไฟล์ที่แชร์เป็นสิ่งที่แนบมาในข้อความที่โพสต์ไปยังกล่องจดหมายเข้าและไฟล์ที่แชร์กับกลุ่มจาก OneDrive หรือ SharePoint ไฟล์จะถูกเรียงลำดับตามลำดับเวลาโดยยึดตามเวลาที่แชร์ครั้งล่าสุดผ่านทางอีเมลปรับเปลี่ยนหรืออัปโหลดล่าสุดไปยังไลบรารี คุณไม่สามารถเปลี่ยนการเรียงลำดับนี้ได้แต่ถ้าคุณต้องการดูไฟล์ตามลำดับเวลาที่แตกต่างกันไปยังไลบรารีเอกสาร SharePoint โดยการคลิกเรียกดูไลบรารีที่อยู่ใกล้กับมุมขวาบน
หมายเหตุ: . URL,. MSG และ ไฟล์ .ASPX จะไม่แสดงในมุมมองไลบรารีเอกสารของกลุ่ม เมื่อต้องการดูไฟล์เหล่านั้นให้ไปที่มุมมองไลบรารีเอกสาร SharePoint ด้วยการคลิกเรียกดูไลบรารีที่มุมขวาบน
เมื่อต้องการอัปโหลดไฟล์ใหม่ไปยังไลบรารีเพียงคลิกลิงก์อัปโหลดในแถบเครื่องมือที่ด้านบนของรายการไฟล์ ถ้าคุณต้องการค้นหาไลบรารีไฟล์ของคุณเพียงพิมพ์คำสำคัญของคุณลงในกล่องค้นหาที่มุมบนซ้ายของหน้าต่างแล้วกด enter
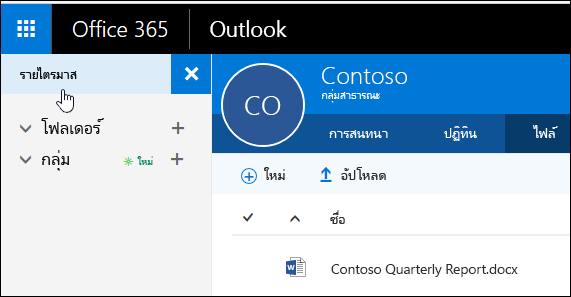
เมื่อต้องการลบหรือเปลี่ยนชื่อไฟล์ก่อนอื่นให้นำทางไปยังไลบรารีเอกสาร SharePoint โดยการคลิกเรียกดูไลบรารีที่มุมขวาบน คลิกขวาที่ไฟล์ที่คุณต้องการลบหรือเปลี่ยนชื่อแล้วเลือกลบหรือเปลี่ยนชื่อตามความเหมาะสม
ประสบการณ์การใช้งานไฟล์ใหม่มีวิธีใหม่ที่มีประสิทธิภาพในการทำงานกับไฟล์ที่แนบมากับอีเมล เมื่ออีเมลถูกส่งไปยังกล่องจดหมายเข้าที่แชร์ของกลุ่มที่มีสิ่งที่แนบมากับ Word, Excel หรือ PowerPoint ที่คุณต้องการแก้ไขและส่งกลับไปยังผู้เขียนต้นฉบับให้ไปที่ส่วนไฟล์แล้วดับเบิลคลิกเพื่อเปิดไฟล์และเลือก "แก้ไขและตอบกลับ" จาก ribbon ไฟล์จะถูกเก็บไว้ในไลบรารีเอกสาร SharePoint ของกลุ่มและเปิดในเวอร์ชันออนไลน์ของแอป Office ที่เกี่ยวข้อง อีเมลที่ตอบกลับจะถูกส่งไปยังผู้ส่งต้นฉบับด้วยลิงก์ไปยังสำเนาของไฟล์ที่จัดเก็บไว้ เมื่อคุณแก้ไขเสร็จแล้วให้เพิ่มข้อคิดเห็นของคุณลงในอีเมลแล้วคลิกส่ง
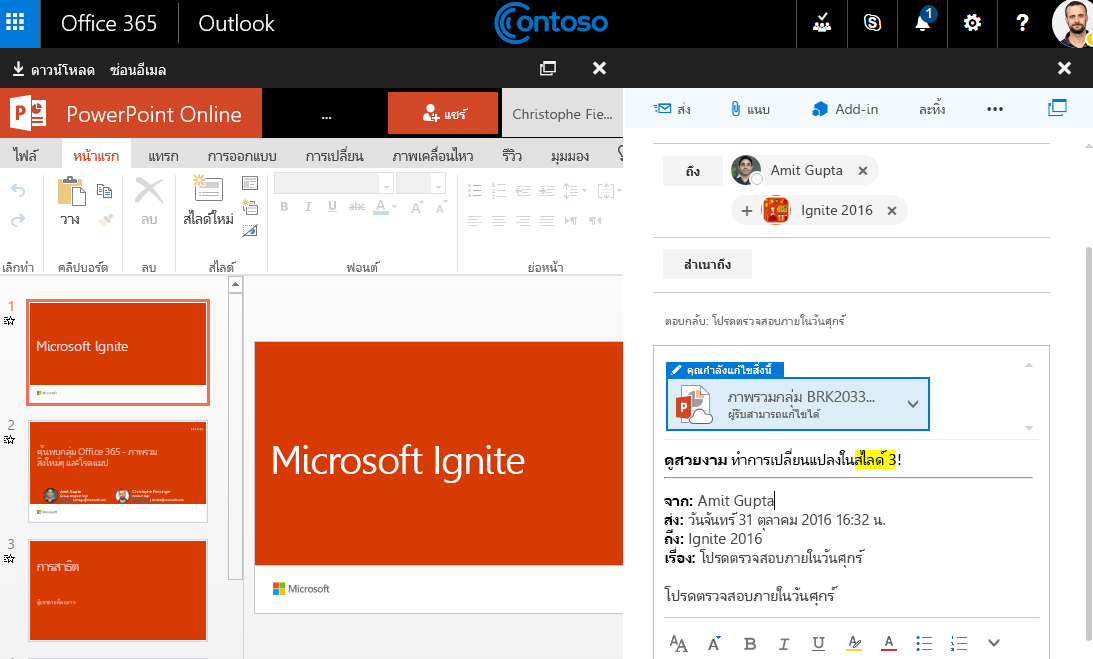
นอกจากการปรับปรุงที่เราได้อธิบายไว้ข้างต้นแล้วเรายังทำให้คุณสามารถเข้าถึงไลบรารีเอกสาร SharePoint ของคุณได้อย่างง่ายดายยิ่งขึ้น เมื่อคุณอยู่ในส่วนไฟล์ของกลุ่มของคุณคุณจะเห็นไลบรารีที่ด้านบนขวา คลิกและไลบรารีเอกสาร SharePoint ของคุณสำหรับกลุ่มนี้จะเปิดในเบราว์เซอร์










