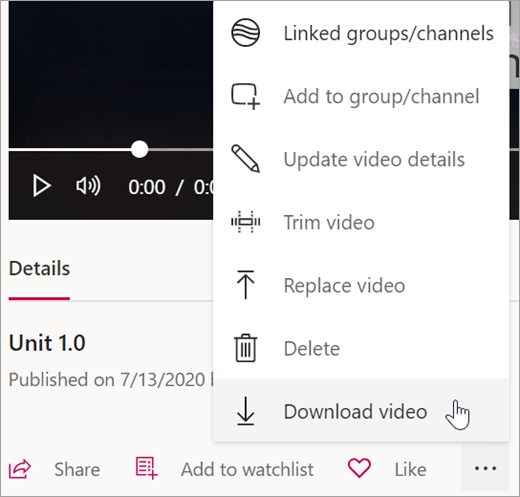ดูการตั้งค่าใน Microsoft Stream
Applies To
Microsoft Streamใช้สำเนาบทสนทนาที่สร้างขึ้นโดยอัตโนมัติ ความเร็วในการเล่นต่างๆ และอื่นๆ เพื่อให้ Stream ทำงานตามวิธีการที่คุณและนักเรียนของคุณจะเรียนรู้ได้อย่างดีที่สุด
เคล็ดลับ: เข้าถึงผู้เรียนทุกคนด้วยหลักปฏิบัติสำหรับการช่วยสำหรับการเข้าถึงเหล่านี้ในวิดีโอ Stream ของคุณ
เปิดใช้งานสำเนาบทสนทนาวิดีโออัตโนมัติ
เมื่อใช้เทคโนโลยีการรู้จำเสียงอัตโนมัติ Stream จะสามารถสร้างไฟล์คำบรรยายและสำเนาบทสนทนาอัตโนมัติสำหรับวิดีโอของคุณได้ ซึ่งทำให้คุณและนักเรียนของคุณติดตามเนื้อหาสำคัญได้ง่ายยิ่งขึ้น
หมายเหตุ: ขณะนี้ ไฟล์คำบรรยายและสำเนาบทสนทนาที่สร้างขึ้นอัตโนมัติรองรับภาษาอังกฤษ จีน ฝรั่งเศส เยอรมัน อิตาลี ญี่ปุ่น โปรตุเกส และสเปนเท่านั้น
-
เมื่อคุณอัปโหลดวิดีโอ ให้เลือกภาษาของวิดีโอของคุณ
-
ภายใต้ ตัวเลือก ให้เลือกกล่อง สร้างไฟล์คำบรรยายโดยอัตโนมัติ
-
Stream จะเริ่มสร้างคำบรรยายและสำเนาบทสนทนาโดยอัตโนมัติ กระบวนการนี้อาจใช้เวลาสักครู่ โดยอาจใช้เวลาสูงสุดเป็นสองเท่าของความยาวของวิดีโอ
-
เมื่อเสร็จสมบูรณ์แล้ว คุณจะเห็นสำเนาบทสนทนาและคำบรรยายที่เปิดใช้งานโดยตรงในวิดีโอ
เคล็ดลับ:
-
ใช้ฟังก์ชันค้นหาเพื่อค้นหาเนื้อหาเฉพาะในสำเนาบทสนทนา
-
ติดตามการพูดคุยโดยใช้การประทับเวลาพร้อมกับคำบรรยายแต่ละรายการ
-
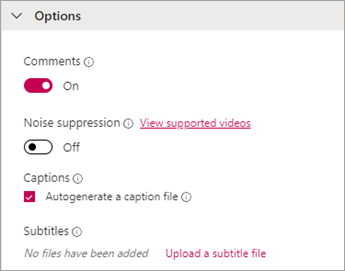
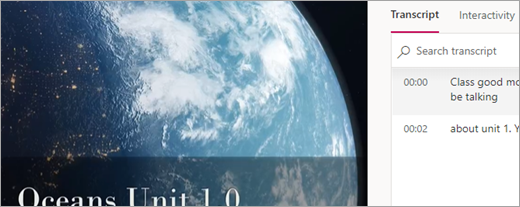
ใช้ Stream กับโปรแกรมอ่านหน้าจอ
สำรวจวิธีการใช้คีย์บอร์ดและโปรแกรมอ่านหน้าจอเพื่อนำทาง Stream ค้นหาและเล่นวิดีโอ และทำงานสำคัญอื่นๆ ให้ลุล่วงเพื่อเริ่มทำงานกับเนื้อหาวิดีโอ

ปรับความเร็วในการเล่น
วิดีโอ Stream มีความเร็วในการเล่นหกระดับ ทำให้คุณ นักเรียน และผู้ร่วมงานสามารถรับฟังได้ในแบบที่ต้องการ
-
ในวิดีโอของคุณ ให้เลือก การตั้งค่า > ความเร็วในการเล่น
-
เลือกความเร็วในการเล่นที่คุณต้องการ
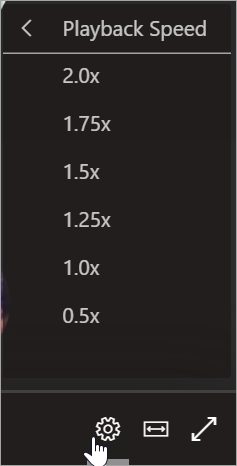
ดูในโหมดโรงภาพยนตร์
ใช้โหมดโรงภาพยนตร์เพื่อขยายวิดีโอ Stream ของคุณและลดสิ่งรบกวนให้เหลือน้อยที่สุด
-
ในวิดีโอของคุณ ให้เลือก โหมดโรงภาพยนตร์
-
วิดีโอของคุณจะขยาย และซ่อนเนื้อหาอื่นบนหน้าจากมุมมอง
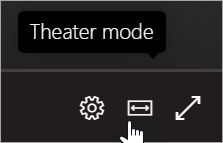
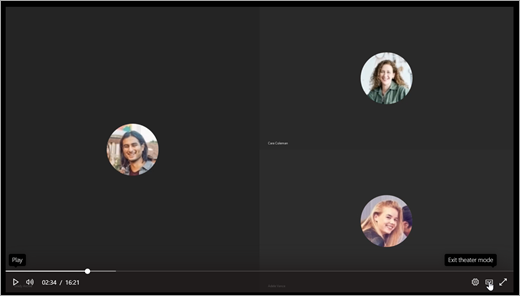
ดาวน์โหลดวิดีโอสำหรับการใช้งานแบบออฟไลน์
เมื่อคุณและนักเรียนของคุณต้องการมั่นใจว่าสามารถเข้าถึงเนื้อหาวิดีโอขณะที่ไม่ได้เชื่อมต่ออินเทอร์เน็ตได้ คุณสามารถดาวน์โหลดจาก Stream ลงในอุปกรณ์ของคุณ
-
ค้นหาวิดีโอที่คุณต้องการดาวน์โหลด แล้วเลือก การดำเนินการเพิ่มเติม

-
เลือก ดาวน์โหลดวิดีโอ