Microsoft 365 สามารถช่วยคุณจัดการและแชร์กําหนดการงานของคุณ ฟีเจอร์ใหม่ช่วยให้คุณสามารถระบุรายละเอียดเพิ่มเติมเกี่ยวกับกําหนดการการทํางานของคุณ: จากที่ที่คุณทํางาน (ระยะไกลหรือในสํานักงาน) และไม่ว่าคุณจะทํางานในชั่วโมงที่แตกต่างกันในแต่ละวันหรือไม่ นอกจากนี้ คุณยังสามารถจัดกําหนดการประชุมกับผู้อื่นตามสถานที่ทํางานของพวกเขา ดูตําแหน่งที่ตั้งของงานบนบัตรโปรไฟล์ของบุคคล และดูเวลาไม่อยู่ที่สํานักงานของคุณที่แสดงในตําแหน่งที่ตั้งของคุณ
หมายเหตุ: สถานที่ทํางานไม่ได้ใช้เพื่อติดตามพนักงาน ข้อมูลตําแหน่งที่ตั้งของงานของแต่ละคนจะถูกรวบรวมและไม่ระบุตัวตนเพื่อทําความเข้าใจแนวโน้มอาชีพของสํานักงาน
ในบทความนี้:
ตั้งค่าชั่วโมงทํางานและตําแหน่งที่ตั้ง
ดูและอัปเดตสถานที่ทํางานของคุณ
ดูคําแนะนําเพื่อปรับวันของคุณให้เหมาะสม
คุณสามารถดูชั่วโมงทํางานและตําแหน่งที่ตั้งสําหรับตัวคุณเองและผู้อื่นใน Outlook แบบคลาสสิกได้ แต่คุณต้องตั้งค่าด้วยบัญชีที่ทํางานหรือโรงเรียนโดยใช้ Outlook หรือ Outlook ใหม่บนเว็บ โดยทําตามขั้นตอนด้านล่าง ไม่แน่ใจว่าคุณกําลังใช้เวอร์ชันใดอยู่ใช่หรือไม่ ดู ฉันมี Outlook เวอร์ชันใด
หมายเหตุ: การตั้งค่าชั่วโมงทํางานจะพร้อมใช้งานสําหรับบุคคลที่ใช้บัญชีที่ทํางานหรือโรงเรียนใน Outlook ที่มีการสมัครใช้งาน Microsoft 365 ที่มีคุณสมบัติเหมาะสมเท่านั้น
ตั้งค่าชั่วโมงทํางานและตําแหน่งที่ตั้งของคุณ
ตั้งค่าตําแหน่งที่ตั้งงานที่เป็นกิจวัตรของคุณจาก การตั้งค่า หรือเปลี่ยนวันเดียวโดยใช้ปฏิทิน Outlook
ตั้งค่าชั่วโมงทํางานและตําแหน่งที่ตั้งจากการตั้งค่า
เมื่อคุณตั้งค่านี้ ผู้อื่นจะเห็นวันที่คุณทํางานจากระยะไกล และวันที่คุณจะอยู่ในสํานักงาน คุณยังมีตัวเลือกที่จะแชร์ตําแหน่งที่ตั้งงานที่แน่นอนของคุณให้กับผู้อื่น ตัวอย่างเช่น ถ้าองค์กรของคุณมีหลายอาคาร คุณสามารถระบุได้ว่าจะอยู่ในอาคารใด
ตั้งค่าแผนงานที่เป็นกิจวัตรของคุณในการตั้งค่า นอกจากนี้ คุณยังมีตัวเลือกในการแชร์ตําแหน่งที่ตั้งของอาคารของคุณกับผู้อื่นอีกด้วย
-
เลือก การตั้งค่า > ปฏิทิน > ชั่วโมงทํางานและตําแหน่งที่ตั้ง
-
เลือกกล่องกาเครื่องหมายสําหรับวันที่คุณต้องการตั้งค่า
-
ใช้ดรอปดาวน์เพื่อเลือกชั่วโมงทํางานและตําแหน่งที่ตั้งของคุณในแต่ละวัน
แชร์อาคารที่คุณกําลังทํางานอยู่และสถานที่ที่คุณนั่งอยู่
เลือกกล่องกาเครื่องหมาย แชร์รายละเอียดตําแหน่งที่ตั้งของสํานักงาน
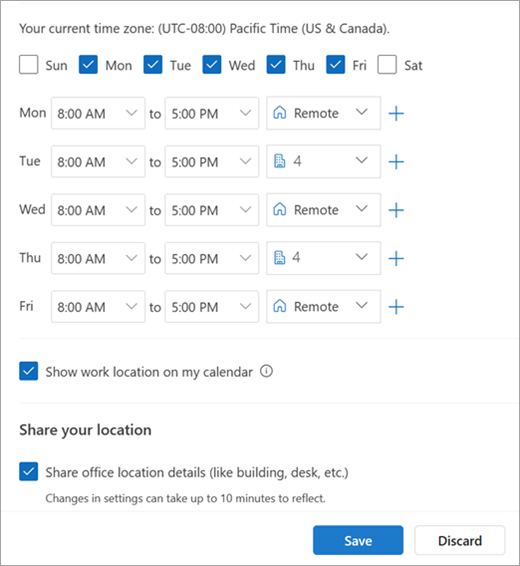
ยกเลิกการเลือกกล่องกาเครื่องหมาย แชร์รายละเอียดตําแหน่งที่ตั้งของสํานักงาน ถ้าคุณไม่ต้องการแชร์รายละเอียดตําแหน่งที่ตั้งที่เฉพาะเจาะจง
ทุกคนที่ดูบัตรของคุณจะเห็นเฉพาะคุณในสํานักงาน หรือ ระยะไกลเท่านั้น

ถ้าคุณไม่ต้องการแชร์รายละเอียดเกี่ยวกับตําแหน่งที่คุณจะไปทํางาน ให้ทําดังต่อไปนี้:
ยกเลิกการเลือกสถานที่ทํางานของคุณ วิธีนี้จะลบและแทนที่ด้วยไม่มีตําแหน่งที่ตั้ง
ยกเลิกการเลือก แชร์ตําแหน่งที่ตั้งของคุณ
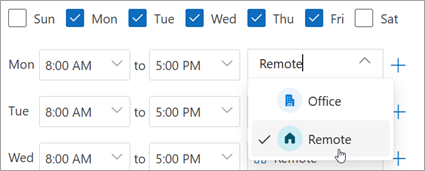
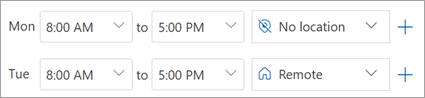
-
เมื่อคุณทําเสร็จแล้ว ให้คลิก บันทึก
หมายเหตุ: ขณะนี้ประสบการณ์การตั้งค่าใหม่นี้พร้อมใช้งานเฉพาะใน Outlook for Windows และ Outlook บนเว็บเท่านั้น แต่การตั้งค่าชั่วโมงทํางานและตําแหน่งที่ตั้งจะพร้อมใช้งานใน Teams, Outlook for Mac และ Outlook สําหรับ iOS และ Android ในภายหลัง
อัปเดตชั่วโมงทํางานจากปฏิทิน
เมื่อคุณต้องการเปลี่ยนแผนงานที่เป็นกิจวัตรของคุณในวันใดวันหนึ่งหรือสองสามวันในสัปดาห์นั้น ตัวอย่างเช่น คุณวางแผนที่จะทํางานจากระยะไกล แต่ตัดสินใจที่จะไปที่สํานักงานสําหรับการประชุมแบบตัวต่อตัว ให้ใช้ปฏิทิน Outlook เพื่อทําการอัปเดต
-
บนบานหน้าต่างนําทาง ให้เลือก

-
เลือก

หมายเหตุ: ไอคอน แผนงาน อาจมีลักษณะแตกต่างกัน โดยขึ้นอยู่กับว่าคุณตั้งค่าวันนั้นเป็นระยะไกลหรือภายในสํานักงานไว้ก่อนหน้านี้
-
ทําการเปลี่ยนแปลงของคุณ
หากคุณวางแผนที่จะไปที่สํานักงานและองค์กรของคุณมีหลายอาคาร จากเมนูดรอปดาวน์ ให้เลือกอาคารที่คุณวางแผนจะทํางานหมายเหตุ: การเลือกอาคารจะพร้อมใช้งานถ้าองค์กรของคุณตั้งค่าไดเรกทอรีของอาคารให้เลือกเท่านั้น
ถ้าคุณวางแผนที่จะทํางานจากระยะไกลแทน ให้เลือกวันที่คุณอยู่ห่างไกล แล้วคลิกกล่องกาเครื่องหมาย ฉันทํางานจากระยะไกล
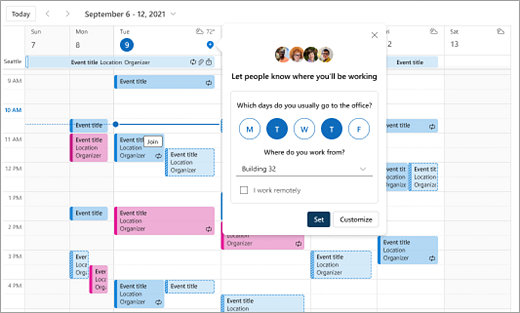
คลิก ตั้งค่า เมื่อตั้งค่าแผนของคุณแล้ว ไอคอนตําแหน่งที่ตั้งจะปรากฏในวันปฏิทินของคุณเพื่อระบุตําแหน่งที่คุณทํางานอยู่
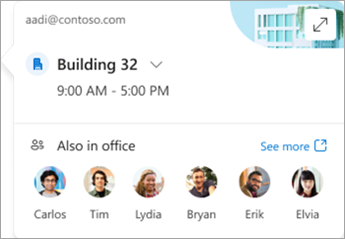
หมายเหตุ: ขณะนี้ประสบการณ์การตั้งค่าจากปฏิทิน Outlook จะพร้อมใช้งานใน Outlook for Windows และ Outlook บนเว็บเท่านั้น การตั้งค่าชั่วโมงทํางานและตําแหน่งที่ตั้งใน Teams, Outlook Mobile และ Outlook for Mac กําลังจะมาถึง
ดูและอัปเดตสถานที่ทํางานของคุณ
เมื่อกําหนดการของคุณเปลี่ยนแปลง ให้อัปเดตตําแหน่งที่ตั้งของงานของคุณจาก Outlook หรือ Teams
หมายเหตุ: ขณะนี้ตัวเลือกในการเปลี่ยนตําแหน่งที่ตั้งต่อวันพร้อมใช้งานใน Outlook บนเว็บและ Teams บนเดสก์ท็อปเท่านั้น แต่ในที่สุดจะพร้อมใช้งานใน Outlook สําหรับ Windows, iOS, Android และ Mac แบบคลาสสิก
อัปเดตตําแหน่งที่ตั้งของงานของคุณหรือตั้งค่าไม่อยู่ที่สํานักงานของคุณจาก Outlook
เมื่อดูปฏิทินของคุณ ให้เลือกไอคอนที่แสดงสถานที่ทํางานตามกําหนดการและเปลี่ยนตําแหน่งที่ตั้งตามต้องการ สถานที่ทํางานสามารถล้างข้อมูลได้โดยการยกเลิกการเลือกสถานที่เก็บ
นอกจากนี้ คุณยังสามารถเลือกที่จะอัปเดตสถานที่ทํางานของคุณให้เป็นอาคารเฉพาะได้ อาคารที่คุณตั้งค่าเป็นส่วนหนึ่งของชั่วโมงทํางานและตําแหน่งที่ตั้งที่เป็นกิจวัตรของคุณจะปรากฏเป็นสถานที่ที่แนะนําก่อน
-
เมื่อต้องการเลือกอาคาร ให้เปิดตัวเลือกตําแหน่งที่ตั้ง
-
เลือก ค้นหาสถานที่ คุณยังสามารถตั้งค่าตําแหน่งที่ตั้งของคุณให้พูดเฉพาะ Office โดยการค้นหา
หมายเหตุ: การเลือกอาคารเฉพาะจะพร้อมใช้งานถ้าองค์กรของคุณตั้งค่าอาคารเป็นตัวเลือกตําแหน่งที่ตั้งเท่านั้น

ตั้งค่าตําแหน่งที่ตั้งไม่อยู่ที่สํานักงานของคุณ
คุณสามารถตั้งค่าตําแหน่งที่ตั้งไม่อยู่ที่สํานักงานของคุณโดยการเลือกตัวเลือกนั้นจากหน้าต่างแผนงาน
-
เลือก

-
เลือก ไม่อยู่ที่สํานักงาน จากรายการดรอปดาวน์
-
พิมพ์ชื่อเรื่องและตั้งค่าวันที่และเวลาที่คุณวางแผนจะไม่อยู่ที่สํานักงาน
-
คลิก บันทึก การนัดหมายเมื่อไม่อยู่ที่สํานักงานจะถูกเพิ่มลงในปฏิทินของคุณและสถานะการแสดงตนของ Teams ก็จะได้รับการอัปเดตด้วย
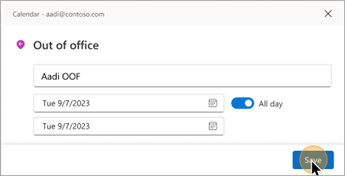
เคล็ดลับ: คุณยังสามารถสร้างการนัดหมายในปฏิทินจากอุปกรณ์ใดก็ได้ และตั้งค่าตัวเลือก ว่าง/ไม่ว่าง เป็น ไม่อยู่ที่สํานักงาน ตําแหน่งที่ตั้งของคุณถูกตั้งค่าเป็น ไม่อยู่ที่สํานักงาน ระหว่างช่วงเวลาดังกล่าว
อัปเดตตําแหน่งที่ตั้งของงานของคุณจาก Teams
เลือกไอคอนวงกลมที่มีรูปภาพโปรไฟล์ของคุณและเปลี่ยนสถานที่ทํางาน ตําแหน่งที่ตั้งใหม่จะถูกนําไปใช้กับชั่วโมงทํางานของคุณสําหรับส่วนที่เหลือของวันและแสดงทั้งใน Outlook และ Teams นอกจากนี้คุณยังสามารถแสดงออกโดยเฉพาะว่าคุณกําลังทํางานจากสถานที่ใดในวันที่ระบุ
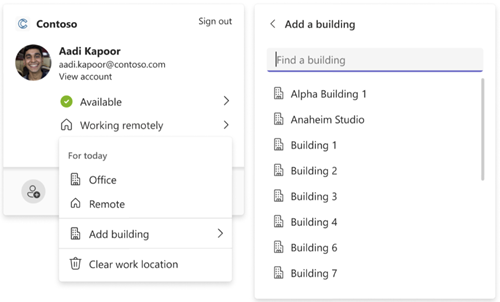
ดูตําแหน่งที่ตั้งของผู้อื่น
การรู้ว่าผู้อื่นทํางานจากที่ใดเป็นสิ่งสําคัญสําหรับการจัดกําหนดการและการทํางานร่วมกัน คุณสามารถดูตําแหน่งที่ตั้งของบุคคลอื่นจากบัตรตําแหน่งที่ตั้งของที่ทํางานของคุณเอง เมื่อจัดกําหนดการจาก Outlook หรือเมื่อดูบัตรโปรไฟล์ของบุคคลอื่น
ดูจากบัตรสถานที่ทํางานประจําวันของคุณ
จากบัตรตําแหน่งที่ตั้งรายวันของคุณ คุณจะสามารถดูว่ามีใครอีกบ้างที่คุณทํางานด้วยจะเข้าสู่สํานักงานในวันนั้น ถ้าคุณมีชุดอาคารเฉพาะ รายการจะถูกกรองไปยังบุคคลอื่นที่ได้ตั้งค่าตําแหน่งที่ตั้งของพวกเขาไปยังตําแหน่งเดียวกันสําหรับวันนั้น
ดูเมื่อจัดกําหนดการการประชุมใน Outlook
ถ้ามีผู้อื่นตั้งค่าชั่วโมงทํางานและสถานที่ทํางานของพวกเขา สถานที่ทํางานของพวกเขาจะปรากฏในระบบจัดการกําหนดการ ดังที่แสดงไว้ด้านล่าง
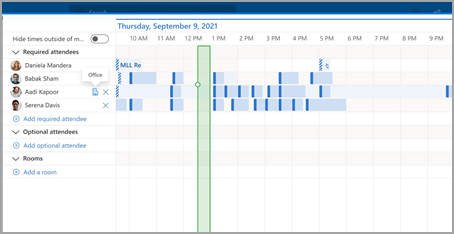
ดูบัตรโปรไฟล์ของบุคคลอื่น
ถ้าคุณต้องการค้นหาตําแหน่งที่ผู้อื่นกําลังทํางานอยู่คุณสามารถดูตําแหน่งที่ตั้งของพวกเขาในบัตรโปรไฟล์ของพวกเขาถัดจากเวลาว่างของพวกเขา
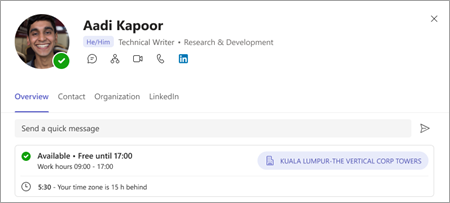
ดูคําแนะนําเพื่อปรับวันของคุณให้เหมาะสม
การปรับกําหนดสถานที่ทํางานของคุณให้เหมาะสมเป็นสิ่งสําคัญในการเพิ่มการทํางานร่วมกันและการเชื่อมต่อกับวันในตัวของคุณให้ได้มากที่สุด
คุณสามารถระบุวันที่มีคําแนะนําโดยการเพิ่มจุดสีแดงบนไอคอนตําแหน่งที่ตั้งของแผนงาน
-
เลือก

-
บนบัตรตําแหน่งที่ตั้งรายวัน ให้ดูการดําเนินการที่แนะนํา คําแนะนําอาจเป็น:
อัปเดตแผนงานของคุณสําหรับเหตุการณ์ในตัวบุคคล
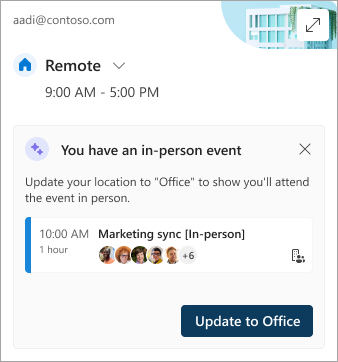
จองห้องสําหรับการประชุมในวันทําการ
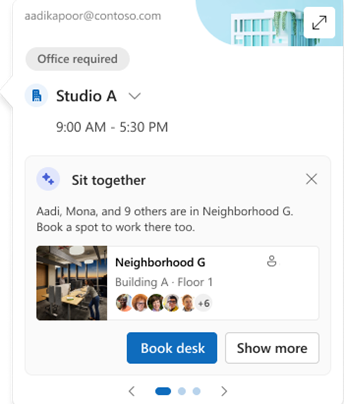
-
เลือกการดําเนินการตามคําแนะนํา หรือปิดบัตร
หมายเหตุ: ขณะนี้ประสบการณ์การใช้งานคําแนะนํากําลังเลือกรับ ไปที่ Microsoft Places เพื่อดูรายละเอียดเพิ่มเติม
ชั่วโมงทํางานแบบดั้งเดิม
ประสบการณ์การใช้งานใหม่นี้จะแทนที่ประสบการณ์ชั่วโมงทํางานดั้งเดิม แต่ชั่วโมงทํางานแบบดั้งเดิมจะยังคงได้รับการสนับสนุนต่อไป เนื่องจากประสบการณ์แบบดั้งเดิมสนับสนุนเวลาเริ่มต้นและเวลาสิ้นสุดเพียงหนึ่งครั้งสําหรับทั้งสัปดาห์การทํางาน ชั่วโมงทํางานดั้งเดิมจะประมาณชั่วโมงการทํางานและตําแหน่งที่ตั้งที่ทันสมัย
ตัวอย่างเช่น ผู้ใช้ตั้งค่ากําหนดการต่อไปนี้โดยใช้ชั่วโมงการทํางานและตําแหน่งที่ตั้งใหม่: วันจันทร์, วันอังคาร, วันพฤหัสบดี: 8:00 น. - 17:00 น. & วันพุธ วันศุกร์: 10:00 น. - 19:00 น. เวลาสําหรับชั่วโมงการทํางานดั้งเดิมของพวกเขาจะถูกกําหนดค่าเป็นเวลาประมาณที่ดีที่สุด (8:00 น. ถึง 19:00 น.) - เวลาเริ่มต้นขั้นต่ําและเวลาสิ้นสุดสูงสุดของชั่วโมงการทํางานสมัยใหม่
จนกว่าผู้ใช้จะตั้งค่าชั่วโมงการทํางานสมัยใหม่ การเปลี่ยนแปลงชั่วโมงทํางานดั้งเดิมจะอัปเดตเวลาในชั่วโมงการทํางานที่ทันสมัยของพวกเขาด้วย อย่างไรก็ตาม เมื่อผู้ใช้ตั้งค่า (หรืออัปเดต) ชั่วโมงการทํางานที่ทันสมัยของพวกเขา การเปลี่ยนแปลงในอนาคตของชั่วโมงทํางานแบบดั้งเดิมจะไม่เผยแพร่และเขียนทับชั่วโมงทํางานสมัยใหม่
ข้อยกเว้นของกฎนี้คือโซนเวลาของชั่วโมงทํางาน เมื่อใดก็ตามที่ชั่วโมงการทํางานดั้งเดิมเปลี่ยนแปลงโซนเวลา จะอัปเดตโซนเวลาสําหรับชั่วโมงการทํางานสมัยใหม่ สิ่งนี้ทําให้มั่นใจได้ว่าผู้อื่นสามารถดูความพร้อมใช้งานที่ถูกต้องหากมีคนในลูกค้าดั้งเดิมเดินทางข้ามโซนเวลา










