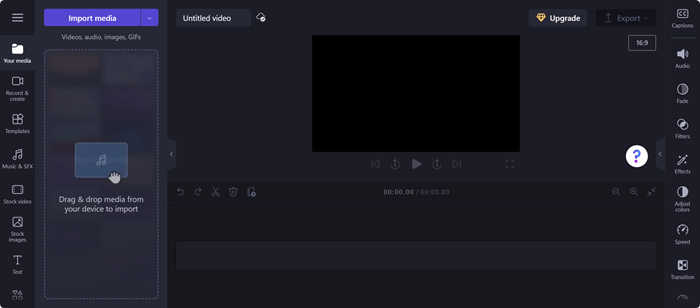บทความนี้มีไว้สำหรับผู้ที่ใช้โปรแกรมอ่านหน้าจอ เช่น Windows โปรแกรมผู้บรรยาย, JAWS หรือ NVDA กับผลิตภัณฑ์ Microsoft 365 บทความนี้เป็นส่วนหนึ่งของชุดเนื้อหา การสนับสนุนโปรแกรมอ่านหน้าจอ Microsoft 365ที่ซึ่งคุณสามารถค้นหาข้อมูลเพิ่มเติมเกี่ยวกับการช่วยสําหรับการเข้าถึงบนแอปของเรา สำหรับความช่วยเหลือทั่วไป ให้ไปที่ฝ่ายสนับสนุนของ Microsoft
ใช้ Clipchamp กับแป้นพิมพ์และโปรแกรมอ่านหน้าจอของคุณเพื่อนําทางตัวแก้ไข Clipchamp เราได้ทดสอบกับโปรแกรมผู้บรรยาย NVDA และ JAWS แต่อาจทํางานร่วมกับโปรแกรมอ่านหน้าจอทั้งหมดได้ตราบใดที่โปรแกรมเหล่านั้นเป็นไปตามมาตรฐานและเทคนิคการช่วยสําหรับการเข้าถึงทั่วไป
หมายเหตุ:
-
ฟีเจอร์ Microsoft 365 ใหม่จะทยอยวางจำหน่ายให้สมาชิก Microsoft 365 ดังนั้นแอปของคุณอาจยังไม่มีฟีเจอร์เหล่านี้ เมื่อต้องการเรียนรู้วิธีรับฟีเจอร์ใหม่ได้รวดเร็วขึ้น เข้าร่วมโปรแกรม Office Insider
-
เมื่อต้องการเรียนรู้เพิ่มเติมเกี่ยวกับโปรแกรมอ่านหน้าจอ ให้ไปที่ วิธีการที่โปรแกรมอ่านหน้าจอทำงานกับ Microsoft 365
ในหัวข้อนี้
เปิดหน้าตัวแก้ไขคลิปแชมป์
-
กดแป้นโลโก้ Windows แล้วพิมพ์ Microsoft Clipchamp
-
กด Enter เมื่อคุณได้ยิน "Microsoft Clipchamp แอปเดสก์ท็อป"
-
การเปิดแอป Clipchamp ควรลงชื่อเข้าใช้ให้คุณโดยอัตโนมัติหากคุณเข้าสู่ระบบ Windows ด้วยบัญชี Microsoft ส่วนบุคคล มิฉะนั้น หน้าลงชื่อเข้าใช้ Clipchamp จะเปิดขึ้น
-
นําทางโดยใช้แป้น Tab แล้วเลือกตัวเลือกการลงชื่อเข้าใช้ที่ต้องการ
-
ลงชื่อเข้าใช้ด้วยบัญชีของคุณเพื่อนําทางโฮมเพจ Clipchamp คุณสามารถลงชื่อเข้าใช้ด้วยบัญชี Microsoft ส่วนบุคคล, บัญชี Google, อีเมล หรือ Facebook
-
จากโฮมเพจคลิปแชมป์ ให้กดแป้น Tab จนกว่าคุณจะได้ยิน "สร้างวิดีโอใหม่ตั้งแต่เริ่มต้น" จากนั้นกด Enter เพื่อเปิดหน้าตัวแก้ไข
หมายเหตุ:
-
หาก Clipchamp ไม่แสดงใน แอปทั้งหมด ให้ติดตั้งจาก Microsoft Store
-
สําหรับข้อมูลเพิ่มเติมเกี่ยวกับการสร้างและการเข้าถึงบัญชี Clipchamp ให้ไปที่ วิธีสร้างและเข้าถึงบัญชี Clipchamp
ดูเพิ่มเติม
เครื่องมือการช่วยสําหรับการเข้าถึงสําหรับคลิปเชมพ์
งานพื้นฐานในการสร้างวิดีโอใน Clipchamp โดยใช้โปรแกรมอ่านหน้าจอ
ตั้งค่าอุปกรณ์ของคุณให้ทํางานกับการช่วยสําหรับการเข้าถึงใน Microsoft 365
การสนับสนุนทางเทคนิคสําหรับลูกค้าที่มีความบกพร่องทางร่างกาย
Microsoft ต้องการมอบประสบการณ์การใช้งานที่ดีที่สุดสำหรับลูกค้าของเรา ถ้าคุณมีความบกพร่องทางร่างกายหรือมีคำถามเกี่ยวกับการช่วยสำหรับการเข้าถึง โปรดติดต่อ Microsoft Disability Answer Desk เพื่อขอรับความช่วยเหลือทางเทคนิค ทีมสนับสนุน Disability Answer Desk ได้รับการฝึกฝนให้ใช้เทคโนโลยีช่วยเหลือที่ได้รับความนิยมมากมาย และสามารถให้ความช่วยเหลือเป็นภาษามือแบบอังกฤษ สเปน ฝรั่งเศส และอเมริกัน โปรดไปที่ไซต์ Microsoft Disability Answer Desk เพื่อค้นหารายละเอียดที่ติดต่อสำหรับภูมิภาคของคุณ
ถ้าคุณเป็นหน่วยงานรัฐ พาณิชย์ หรือผู้ใช้ในองค์กร โปรดติดต่อDisability Answer Desk สำหรับองค์กร
ใช้ Clipchamp กับแป้นพิมพ์และโปรแกรมอ่านหน้าจอของคุณเพื่อนําทางตัวแก้ไข Clipchamp เราได้ทดสอบกับโปรแกรมผู้บรรยาย NVDA และ JAWS แต่อาจทํางานร่วมกับโปรแกรมอ่านหน้าจอทั้งหมดได้ตราบใดที่โปรแกรมเหล่านั้นเป็นไปตามมาตรฐานและเทคนิคการช่วยสําหรับการเข้าถึงทั่วไป
หมายเหตุ:
-
ฟีเจอร์ Microsoft 365 ใหม่จะทยอยวางจำหน่ายให้สมาชิก Microsoft 365 ดังนั้นแอปของคุณอาจยังไม่มีฟีเจอร์เหล่านี้ เมื่อต้องการเรียนรู้วิธีรับฟีเจอร์ใหม่ได้รวดเร็วขึ้น เข้าร่วมโปรแกรม Office Insider
-
เมื่อต้องการเรียนรู้เพิ่มเติมเกี่ยวกับโปรแกรมอ่านหน้าจอ ให้ไปที่ วิธีการที่โปรแกรมอ่านหน้าจอทำงานกับ Microsoft 365
ในหัวข้อนี้
เปิดหน้าตัวแก้ไขคลิปแชมป์
-
คุณสามารถใช้ Clipchamp ใน Microsoft Edge, Chrome หรือเบราว์เซอร์ใดก็ได้โดยไปที่ https://app.clipchamp.com/login จากที่นั่น ให้เลือกวิธีการลงชื่อเข้าใช้ที่คุณต้องการ และทําตามพร้อมท์เพื่อดําเนินการต่อ
-
นําทางโดยใช้แป้น Tab เพื่อเลือกตัวเลือกการลงชื่อเข้าใช้ที่ต้องการ
-
ลงชื่อเข้าใช้ด้วยบัญชีของคุณเพื่อนําทางโฮมเพจ Clipchamp คุณสามารถลงชื่อเข้าใช้ด้วยบัญชี Microsoft ส่วนบุคคล, บัญชี Google, อีเมล หรือ Facebook
-
จากโฮมเพจคลิปแชมป์ ให้นําทางจนกว่าโปรแกรมอ่านหน้าจอจะอ่าน "สร้างวิดีโอใหม่ตั้งแต่เริ่มต้น" เพื่อเปิดหน้าตัวแก้ไข
หมายเหตุ: สําหรับข้อมูลเพิ่มเติมเกี่ยวกับการสร้างและการเข้าถึงบัญชี Clipchamp ให้ไปที่ วิธีสร้างและเข้าถึงบัญชี Clipchamp - ฝ่ายสนับสนุนของ Microsoft
การนําทางตัวแก้ไข
เมื่อต้องการนําทางในตัวแก้ไขคลิปแชมป์และวนผ่านองค์ประกอบหลักของหน้าจอ ให้กดแป้น Tab
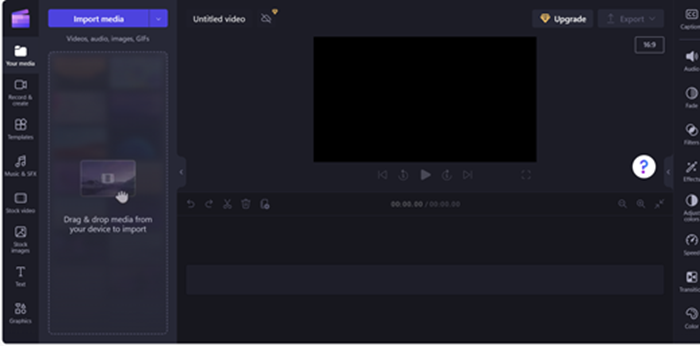
หน้าตัวแก้ไข Clipchamp ประกอบด้วยจุดสังเกตด้านล่าง:
-
แถบ ด้าน ข้าง
-
ไทม์ไลน์
-
แผงคุณสมบัติ
-
ส่วนหัว
การนําทางแถบด้านข้าง
แถบด้านข้างใน Clipchamp ทําหน้าที่เป็นฮับสําหรับฟีเจอร์และเครื่องมือที่จําเป็น ซึ่งช่วยให้ผู้ใช้สามารถดําเนินการต่างๆ ในโครงการวิดีโอของตนได้
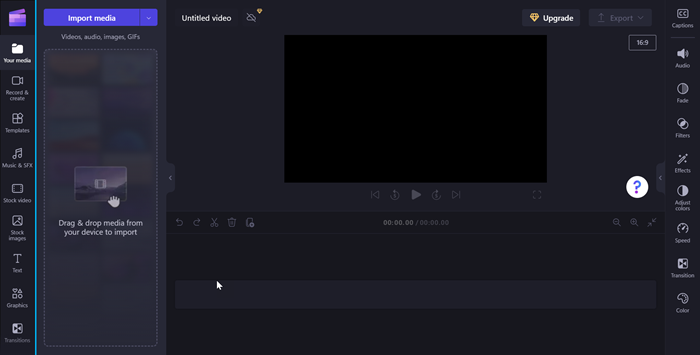
เมื่อต้องการนําทางในแถบด้านข้าง ให้ทําตามขั้นตอนเหล่านี้:
-
กด Alt+1 เพื่อนําทางไปยังแถบด้านข้าง
-
แถบด้านข้างประกอบด้วยรายการแท็บต่อไปนี้:
-
สื่อของคุณ
-
บันทึกและสร้าง
-
เทมเพลต
-
Music & SFX
-
วิดีโอสต็อก
-
รูปในคลัง
-
ข้อความ
-
กราฟิก
-
การเปลี่ยน
-
ชุดแบรนด์
-
-
กดแป้นลูกศรขึ้น/ลงเพื่อนําทางผ่านแท็บสื่อทั้งหมด
-
กดแป้น Tab จนกว่าโปรแกรมอ่านหน้าจอจะอ่าน "รายการแท็บสื่อของคุณ 1 จาก 10" เพื่อเปิดแถบด้านข้างเนื้อหา
-
นําทางโดยใช้แป้น Tab แล้วกด Enter เมื่อคุณได้ยิน "ปุ่มนําเข้าสื่อ" กล่องโต้ตอบจะเปิดขึ้น
-
พิมพ์ชื่อของสื่อในกล่องแก้ไข ชื่อไฟล์ หรือเรียกดูรายการไฟล์โดยใช้แป้นลูกศรขึ้น/ลง
-
เลือกสื่อที่คุณต้องการเพิ่มโดยการกด Enter คุณจะได้ยิน "เพิ่มรายการลงในส่วนสื่อของคุณเรียบร้อยแล้ว"
-
เมื่อต้องการเพิ่มสื่อลงในไทม์ไลน์ ให้นําทางโดยใช้แป้น Tab แล้วกด Enter เมื่อโปรแกรมอ่านหน้าจออ่านว่า "ปุ่มเพิ่มชื่อสื่อลงในไทม์ไลน์"
การนําทางไทม์ไลน์
เมื่อคุณกําลังสร้างหรือแก้ไขวิดีโอในตัวแก้ไขคลิปแชมป์ ไทม์ไลน์คือจุดสังเกตที่คุณเพิ่มสื่อเพื่อสร้างวิดีโอของคุณ ไทม์ไลน์ช่วยให้คุณสามารถจัดเรียงวิดีโอเข้าด้วยกัน ตัดแต่งส่วนที่ไม่ต้องการ และวางซ้อนข้อความได้
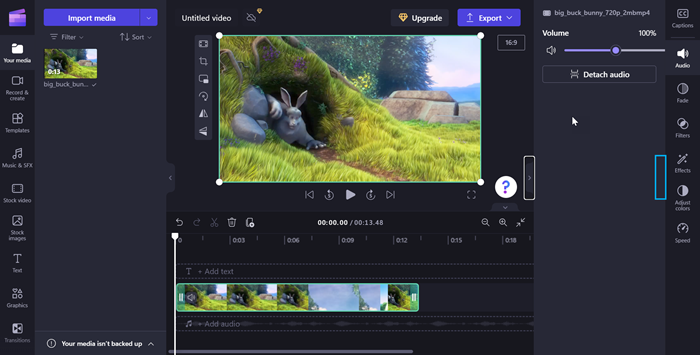
เมื่อต้องการนําทางในไทม์ไลน์ ให้ใช้แป้นพิมพ์ลัดต่อไปนี้:
-
กด Alt+3เพื่อนําทางไปยังไทม์ไลน์
-
ใช้แป้น Tab เพื่อนําทางผ่านสื่อไทม์ไลน์
-
นําทางโดยใช้แป้น Tab จนกว่าคุณจะได้ยิน "เลือกชื่อสื่อของคุณแล้ว"
-
เมื่อต้องการเลื่อนแถบเลื่อนไปข้างหน้าและข้างหลังหนึ่งเฟรม ให้กดแป้นลูกศรซ้าย/ขวา
-
กดแป้น Home เพื่อเลื่อนแถบเลื่อนไปยังจุดเริ่มต้นของไทม์ไลน์
-
กดแป้น End เพื่อเลื่อนแถบเลื่อนไปยังจุดสิ้นสุดของไทม์ไลน์
-
กด Spacebar เพื่อเล่นหรือหยุดวิดีโอชั่วคราว
หมายเหตุ: คุณยังสามารถไปที่ งานพื้นฐาน เพื่อสร้างวิดีโอใน Clipchamp โดยใช้โปรแกรมอ่านหน้าจอเพื่อสร้างวิดีโอใน Clipchamp โดยใช้โปรแกรมอ่านหน้าจอ
การนําทางแผงคุณสมบัติ
แผงคุณสมบัติคือชุดเครื่องมือของคุณสําหรับการปรับทั้งหมดในวิดีโอ นําทางแผงคุณสมบัติเพื่อปรับเปลี่ยนระยะเวลาของคลิปและข้อความ หรือนําเอฟเฟ็กต์ไปใช้ ปรับแต่งวิดีโอของคุณให้เข้ากับภาพของคุณ
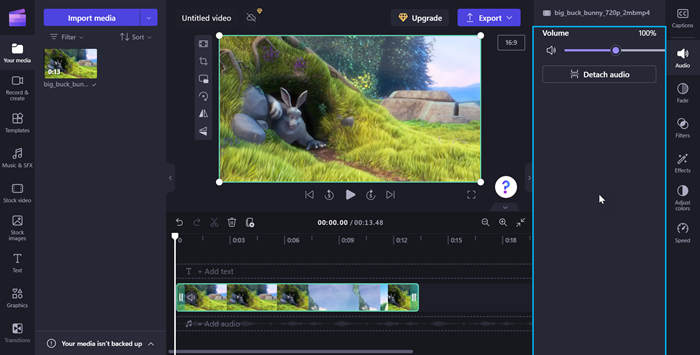
เมื่อต้องการนําทางในแผงคุณสมบัติ ให้ใช้แป้นพิมพ์ลัดต่อไปนี้:
-
กดแป้น Alt+2 เพื่อนําทางแผงคุณสมบัติ
-
แผงคุณสมบัติประกอบด้วยคุณสมบัติต่อไปนี้:
-
คำอธิบายภาพ
-
เสียง
-
จาง
-
ตัว กรอง
-
เอฟเฟ็กต์
-
ปรับสี
-
ความเร็ว
-
เปลี่ยน
-
สี
-
-
กดแป้นลูกศรขึ้น/ลงเพื่อนําทางผ่านคุณสมบัติต่างๆ
-
เมื่อต้องการปรับระดับเสียงของสื่อ ให้นําทางโดยใช้แป้น Tab จนกว่าโปรแกรมอ่านหน้าจอจะอ่าน "แถบเลื่อนระดับเสียง"
-
กดแป้นลูกศรซ้าย/ขวาเพื่อเปลี่ยนระดับเสียง
-
เมื่อต้องการเพิ่มตัวกรอง ให้นําทางโดยใช้แป้น Tab จนกว่าโปรแกรมอ่านหน้าจอจะอ่าน "รายการแท็บตัวกรอง 4 จาก 7" แล้วกด Enter
-
นําทางโดยใช้แป้น Tab เพื่อเลือกตัวกรองที่ต้องการ
การนําทางส่วนหัว
ส่วนหัวใน Microsoft Clipchamp ทําหน้าที่เป็นศูนย์คําสั่งของคุณสําหรับการจัดการโครงการวิดีโอของคุณ
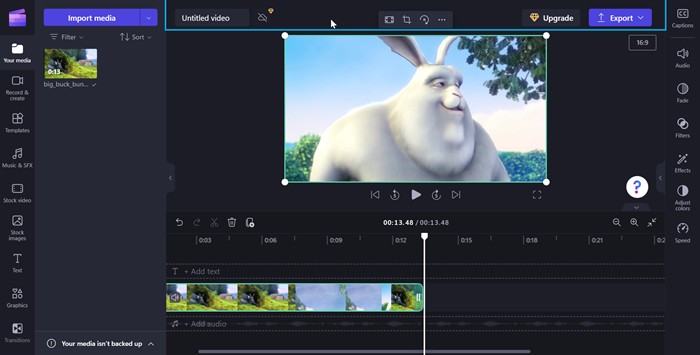
เมื่อต้องการนําทางในส่วนหัว ให้ใช้แป้นพิมพ์ลัดต่อไปนี้:
-
กดแป้น Alt+5เพื่อนําทางไปยังส่วนหัว
-
กดแป้น Tab จนกว่าคุณจะได้ยิน "ชื่อวิดีโอ แก้ไข" เพื่อเพิ่มชื่อลงในวิดีโอของคุณ
-
เมื่อต้องการส่งออกวิดีโอของคุณ ให้กดแป้น Tab จนกว่าคุณจะได้ยิน "ปุ่มส่งออก, ยุบอยู่"
-
กด Enter เพื่อเปิดตัวเลือกคุณภาพวิดีโอ
-
นําทางไปยังความละเอียดของคุณภาพวิดีโอที่พร้อมใช้งานโดยการกดแป้น Tab แล้วใช้แป้นลูกศร
-
เลือกคุณภาพวิดีโอที่ต้องการโดยการกด Enter
-
จากนั้นวิดีโอของคุณจะถูกส่งออกและดาวน์โหลดไปยังคอมพิวเตอร์ของคุณลงในโฟลเดอร์ดาวน์โหลดของคุณ
ดูเพิ่มเติม
เครื่องมือการช่วยสําหรับการเข้าถึงสําหรับคลิปเชมพ์
งานพื้นฐานในการสร้างวิดีโอใน Clipchamp โดยใช้โปรแกรมอ่านหน้าจอ
ตั้งค่าอุปกรณ์ของคุณให้ทํางานกับการช่วยสําหรับการเข้าถึงใน Microsoft 365
การสนับสนุนทางเทคนิคสําหรับลูกค้าที่มีความบกพร่องทางร่างกาย
Microsoft ต้องการมอบประสบการณ์การใช้งานที่ดีที่สุดสำหรับลูกค้าของเรา ถ้าคุณมีความบกพร่องทางร่างกายหรือมีคำถามเกี่ยวกับการช่วยสำหรับการเข้าถึง โปรดติดต่อ Microsoft Disability Answer Desk เพื่อขอรับความช่วยเหลือทางเทคนิค ทีมสนับสนุน Disability Answer Desk ได้รับการฝึกฝนให้ใช้เทคโนโลยีช่วยเหลือที่ได้รับความนิยมมากมาย และสามารถให้ความช่วยเหลือเป็นภาษามือแบบอังกฤษ สเปน ฝรั่งเศส และอเมริกัน โปรดไปที่ไซต์ Microsoft Disability Answer Desk เพื่อค้นหารายละเอียดที่ติดต่อสำหรับภูมิภาคของคุณ
ถ้าคุณเป็นหน่วยงานรัฐ พาณิชย์ หรือผู้ใช้ในองค์กร โปรดติดต่อDisability Answer Desk สำหรับองค์กร