บทความนี้มีไว้สำหรับผู้ที่ใช้โปรแกรมอ่านหน้าจอ เช่น Windows โปรแกรมผู้บรรยาย, JAWS หรือ NVDA กับผลิตภัณฑ์ Microsoft 365 บทความนี้เป็นส่วนหนึ่งของชุดเนื้อหา การสนับสนุนโปรแกรมอ่านหน้าจอ Microsoft 365ที่ซึ่งคุณสามารถค้นหาข้อมูลเพิ่มเติมเกี่ยวกับการช่วยสําหรับการเข้าถึงบนแอปของเรา สำหรับความช่วยเหลือทั่วไป ให้ไปที่ฝ่ายสนับสนุนของ Microsoft
ใช้ Clipchamp กับแป้นพิมพ์และโปรแกรมอ่านหน้าจอของคุณเพื่อสร้างและแก้ไขวิดีโอ เราได้ทดสอบกับโปรแกรมผู้บรรยาย JAWS และ NVDA แต่อาจทํางานร่วมกับโปรแกรมอ่านหน้าจอทั้งหมดได้ตราบใดที่โปรแกรมเหล่านั้นเป็นไปตามมาตรฐานและเทคนิคการช่วยสําหรับการเข้าถึงทั่วไป
Clipchamp ช่วยให้สามารถสร้างวิดีโอที่ครอบคลุมและสร้างสรรค์ด้วยความช่วยเหลือของคุณสมบัติที่สามารถเข้าถึงได้
หมายเหตุ:
-
ฟีเจอร์ Microsoft 365 ใหม่จะทยอยวางจำหน่ายให้สมาชิก Microsoft 365 ดังนั้นแอปของคุณอาจยังไม่มีฟีเจอร์เหล่านี้ เมื่อต้องการเรียนรู้วิธีรับฟีเจอร์ใหม่ได้รวดเร็วขึ้น เข้าร่วมโปรแกรม Office Insider
-
เมื่อต้องการเรียนรู้เพิ่มเติมเกี่ยวกับโปรแกรมอ่านหน้าจอ ให้ไปที่ วิธีการที่โปรแกรมอ่านหน้าจอทำงานกับ Microsoft 365
ในหัวข้อนี้
เปิด Clipchamp
-
กดแป้นโลโก้ Windows แล้วพิมพ์ Microsoft Clipchamp
-
คุณจะได้ยิน: "แอป Microsoft Clipchamp" เมื่อต้องการเปิดแอป ให้กด Enter
-
หน้าลงชื่อเข้าใช้/ ลงทะเบียน Clipchamp จะเปิดขึ้น และคุณจะได้ยิน "หน้าต่าง Microsoft Clipchamp"
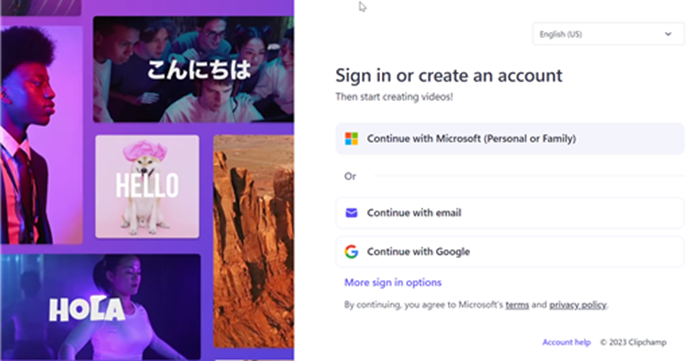
-
คุณยังสามารถใช้ Clipchamp ในหน้าต่างเบราว์เซอร์ Microsoft Edge หรือ Chrome บน Windows, MacOS, ChromeOS และ Linux ได้โดยไปที่ https://app.clipchamp.com/login จากนั้นทําตามขั้นตอนเพื่อ ลงชื่อเข้าใช้บัญชีของคุณ
หมายเหตุ: หาก MS Clipchamp ไม่พร้อมใช้งานใน แอปทั้งหมด ให้ติดตั้งจาก Microsoft Store
ลงชื่อเข้าใช้บัญชีของคุณ
คุณสามารถลงชื่อเข้าใช้ Clipchamp ได้โดยใช้ Microsoft, Google, Facebook หรือบัญชีอีเมลอื่นๆ ของคุณ
หากคุณต้องการใช้บัญชี Microsoft ให้ทําตามขั้นตอนดังนี้:
-
นําทางโดยใช้แป้น Tab จนกว่าคุณจะได้ยิน "ดําเนินการต่อด้วยปุ่มบัญชี Microsoft ส่วนบุคคลของคุณ" จากนั้นกด Enter
-
พิมพ์อีเมล หมายเลขโทรศัพท์ หรือชื่อ Skype ของคุณเมื่อโปรแกรมอ่านหน้าจอขอให้คุณลงชื่อเข้าใช้ จากนั้นกด Enter
-
พิมพ์รหัสผ่านของคุณ แล้วกด Enter โฮมเพจ Clipchamp จะเปิดขึ้น
หมายเหตุ:
-
เมื่อต้องการเรียนรู้เพิ่มเติมเกี่ยวกับการสร้างและการเข้าถึงบัญชี Clipchamp ให้ไปที่ วิธีสร้างและเข้าถึงบัญชี Clipchamp
-
ถ้าคุณกําลังใช้บัญชีในองค์กร ขั้นตอนการลงชื่อเข้าใช้อาจแตกต่างกันเล็กน้อย ตัวอย่างเช่น คุณอาจจําเป็นต้องเลือกวิธีการลงชื่อเข้าใช้ เช่น PIN หรือสมาร์ทการ์ด
สร้างวิดีโอใหม่
-
กดแป้น Tab จนกว่าคุณจะได้ยิน "สร้างวิดีโอใหม่เริ่มจากปุ่มลบ" แล้วกด Enter
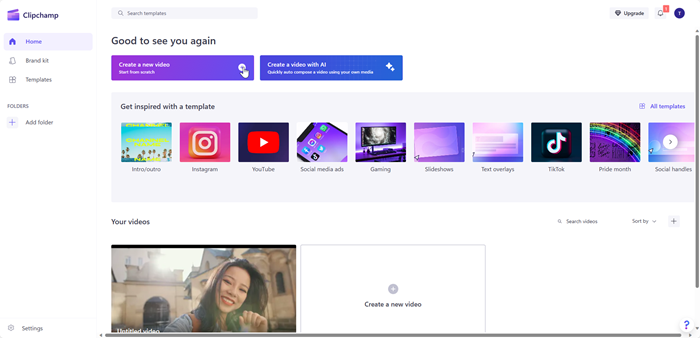
-
ตัวแก้ไขคลิปแชมป์จะเปิดขึ้น ซึ่งประกอบด้วยแถบด้านข้าง ไทม์ไลน์ ส่วนหัว และจุดสังเกตการนําทางแผงคุณสมบัติ
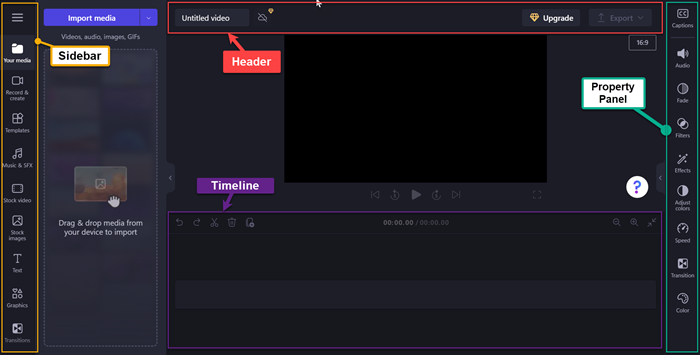
หมายเหตุ: สําหรับข้อมูลเพิ่มเติมเกี่ยวกับขั้นตอนการนําทางพื้นฐานในตัวแก้ไข Clipchamp ให้ไปที่ ใช้โปรแกรมอ่านหน้าจอเพื่อสํารวจและนําทางในตัวแก้ไขคลิปแชมป์
เพิ่มสื่อลงในวิดีโอของคุณ
-
นําทางโดยใช้แป้น Tab แล้วกด Enter เมื่อคุณได้ยิน "ปุ่มนําเข้าสื่อ" กล่องโต้ตอบจะเปิดขึ้น
-
พิมพ์ชื่อของสื่อในกล่องแก้ไข ชื่อไฟล์ หรือเรียกดูรายการไฟล์โดยใช้แป้นลูกศรขึ้น/ลง
-
เลือกสื่อที่คุณต้องการเพิ่มโดยการกด Enter คุณจะได้ยิน "เพิ่มรายการลงในส่วนสื่อของคุณเรียบร้อยแล้ว"
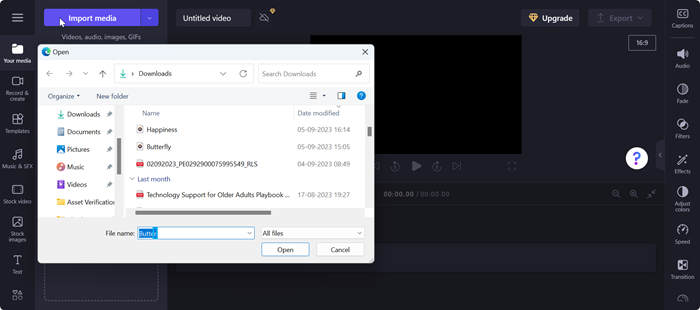
-
เมื่อต้องการเพิ่มสื่อที่อัปโหลดลงในไทม์ไลน์ ให้กด Enter เมื่อคุณได้ยิน "เพิ่ม ชื่อสื่อของคุณ ลงในไทม์ไลน์"
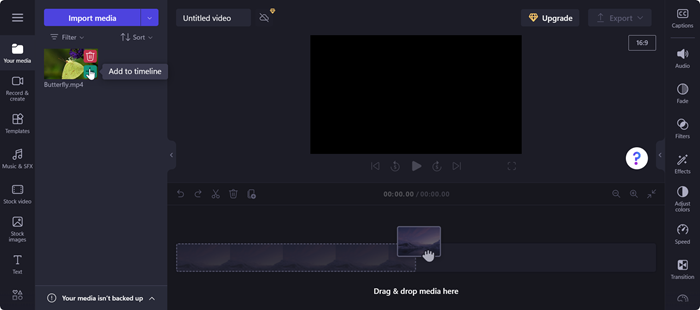
-
สื่อของคุณจะปรากฏบนไทม์ไลน์
แก้ไขสื่อในไทม์ไลน์
Clipchamp มีเครื่องมือแก้ไขมากมายเพื่อสร้างและแก้ไขโครงการวิดีโอของคุณ
-
กด Alt+3 เพื่อนําทางไปยังไทม์ไลน์
-
เมื่อต้องการเลื่อนแถบเลื่อนไปข้างหน้าหรือย้อนกลับ ให้ใช้แป้นลูกศรขวาและซ้าย สําหรับช่องว่างที่ใหญ่ขึ้น ให้กดแป้น Shift ค้างไว้ แล้วกดแป้นลูกศรซ้าย/ขวา
-
เมื่อต้องการแยกวิดีโอออกเป็นสองรายการ ให้เลื่อนแถบเลื่อนไปยังตําแหน่งที่คุณต้องการแยกในวิดีโอ แล้วกด S ใช้แป้น Delete หรือ Backspace เพื่อลบส่วนหนึ่งของสื่อ
-
เมื่อต้องการตัดแต่งวิดีโอจากจุดเริ่มต้นของสื่อ ให้กดแป้น Z ค้างไว้ แล้วกดแป้นลูกศรขวา
-
เมื่อต้องการตัดแต่งวิดีโอจากจุดสิ้นสุดของสื่อที่เลือก ให้กดแป้น C ค้างไว้ แล้วกดแป้นลูกศรซ้าย กดแป้น Shift พร้อมกับแป้นข้างต้นเพื่อตัดแต่งด้วยรอบที่ใหญ่กว่า
-
เมื่อต้องการเล่นวิดีโอ ให้กดแป้น Ctrl+ลูกศรซ้ายเพื่อนําทางจนถึงจุดเริ่มต้นของวิดีโอ จากนั้นใช้ Spacebar เพื่อเล่นหรือหยุดวิดีโอชั่วคราว
จัดลําดับสื่อใหม่
อาจมีสถานการณ์ที่คุณอาจต้องการจัดลําดับแอสเซทสื่อใหม่ถ้ามีไฟล์สื่อหลายไฟล์ในไทม์ไลน์
-
เมื่อต้องการจัดลําดับสื่อใหม่ในไทม์ไลน์ ให้ใช้แป้น Tab เพื่อนําทางไปยังสื่อที่คุณต้องการย้าย
-
กดแป้น X ค้างไว้ แล้วกดแป้นลูกศรซ้าย/ ขวาเพื่อจัดลําดับสื่อที่เลือกใหม่ไปยังตําแหน่งที่ต้องการบนไทม์ไลน์
แก้ไขสื่อโดยใช้แผงคุณสมบัติ
คุณสามารถใช้ฟีเจอร์บนแผงคุณสมบัติเพื่อปรับสี แก้ไขความเร็วของสื่อ เพิ่มเอฟเฟ็กต์หรือตัวกรอง และสร้างคําอธิบายภาพอัตโนมัติ
-
กดแป้น Alt+2 คุณจะได้ยิน "รายการแท็บคําอธิบายภาพ 1 จาก 9"
-
นําทางโดยใช้แป้นลูกศรขึ้น/ลงผ่านคุณสมบัติที่พร้อมใช้งาน ต่อไปนี้เป็นคุณสมบัติบางอย่างที่ Clipchamp มอบให้ในปัจจุบัน
-
คําอธิบายภาพ – อนุญาตให้คุณเพิ่มคําอธิบายภาพอัตโนมัติลงในโครงการวิดีโอของคุณ ดูข้อมูลเพิ่มเติมได้ที่ วิธีใช้คําอธิบายภาพอัตโนมัติ
-
เสียง – เมื่อต้องการปรับคุณสมบัติเสียงของสื่อ
-
เลือนหาย – เมื่อต้องการเพิ่มลักษณะพิเศษแบบเลือนหาย/เลือนหาย
-
ตัวกรอง – เมื่อต้องการใช้ตัวกรองกับสื่อ
-
เอฟเฟ็กต์ – คุณสามารถใช้เอฟเฟ็กต์หลายรายการกับวิดีโอ เช่น การซูมช้า แฟลช เป็นต้น
-
ปรับสี – เมื่อต้องการปรับการเปิดรับแสง ความเปรียบต่าง ความอิ่มตัว ของอุณหภูมิ ความโปร่งใส หรือโหมดผสมของสื่อของคุณ
-
ความเร็ว – ใช้คุณสมบัตินี้เพื่อเพิ่มความเร็วหรือลดความเร็วของสื่อ
-
การเปลี่ยน – เอฟเฟ็กต์การเปลี่ยนต่างๆ จะพร้อมใช้งานสําหรับการเลื่อนระหว่างสื่อของโครงการของคุณ
-
สี – เมื่อต้องการเปลี่ยนเฉดสีของสื่อจากขาวดําเป็นสี
3. นําคุณสมบัติที่ต้องการไปใช้กับสื่อของคุณ
ส่งออกวิดีโอ
หลังจากแก้ไขวิดีโอ คุณสามารถส่งออกโครงการของคุณเพื่อบันทึกหรือแชร์ได้
-
กด Alt+5 เพื่อนําทางไปยังส่วนหัว
-
นําทางโดยใช้แป้น Tab จนกว่าคุณจะได้ยิน "แก้ไขชื่อวิดีโอ" แล้วพิมพ์ชื่อที่คุณต้องการให้กับโครงการวิดีโอของคุณ
-
กดแป้น Alt+E หรือนําทางโดยใช้แป้น Tab จนกว่าคุณจะได้ยิน "ปุ่มส่งออกยุบอยู่"
-
กด Enter เพื่อเปิดตัวเลือกคุณภาพวิดีโอ
-
นําทางไปยังความละเอียดของคุณภาพวิดีโอที่พร้อมใช้งานโดยการกดแป้น Tab แล้วใช้แป้นลูกศร
-
เลือกคุณภาพวิดีโอที่ต้องการโดยการกดแป้น Enter
-
จากนั้นวิดีโอจะถูกส่งออกและดาวน์โหลดไปยังคอมพิวเตอร์ของคุณลงในโฟลเดอร์ดาวน์โหลดของคุณ
เคล็ดลับ: ขอแนะนําให้ใช้ความละเอียด 1080p สําหรับคุณภาพสูง
ใช้ Clipchamp กับแป้นพิมพ์และโปรแกรมอ่านหน้าจอของคุณเพื่อสร้างและแก้ไขวิดีโอ เราได้ทดสอบกับโปรแกรมผู้บรรยาย JAWS และ NVDA แต่อาจทํางานร่วมกับโปรแกรมอ่านหน้าจอทั้งหมดได้ตราบใดที่โปรแกรมเหล่านั้นเป็นไปตามมาตรฐานและเทคนิคการช่วยสําหรับการเข้าถึงทั่วไป
Clipchamp ช่วยให้สามารถสร้างวิดีโอที่ครอบคลุมและสร้างสรรค์ด้วยความช่วยเหลือของคุณสมบัติที่สามารถเข้าถึงได้
หมายเหตุ:
-
ฟีเจอร์ Microsoft 365 ใหม่จะทยอยวางจำหน่ายให้สมาชิก Microsoft 365 ดังนั้นแอปของคุณอาจยังไม่มีฟีเจอร์เหล่านี้ เมื่อต้องการเรียนรู้วิธีรับฟีเจอร์ใหม่ได้รวดเร็วขึ้น เข้าร่วมโปรแกรม Office Insider
-
เมื่อต้องการเรียนรู้เพิ่มเติมเกี่ยวกับโปรแกรมอ่านหน้าจอ ให้ไปที่ วิธีการที่โปรแกรมอ่านหน้าจอทำงานกับ Microsoft 365
ในหัวข้อนี้
เปิด Clipchamp
-
บนเบราว์เซอร์ Microsoft Edge หรือ Chrome ให้ค้นหา https://app.clipchamp.com/login หน้าลงชื่อเข้าใช้/ ลงทะเบียน Clipchamp จะเปิดขึ้น
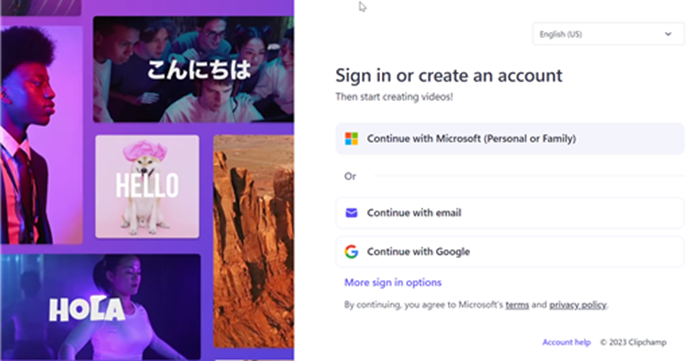
หมายเหตุ: ขอแนะนําให้ใช้ Microsoft Edge หรือ Chrome เป็นเบราว์เซอร์ของคุณ
ลงชื่อเข้าใช้บัญชีของคุณ
คุณสามารถลงชื่อเข้าใช้ Clipchamp ได้โดยใช้ Microsoft, Google, Facebook หรือบัญชีอีเมลอื่นๆ ของคุณ
หากคุณต้องการใช้บัญชี Microsoft ให้ทําตามขั้นตอนดังนี้:
-
นําทางโดยใช้แป้น Tab จนกว่าคุณจะได้ยิน "ดําเนินการต่อด้วยปุ่มบัญชี Microsoft ส่วนบุคคลของคุณ" จากนั้นกด Enter
-
พิมพ์อีเมล หมายเลขโทรศัพท์ หรือชื่อ Skype ของคุณเมื่อโปรแกรมอ่านหน้าจอขอให้คุณลงชื่อเข้าใช้ จากนั้นกด Enter
-
พิมพ์รหัสผ่านของคุณ แล้วกด Enter โฮมเพจ Clipchamp จะเปิดขึ้น
หมายเหตุ:
-
เมื่อต้องการเรียนรู้เพิ่มเติมเกี่ยวกับการสร้างและการเข้าถึงบัญชี Clipchamp ให้ไปที่ วิธีสร้างและเข้าถึงบัญชี Clipchamp
-
ถ้าคุณกําลังใช้บัญชีในองค์กร ขั้นตอนการลงชื่อเข้าใช้อาจแตกต่างกันเล็กน้อย ตัวอย่างเช่น คุณอาจจําเป็นต้องเลือกวิธีการลงชื่อเข้าใช้ เช่น PIN หรือสมาร์ทการ์ด
สร้างวิดีโอใหม่
-
กดแป้น Tab จนกว่าคุณจะได้ยิน "สร้างวิดีโอใหม่เริ่มจากปุ่มเริ่มต้น" แล้วกด Enter
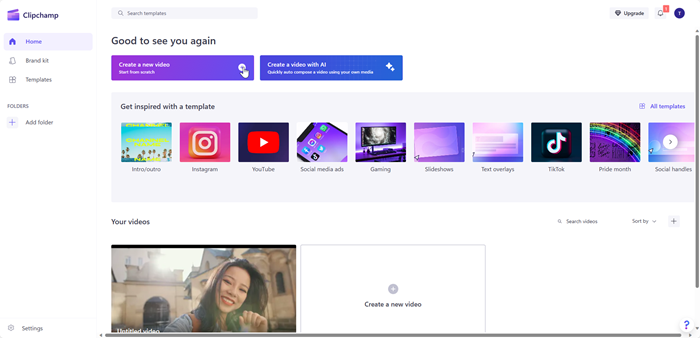
-
ตัวแก้ไขคลิปแชมป์จะเปิดขึ้น ซึ่งประกอบด้วยแถบด้านข้าง ไทม์ไลน์ ส่วนหัว และจุดสังเกตการนําทางแผงคุณสมบัติ
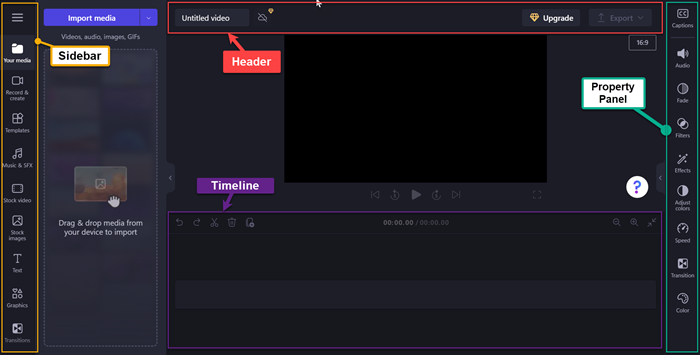
หมายเหตุ: สําหรับข้อมูลเพิ่มเติมเกี่ยวกับขั้นตอนการนําทางพื้นฐานในตัวแก้ไข Clipchamp ให้ไปที่ ใช้โปรแกรมอ่านหน้าจอเพื่อสํารวจและนําทางในตัวแก้ไขคลิปแชมป์
เพิ่มสื่อลงในวิดีโอของคุณ
-
นําทางโดยใช้แป้น Tab แล้วกด Enter เมื่อคุณได้ยิน "ปุ่มนําเข้าสื่อ" กล่องโต้ตอบจะเปิดขึ้น
-
พิมพ์ชื่อของสื่อในกล่องแก้ไข ชื่อไฟล์ หรือเรียกดูรายการไฟล์โดยใช้แป้นลูกศรขึ้น/ลง
-
เลือกสื่อที่คุณต้องการเพิ่มโดยการกด Enter คุณจะได้ยิน "เพิ่มรายการลงในส่วนสื่อของคุณเรียบร้อยแล้ว"
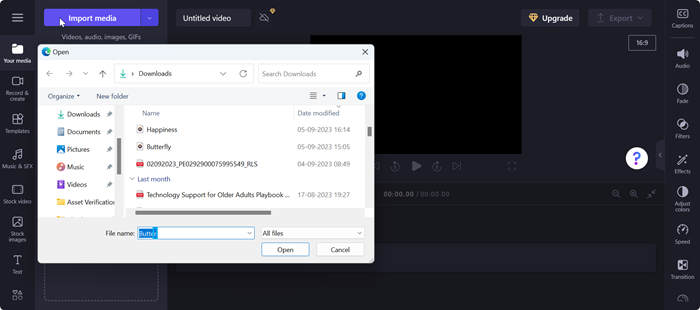
-
เมื่อต้องการเพิ่มสื่อที่อัปโหลดลงในไทม์ไลน์ ให้กด Enter เมื่อคุณได้ยิน "เพิ่ม ชื่อสื่อของคุณ ลงในไทม์ไลน์"
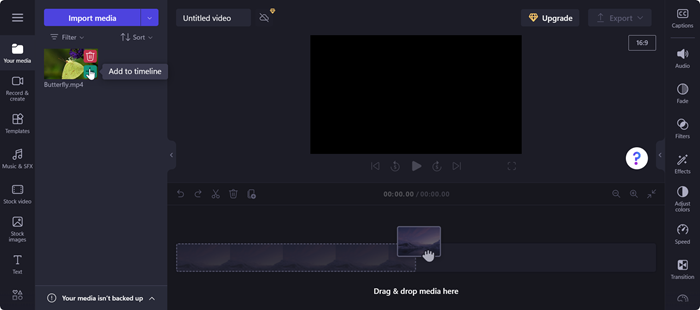
-
สื่อของคุณจะปรากฏบนไทม์ไลน์
แก้ไขสื่อในไทม์ไลน์
Clipchamp มีเครื่องมือแก้ไขมากมายเพื่อสร้างและแก้ไขโครงการวิดีโอของคุณ
-
กด Alt+3 เพื่อนําทางไปยังไทม์ไลน์
-
เมื่อต้องการเลื่อนแถบเลื่อนไปข้างหน้าหรือย้อนกลับ ให้ใช้แป้นลูกศรขวาและซ้าย สําหรับช่องว่างที่ใหญ่ขึ้น ให้กดแป้น Shift ค้างไว้ แล้วกดแป้นลูกศรซ้าย/ขวา
-
เมื่อต้องการแยกวิดีโอออกเป็นสองรายการ ให้เลื่อนแถบเลื่อนไปยังตําแหน่งที่คุณต้องการแยกในวิดีโอ แล้วกด S ใช้แป้น Delete หรือ Backspace เพื่อลบส่วนหนึ่งของสื่อ
-
เมื่อต้องการตัดแต่งวิดีโอจากจุดเริ่มต้นของสื่อ ให้กดแป้น Z ค้างไว้ แล้วกดแป้นลูกศรขวา
-
เมื่อต้องการตัดแต่งวิดีโอจากจุดสิ้นสุดของสื่อที่เลือก ให้กดแป้น C ค้างไว้ แล้วกดแป้นลูกศรซ้าย กดแป้น Shift พร้อมกับแป้นข้างต้นเพื่อตัดแต่งด้วยรอบที่ใหญ่กว่า
-
เมื่อต้องการเล่นวิดีโอ ให้กดแป้น Ctrl+ลูกศรซ้ายเพื่อนําทางจนถึงจุดเริ่มต้นของวิดีโอ จากนั้นใช้ Spacebar เพื่อเล่นหรือหยุดวิดีโอชั่วคราว
จัดลําดับสื่อใหม่
อาจมีสถานการณ์ที่คุณอาจต้องการจัดลําดับแอสเซทสื่อใหม่ถ้ามีไฟล์สื่อหลายไฟล์ในไทม์ไลน์
-
เมื่อต้องการจัดลําดับสื่อใหม่ในไทม์ไลน์ ให้ใช้แป้น Tab เพื่อนําทางไปยังสื่อที่คุณต้องการย้าย
-
กดแป้น X ค้างไว้ แล้วกดแป้นลูกศรซ้าย/ ขวาเพื่อจัดลําดับสื่อที่เลือกใหม่ไปยังตําแหน่งที่ต้องการบนไทม์ไลน์
แก้ไขสื่อโดยใช้แผงคุณสมบัติ
คุณสามารถใช้ฟีเจอร์บนแผงคุณสมบัติเพื่อปรับสี แก้ไขความเร็วของสื่อ เพิ่มเอฟเฟ็กต์หรือตัวกรอง และสร้างคําอธิบายภาพอัตโนมัติ
-
กดแป้น Alt+2 คุณจะได้ยิน "รายการแท็บคําอธิบายภาพ 1 จาก 9"
-
นําทางโดยใช้แป้นลูกศรขึ้น/ลงผ่านคุณสมบัติที่พร้อมใช้งาน ต่อไปนี้เป็นคุณสมบัติบางอย่างที่ Clipchamp มอบให้ในปัจจุบัน
-
คําอธิบายภาพ – อนุญาตให้คุณเพิ่มคําอธิบายภาพอัตโนมัติลงในโครงการวิดีโอของคุณ ดูข้อมูลเพิ่มเติมได้ที่ วิธีใช้คําอธิบายภาพอัตโนมัติ
-
เสียง – เมื่อต้องการปรับคุณสมบัติเสียงของสื่อ
-
เลือนหาย – เมื่อต้องการเพิ่มลักษณะพิเศษแบบเลือนหาย/เลือนหาย
-
ตัวกรอง – เมื่อต้องการใช้ตัวกรองกับสื่อ
-
เอฟเฟ็กต์ – คุณสามารถใช้เอฟเฟ็กต์หลายรายการกับวิดีโอ เช่น การซูมช้า แฟลช เป็นต้น
-
ปรับสี – เมื่อต้องการปรับการเปิดรับแสง ความเปรียบต่าง ความอิ่มตัว ของอุณหภูมิ ความโปร่งใส หรือโหมดผสมของสื่อของคุณ
-
ความเร็ว – ใช้คุณสมบัตินี้เพื่อเพิ่มความเร็วหรือลดความเร็วของสื่อ
-
การเปลี่ยน – เอฟเฟ็กต์การเปลี่ยนต่างๆ จะพร้อมใช้งานสําหรับการเลื่อนระหว่างสื่อของโครงการของคุณ
-
สี – เมื่อต้องการเปลี่ยนเฉดสีของสื่อจากขาวดําเป็นสี
3. นําคุณสมบัติที่ต้องการไปใช้กับสื่อของคุณ
ส่งออกวิดีโอ
หลังจากแก้ไขวิดีโอ คุณสามารถส่งออกโครงการของคุณเพื่อบันทึกหรือแชร์ได้
-
กด Alt+5 เพื่อนําทางไปยังส่วนหัว
-
นําทางโดยใช้แป้น Tab จนกว่าคุณจะได้ยิน "แก้ไขชื่อวิดีโอ" แล้วพิมพ์ชื่อที่คุณต้องการให้กับโครงการวิดีโอของคุณ
-
กดแป้น Alt+E หรือนําทางโดยใช้แป้น Tab จนกว่าคุณจะได้ยิน "ปุ่มส่งออกยุบอยู่"
-
กด Enter เพื่อเปิดตัวเลือกคุณภาพวิดีโอ
-
นําทางไปยังความละเอียดของคุณภาพวิดีโอที่พร้อมใช้งานโดยการกดแป้น Tab แล้วใช้แป้นลูกศร
-
เลือกคุณภาพวิดีโอที่ต้องการโดยการกดแป้น Enter
-
จากนั้นวิดีโอจะถูกส่งออกและดาวน์โหลดไปยังคอมพิวเตอร์ของคุณลงในโฟลเดอร์ดาวน์โหลดของคุณ
เคล็ดลับ: ขอแนะนําให้ใช้ความละเอียด 1080p สําหรับคุณภาพสูง
ดูเพิ่มเติม
เครื่องมือการช่วยสําหรับการเข้าถึงสําหรับคลิปเชมพ์
ใช้โปรแกรมอ่านหน้าจอเพื่อสํารวจและนําทางในตัวแก้ไขคลิปแชมป์
ตั้งค่าอุปกรณ์ของคุณให้ทํางานกับการช่วยสําหรับการเข้าถึงใน Microsoft 365
การสนับสนุนทางเทคนิคสําหรับลูกค้าที่มีความบกพร่องทางร่างกาย
Microsoft ต้องการมอบประสบการณ์การใช้งานที่ดีที่สุดสำหรับลูกค้าของเรา ถ้าคุณมีความบกพร่องทางร่างกายหรือมีคำถามเกี่ยวกับการช่วยสำหรับการเข้าถึง โปรดติดต่อ Microsoft Disability Answer Desk เพื่อขอรับความช่วยเหลือทางเทคนิค ทีมสนับสนุน Disability Answer Desk ได้รับการฝึกฝนให้ใช้เทคโนโลยีช่วยเหลือที่ได้รับความนิยมมากมาย และสามารถให้ความช่วยเหลือเป็นภาษามือแบบอังกฤษ สเปน ฝรั่งเศส และอเมริกัน โปรดไปที่ไซต์ Microsoft Disability Answer Desk เพื่อค้นหารายละเอียดที่ติดต่อสำหรับภูมิภาคของคุณ
ถ้าคุณเป็นหน่วยงานรัฐ พาณิชย์ หรือผู้ใช้ในองค์กร โปรดติดต่อDisability Answer Desk สำหรับองค์กร










