ใช้ Microsoft Audio Dock ใน Microsoft Teams
Applies To
Microsoft accessoriesMicrosoft Audio Dock เป็นแท่นเชื่อมต่อและลําโพงออลอินวัน ได้รับการรับรองสําหรับลําโพง Microsoft Teams ที่คุณสามารถใช้กับพีซีและ Mac Windows 10/11 ของคุณได้ ลําโพงมีไมโครโฟน 2 ตัวเพื่อจับเสียงของคุณและลดเสียงรบกวนรอบข้างสําหรับการประชุมและการโทรของ Microsoft Teams ที่ยอดเยี่ยม ไม่ว่าคุณจะยืนหรือนั่งขณะทํางาน และเมื่อคุณไม่ได้อยู่ในการประชุมหรือการโทร คุณสามารถใช้เพื่อฟังเพลงบนพีซีของคุณได้
เมื่อต้องการเรียนรู้วิธีการเชื่อมต่อและเริ่มต้นใช้งาน ให้ดูที่ ตั้งค่าและใช้ Microsoft Audio Dock
ค้นหาวิธีการใช้งานลำโพงของคุณ
ใช้ไดอะแกรมนี้เพื่อค้นหาปุ่มที่คุณสามารถใช้บน Microsoft Audio Dock ของคุณระหว่างการประชุมและการโทรของ Microsoft Teams
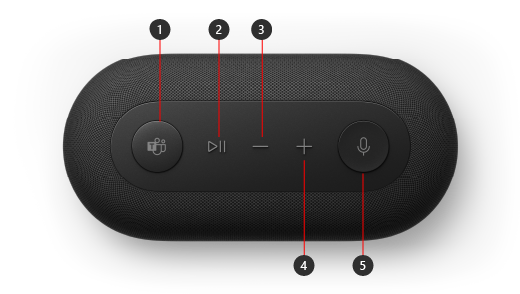
-
Microsoft Teams
-
รับสาย/สิ้นสุดการโทร และ เล่น/หยุดเพลงชั่วคราว
-
ลดระดับเสียง (-)
-
เพิ่มระดับเสียง (+)
-
ปิดเสียง
ตั้งค่า Microsoft Audio Dock ใน Teams
หลังจากที่คุณเสียบ Microsoft Audio Dock แล้ว คุณสามารถเปิด Microsoft Teams และตั้งค่าจากที่นั่นได้ ปุ่ม Microsoft Teams จะปรากฏเป็นสีขาวทึบเมื่อลำโพงของคุณเชื่อมต่อกับ Teams
-
ใน Microsoft Teams เลือก การตั้งค่าและอื่นๆ ทางด้านซ้ายของรูปภาพโปรไฟล์ของคุณที่ด้านบน จากนั้นเลือก การตั้งค่า
-
ในการตั้งค่า ให้เลือกอุปกรณ์
-
ภายใต้ อุปกรณ์เสียง ให้เลือก Microsoft Audio Dock หลังจากที่คุณเลือก Microsoft Audio Dock ควรเลือกไว้สําหรับลําโพงและไมโครโฟนในส่วนอุปกรณ์เสียง
ใช้ลำโพงของคุณในการโทรหรือการประชุม Teams
หลังจากที่คุณเปิด Microsoft Teams บนพีซี Windows 10/11 ของคุณ ต่อไปนี้คือวิธีการใช้ปุ่มบนลําโพงของคุณระหว่างการโทรและการประชุม Teams
|
เมื่อต้องการ |
ทำเช่นนี้บนลำโพงของคุณ |
|---|---|
|
ให้โทรออก |
กดปุ่ม Microsoft Teams บนลําโพงของคุณ เลือก การโทร ใน Teams จากนั้นกดหมายเลขของบุคคลที่คุณต้องการโทร จากนั้นเลือก โทรถ้าคุณมีสายที่ไม่ได้รับหรือข้อความเสียงใหม่ คุณจะไปที่หน้าจอการโทรใน Teams |
|
รับสาย |
กดปุ่ม เล่น/หยุดชั่วคราว สองครั้ง ปุ่มปิดเสียงจะกะพริบเป็นสีขาวเมื่อมีสายโทรเข้า |
|
เข้าร่วมการประชุม |
กดปุ่ม Microsoft Teams เพื่อเปิดหน้าต่าง Teams เลือก ปฏิทิน > การประชุม > เข้าร่วม เลือก เข้าร่วมเดี๋ยวนี้ ใน Teams เพื่อเข้าร่วมการประชุม ปุ่ม Microsoft Teams จะค่อยๆ ปรากฏและเลือนหายเป็นสีขาวเมื่อคุณได้รับการแจ้งเตือนว่าการประชุมเริ่มต้นแล้ว กดปุ่ม Teams หนึ่งครั้งเมื่อเริ่มการประชุม แล้วกดอีกครั้งเพื่อเข้าร่วมการประชุม |
|
ปิดเสียงตัวคุณเองระหว่างการโทรหรือการประชุม |
กดปุ่มปิดเสียงระหว่างการโทรหรือการประชุม ปุ่มปิดเสียงจะเปลี่ยนเป็นสีแดงเมื่อต้องการเปิดเสียง ให้กดปุ่มปิดเสียงอีกครั้ง |
|
เปิดเสียงตัวคุณเองชั่วคราวและพูดคุย |
ถ้าคุณต้องการพูดบางอย่างเมื่อคุณถูกปิดเสียง ให้กดปุ่มปิดเสียงค้างไว้ พูดสิ่งที่คุณต้องการ แล้วปล่อยปุ่มปิดเสียง คุณจะย้อนกลับไปถูกปิดเสียงเมื่อคุณปล่อยปุ่มปิดเสียง และปุ่มจะเปลี่ยนเป็นสีแดงทึบอีกครั้ง |
|
ยกมือขึ้นระหว่างการประชุม |
กดปุ่ม Microsoft Teams ค้างไว้เพื่อยกมือขึ้นกดค้างไว้อีกครั้งเพื่อลดมือของคุณ |
|
ปรับระดับเสียงระหว่างการโทรหรือการประชุม |
กดปุ่มเพิ่มระดับเสียง (+) หรือลดระดับเสียง (-) |
|
สิ้นสุดการโทรหรือออกจากการประชุม |
กดปุ่ม เล่น/หยุดชั่วคราว สองครั้งระหว่างการโทรหรือการประชุม |
รับแอป Microsoft Accessory Center
แอป Microsoft Accessory Center ช่วยให้คุณสามารถกําหนดการตั้งค่าสําหรับ Microsoft Audio Dock ของคุณได้ เพื่อให้คุณได้รับประโยชน์สูงสุด ตัวอย่างเช่น คุณสามารถเปลี่ยนการตั้งค่าพร้อมท์เสียงเพื่อกําหนดระดับเสียงเมื่อคุณปิดหรือเปิดเสียงใน Microsoft Teams คุณสามารถดาวน์โหลดแอป Microsoft Accessory Center จาก Microsoft Store และติดตั้งบนพีซี Windows 10/11 ของคุณได้
หมายเหตุ: Microsoft Accessory Center ไม่พร้อมใช้งานใน macOS












