ตั้งค่าและใช้ Microsoft Audio Dock
Applies To
Microsoft accessoriesMicrosoft Audio Dock เป็นลําโพง แท่นเชื่อมต่อ และที่ชาร์จแบบครบวงจรที่มีการออกแบบที่กะทัดรัดเพื่อประหยัดพื้นที่บนโต๊ะทํางานของคุณ มีพอร์ตที่แตกต่างกัน 4 พอร์ต (HDMI, 2 USB-C, USB-A) ที่มีการชาร์จแบบพาสทรูเพื่อให้การเชื่อมต่อเพิ่มเติมสําหรับพีซี Windows 10/11 ของคุณในขณะที่ชาร์จในเวลาเดียวกัน ลําโพงนี้ให้เสียงที่ยอดเยี่ยมสําหรับการประชุมและการโทร เพลง และอื่นๆ ของ Microsoft Teams ด้วยตัวควบคุมปุ่มกดด้านบน
สิ่งที่คุณต้องการ
-
Microsoft Audio Dock
-
คอมพิวเตอร์ที่ใช้ระบบปฏิบัติการอย่างใดอย่างหนึ่งต่อไปนี้:
-
Microsoft Windows 11 Home/Pro หรือ Windows 10 ที่มีการอัปเดตล่าสุด
-
macOS X 10.15 หรือ macOS 11.0
-
-
พอร์ต USB-C บนคอมพิวเตอร์ของคุณ พอร์ต USB-C ต้องสนับสนุนโหมดสำรองของ USB-C
เรียนรู้สิ่งต่างๆ
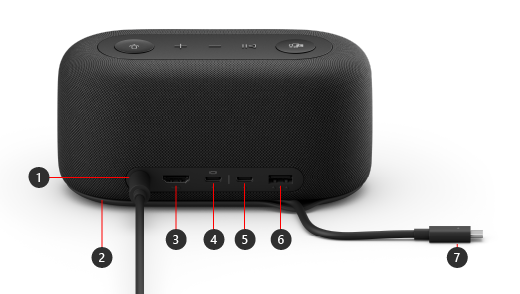
|
พอร์ต |
คำอธิบาย |
|---|---|
|
1. เปิด/ปิดเครื่อง |
เสียบหัวต่อสายไฟบนแหล่งจ่ายไฟที่ให้มาเข้ากับแจ็คไฟฟ้า |
|
2.usb-c พื้นที่เก็บสายเคเบิล |
เก็บสาย USB-C เมื่อคุณไม่ได้ใช้ Microsoft Audio Dock สายเคเบิลจะพันรอบ Microsoft Audio Dock ของคุณเพื่อช่วยคุณจัดเก็บ |
|
3. HDMI |
ใช้พอร์ตนี้เพื่อเชื่อมต่อกับจอแสดงผลภายนอก การเชื่อมต่อ HDMI 2.0 รองรับความละเอียดสูงสุด 3840 x 2160 ที่มีการสนับสนุน HDCP 2.3 และ HDCP 1.4 |
|
4. USB-C (USB 3.1 Gen 2) |
ใช้พอร์ตนี้เพื่อเชื่อมต่อกับจอแสดงผลภายนอก พอร์ต USB-C นี้รองรับโหมด DP Alt 1.0 ที่มีความละเอียดสูงสุด 3840 x 2160 ให้พลังงานสูงสุดถึง 7.5W |
|
5. USB-C (USB-3.1 Gen 2) |
เชื่อมต่ออุปกรณ์ที่ใช้ USB Type-C ตัวอย่างเช่น ใช้ USB-C แฟลชไดรฟ์, USB-C ฮาร์ดไดรฟ์ ชาร์จโทรศัพท์มือถือ และอื่นๆ ให้พลังงานสูงสุดถึง 7.5W หมายเหตุ: พอร์ต USB-C ไม่สนับสนุนวิดีโอออก ดังนั้นคุณจะไม่สามารถใช้พอร์ต USB-C นี้เพื่อเชื่อมต่อจอแสดงผลภายนอก |
|
6. USB-A (USB 3.1 Gen 2) |
ถ่ายโอนไฟล์ขนาดใหญ่ไปยัง USB แฟลชไดรฟ์หรือฮาร์ดไดรฟ์ เชื่อมต่อเครื่องพิมพ์ USB เมาส์ คีย์บอร์ด และอื่นๆ |
|
7. ตัวเชื่อมต่อ USB-C |
เสียบหัวต่อ USB-C เข้ากับพอร์ต USB-C บนพีซีหรือ Mac ของคุณ Microsoft Audio Dock รองรับการชาร์จแบบพาสทรู และให้กําลังไฟสูงสุด 60W คุณจึงสามารถใช้งานได้และชาร์จคอมพิวเตอร์ของคุณได้ในเวลาเดียวกัน ถ้าคุณกําลังเล่นเสียง Microsoft Audio Dock ให้พลังงานสูงสุด 50W |
การช่วยสําหรับการเข้าถึง: ระบุพอร์ตโดยการสัมผัส
พอร์ตหลายพอร์ตที่ด้านหลังมีลายนิ้วมือด้านล่างซึ่งสามารถช่วยให้คุณระบุแต่ละพอร์ตโดยการสัมผัส รายการต่อไปนี้มีชื่อของพอร์ต (จากซ้ายไปขวา) ตามด้วยคําอธิบายสั้นๆ เกี่ยวกับลายนิ้วมือที่ยกขึ้น:
-
แจ็คไฟฟ้า พอร์ตเป็นแบบวงกลม ไม่มีลายนิ้วมือที่ยกขึ้นด้านล่าง
-
พอร์ต HDMI ออก เส้นทึบแนวนอนยกขึ้น
-
พอร์ต USB-C 2 พอร์ต มีจุดยกขึ้นหนึ่งจุดด้านล่างแต่ละพอร์ต USB-C
-
พอร์ต USB-A จุดสามจุดที่ยกขึ้น เรียงตามแนวนอน
ปุ่ม Microsoft Teams และเพลงอยู่ด้านบน
ใช้ไดอะแกรมต่อไปนี้เพื่อค้นหาปุ่มที่ด้านบนของ Microsoft Audio Dock คุณสามารถใช้ปุ่มเหล่านี้ระหว่างการประชุมและการโทรของ Microsoft Teams และในขณะที่ฟังเพลง เมื่อต้องการเรียนรู้เพิ่มเติม ให้ดู ใช้ Microsoft Audio Dock ใน Microsoft Teams
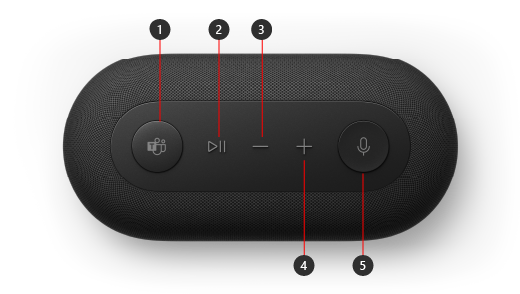
-
Microsoft Teams
-
รับสาย/สิ้นสุดการโทร และ เล่น/หยุดเพลงชั่วคราว
-
ลดระดับเสียง (-)
-
เพิ่มระดับเสียง (+)
-
ปิดเสียง
ตั้งค่า Microsoft Audio Dock
หลังจากที่คุณแกะกล่อง Microsoft Audio Dock แล้ว ให้วางในตําแหน่งที่คุณต้องการบนโต๊ะทํางานของคุณ วางสายเคเบิลและสายไฟของคุณทิ้งไว้ เพื่อให้คุณสามารถเข้าถึงได้อย่างง่ายดาย
-
เสียบหัวต่อสายไฟที่ต่ออยู่กับหน่วยจ่ายไฟที่ให้มาเข้ากับแจ็คไฟฟ้าบน Microsoft Audio Dock ของคุณ
-
เสียบหัวต่อ USB-C บน Microsoft Audio Dock ของคุณเข้ากับพอร์ต USB-C บนคอมพิวเตอร์ของคุณ
-
ทําอย่างใดอย่างหนึ่งหรือทั้งสองอย่างต่อไปนี้ โดยขึ้นอยู่กับจํานวนจอแสดงผลภายนอกที่คุณต้องการเชื่อมต่อ (1 หรือ 2) และชนิดของการเชื่อมต่อวิดีโอที่จอแสดงผลแต่ละจอใช้:
-
การเชื่อมต่อ HDMI ใช้สาย HDMI และเสียบปลายด้านหนึ่งเข้ากับพอร์ต HDMI บนจอแสดงผลภายนอกของคุณ และเสียบปลายอีกด้านเข้ากับพอร์ต HDMI บนแท่นเชื่อมต่อของคุณ
-
USB-C ใช้สาย USB-C แล้วเสียบปลายด้านหนึ่งเข้ากับพอร์ต USB-C ที่มีไอคอนจอแสดงผลอยู่ด้านบนบน Microsoft Audio Dock ของคุณ เสียบปลายอีกด้านเข้ากับพอร์ตวิดีโอ (ตัวอย่างเช่น HDMI หรือ DisplayPort) บนจอแสดงผลภายนอกของคุณ หากสายเคเบิลวิดีโอของคุณไม่มีหัวต่อวิดีโอที่เหมาะสม (ตัวอย่างเช่น HDMI หรือ DisplayPort) คุณจะต้องซื้อสายเคเบิลหรืออะแดปเตอร์อื่น ดูข้อมูลเพิ่มเติมได้ที่ เชื่อมต่อ Surface เข้ากับโทรทัศน์ จอภาพ หรือโปรเจคเตอร์ หรือ แก้ไขปัญหาการเชื่อมต่อ Surface กับจอแสดงผลภายนอกสําหรับข้อมูลเพิ่มเติมเกี่ยวกับการใช้จอแสดงผลหลายจอใน Windows ให้ดู วิธีใช้จอภาพหลายจอใน Windows
-
-
เสียบอุปกรณ์ต่อพ่วงคอมพิวเตอร์ USB เข้ากับพอร์ต USB-A หรือพอร์ต USB-C อื่นๆ บนแท่นเชื่อมต่อของคุณ โดยขึ้นอยู่กับชนิดของการเชื่อมต่อ USB ที่อุปกรณ์ต่อพ่วงของคุณใช้ เชื่อมต่อสิ่งต่างๆ เช่น โทรศัพท์มือถือ, USB แฟลชไดรฟ์, ฮาร์ดไดรฟ์ USB และอื่นๆ
-
เมื่อต้องการใช้ Microsoft Audio Dock เป็นลําโพงของคุณ ให้เลือกไอคอน เสียง ในถาดระบบบนพีซี Windows 11 ของคุณ เลือก เลือกสัญญาณเสียงออก (>) แล้วเลือก Microsoft Audio Dock
-
เมื่อต้องการใช้ Microsoft Audio Dock เป็นไมโครโฟนของคุณ ให้เลือก เริ่มต้น การตั้งค่า > > เสียง > ระบบ แล้วเลือก Microsoft Audio Dock ภายใต้ การป้อนข้อมูล
-
เมื่อต้องการปรับระดับเสียงขณะที่คุณฟังเพลงหรือดูวิดีโอ ให้กดปุ่ม เพิ่มระดับเสียง หรือ ลดระดับเสียง บน Microsoft Audio Dock











