เคล็ดลับ: เรียนรู้เพิ่มเติมเกี่ยวกับ Microsoft Forms หรือเริ่มต้นใช้งานทันทีและสร้างแบบสำรวจ แบบทดสอบ หรือโพล ต้องการตราสินค้า ชนิดคำถาม และการวิเคราะห์ข้อมูลขั้นสูงเพิ่มเติมหรือไม่ ลอง Dynamics 365 Customer Voice
เมื่อคุณ เพิ่มหน้าที่ทันสมัยลงในไซต์ คุณจะเพิ่มและกําหนด Web Part เอง เช่น Microsoft Forms ซึ่งเป็นแบบเอกสารสําเร็จรูปของหน้าของคุณ ด้วย Web Part Microsoft Forms คุณสามารถเพิ่มฟอร์มหรือผลลัพธ์ฟอร์มลงในหน้า SharePoint ใน Microsoft 365 ของคุณได้
หมายเหตุ: Web Part Microsoft Forms ไม่พร้อมใช้งานในสภาพแวดล้อม SharePoint Server 2019, แอป SharePoint สําหรับอุปกรณ์เคลื่อนที่, GCC, GCC High หรือ DoD
-
ถ้าคุณไม่ได้อยู่ในโหมดแก้ไข ให้คลิก แก้ไข ที่ด้านบนขวาของหน้า ค้นหา กล่องเครื่องมือ (

-
เลือก ดู Web Part ทั้งหมด แล้วเลือกหรือลากแล้วปล่อย Microsoft Forms จากรายการ Web Part
หมายเหตุ: สําหรับข้อมูลเพิ่มเติมเกี่ยวกับการสร้างและการประกาศหน้า ให้ดูที่ สร้างและใช้หน้าสมัยใหม่บนไซต์ SharePoint
คุณต้องการเพิ่มแบบฟอร์มใหม่หรือแบบฟอร์มที่มีอยู่เพื่อรวบรวมการตอบกลับใช่ไหม
-
คลิก เพิ่มแบบฟอร์มใหม่
-
ในแผงทางด้านขวา ให้ตั้งชื่อสำหรับแบบฟอร์มใหม่ของคุณ
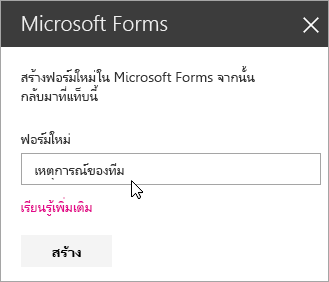
-
คลิก สร้าง
-
Microsoft Forms จะเปิดขึ้นในแท็บใหม่ ดูขั้นตอน ในการสร้างฟอร์มใหม่ที่ด้านล่าง
-
เมื่อคุณสร้างฟอร์มของคุณเสร็จแล้ว ให้กลับไปที่หน้า SharePoint ใน Microsoft 365 ของคุณ ตรวจสอบให้แน่ใจว่าได้เลือก รวบรวมการตอบกลับ แล้วคลิก ตกลง เพื่อรีเฟรชเพื่อให้คุณเห็นเนื้อหาที่ได้รับการอัปเดตล่าสุด
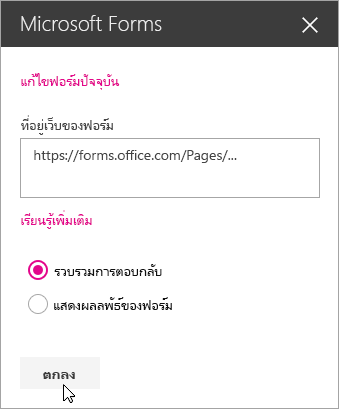
หมายเหตุ: ที่อยู่เว็บของแบบฟอร์มที่คุณเพิ่งสร้างจะอยู่ในเขตข้อมูล ที่อยู่เว็บของแบบฟอร์ม อยู่แล้ว
-
คลิก เพิ่มแบบฟอร์มที่มีอยู่
-
ถ้าคุณต้องการแชร์หนึ่งในแบบฟอร์มที่คุณเป็นเจ้าของ ให้ไปที่ https://forms.office.com แล้วเปิดแบบฟอร์มที่คุณต้องการแชร์บนหน้า SharePoint ใน Microsoft 365 ของคุณ
-
คัดลอกที่อยู่เว็บจากแถบที่อยู่ของเบราว์เซอร์
หมายเหตุ: ใน Microsoft Forms คุณยังสามารถไปที่แท็บ แชร์ ได้อีกด้วย ภายใต้ ส่งและรวบรวมการตอบกลับ ให้คลิกปุ่ม คัดลอก เพื่อคัดลอกที่อยู่เว็บของฟอร์ม
-
กลับไปยังหน้า SharePoint ใน Microsoft 365 ของคุณ ในเขตข้อมูล ที่อยู่เว็บของฟอร์ม ให้วางที่อยู่เว็บของฟอร์มของคุณ
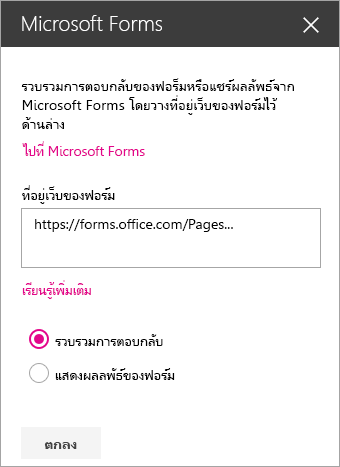
เคล็ดลับ: คลิก CTRL+V เพื่อวางที่อยู่เว็บ
หมายเหตุ: คุณยังสามารถวางที่อยู่เว็บที่ผู้อื่นแชร์กับคุณลงในเขตข้อมูล ที่อยู่เว็บของแบบฟอร์ม ได้
-
ตรวจสอบให้แน่ใจว่าเลือก รวบรวมการตอบกลับ แล้ว จากนั้น ให้คลิก ตกลง เพื่อรีเฟรชหน้าและดูแบบฟอร์มของคุณ
แก้ไขแบบฟอร์มของคุณ
-
บนหน้า SharePoint ใน Microsoft 365 ของคุณ ให้เลือก Web Part Forms ของคุณ แล้วคลิก แก้ไขคุณสมบัติ (

-
ในแผงทางด้านขวา ให้คลิก แก้ไขแบบฟอร์มปัจจุบัน เพื่อทำการเปลี่ยนแปลงลงในแบบฟอร์มของคุณ
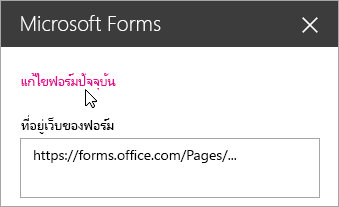
แสดงผลลัพธ์แบบฟอร์ม
เมื่อคุณรวบรวมการตอบกลับแล้ว คุณจะสามารถดูผลลัพธ์ได้
-
ในแผงทางด้านขวา ให้เลือก แสดงผลลัพธ์แบบฟอร์ม
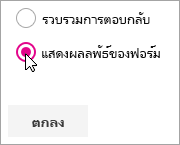
หมายเหตุ: ภายใต้ ที่อยู่เว็บของฟอร์ม ข้อความต่อไปนี้จะถูกเลือกตามค่าเริ่มต้น ที่อยู่เว็บจะถูกสร้างขึ้น ทุกคนที่มีแอปนี้สามารถดูสรุปการตอบกลับได้ Microsoft Forms จะสร้างที่อยู่เว็บสําหรับการแชร์ผลลัพธ์ของแบบสํารวจนี้ คุณสามารถแชร์ที่อยู่เว็บกับผู้อื่นเพื่อดูสรุปการตอบกลับของแบบสํารวจนี้ได้
หมายเหตุ: เฉพาะเจ้าของแบบฟอร์มและ/หรือเพื่อนร่วมงานจะสามารถสร้างที่อยู่เว็บเพื่อแชร์ได้
-
คลิก ตกลง ในตอนนี้ คุณสามารถดูข้อมูลสรุปของการตอบกลับได้ทันทีใน SharePoint ใน Microsoft 365
คำติชมสำหรับ Microsoft Forms
เราต้องการรับฟังจากคุณ! เมื่อต้องการส่งคําติชมเกี่ยวกับ Microsoft Forms ให้ไปที่มุมบนขวาของฟอร์มของคุณ แล้วเลือกการตั้งค่าฟอร์มเพิ่มเติม 
ดูเพิ่มเติม
เพิ่มหน้าลงในไซต์ SharePoint Online










