เขียนรายงานที่ยอดเยี่ยมด้วย Microsoft Word
คุณอาจใช้Microsoft Wordเพื่อเขียนเอกสารอยู่แล้ว แต่คุณยังสามารถใช้สําหรับงานอื่นๆ อีกมากมาย เช่น การรวบรวมการค้นคว้า การเขียนร่วมกับนักเรียนคนอื่นๆ การบันทึกบันทึกย่อได้ทันที และแม้แต่การสร้างบรรณานุกรมที่ดีขึ้น!
สํารวจวิธีใหม่ๆ ในการใช้Microsoft Wordด้านล่าง
เริ่มต้นใช้งาน
มาเริ่มกันโดยการเปิดMicrosoft Wordและเลือกเทมเพลตเพื่อสร้างเอกสารใหม่ คุณสามารถทําอย่างใดอย่างหนึ่งต่อไปนี้
-
เลือก เอกสารเปล่า เพื่อสร้างเอกสารตั้งแต่เริ่มต้น
-
เลือกเทมเพลตที่มีโครงสร้าง
-
เลือกสำรวจสำหรับเคล็ดลับ Word
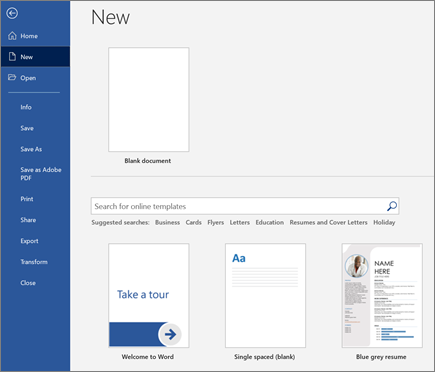
ข้อมูลพื้นฐาน
ต่อไป มาดูการสร้างและจัดรูปแบบสําเนากัน คุณสามารถทําได้โดยคลิกที่หน้าและเริ่มพิมพ์เนื้อหาของคุณ แถบสถานะที่ด้านล่างของเอกสารจะแสดงหมายเลขหน้าปัจจุบันของคุณและจํานวนคําที่คุณพิมพ์ ในกรณีที่คุณพยายามรักษาจํานวนคําไว้
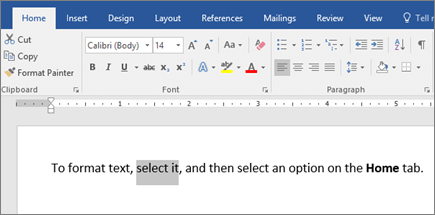
-
เมื่อต้องการจัดรูปแบบข้อความและเปลี่ยนลักษณะ ให้เลือกข้อความแล้วเลือกตัวเลือกบนแท็บ หน้าแรก : ตัวหนา ตัวเอียง สัญลักษณ์แสดงหัวข้อย่อย ลําดับเลข เป็นต้น
-
เมื่อต้องการเพิ่มรูปภาพ รูปร่าง หรือสื่ออื่นๆ ให้ไปที่แท็บ แทรก แล้วเลือกตัวเลือกเพื่อเพิ่มสื่อลงในเอกสารของคุณ
-
Word จะบันทึกเนื้อหาของคุณในขณะที่คุณทํางานโดยอัตโนมัติ ดังนั้นคุณจึงไม่ต้องกังวลเกี่ยวกับการสูญเสียความคืบหน้าหากคุณลืมกด บันทึก
สิ่งที่น่าสนใจ
ต่อไปนี้คือเครื่องมือขั้นสูงบางส่วนที่คุณสามารถลองใช้ได้ขณะใช้ Microsoft Word
พิมพ์ด้วยเสียงของคุณ
คุณเคยต้องการที่จะพูดไม่ใช่เขียนความคิดของคุณหรือไม่? เชื่อหรือไม่มีปุ่มสําหรับที่! สิ่งที่คุณต้องทําคือไปที่แท็บ หน้าแรก เลือกปุ่ม ถอดเสียง แล้วเริ่มพูดกับ "พิมพ์" ด้วยเสียงของคุณ คุณจะทราบว่าการถอดเสียงกําลังฟังอยู่เมื่อไอคอนการบันทึกสีแดงปรากฏขึ้น
เคล็ดลับสำหรับการใช้เขียนตามคำบอก
-
พูดอย่างชัดเจนและเป็นเชิงสนทนา
-
เพิ่มเครื่องหมายวรรคตอนโดยการหยุดชั่วคราวหรือการพูดชื่อของเครื่องหมายวรรคตอน
-
ถ้าคุณทำพลาด คุณเพียงแค่ต้องย้อนกลับไปและพิมพ์ข้อความของคุณใหม่อีกครั้ง
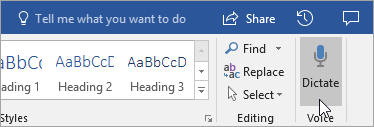
การค้นหาและการอ้างอิงแหล่งข้อมูล
เริ่มต้นรวบรวมแหล่งข้อมูลและแนวคิดสําหรับเอกสารขนาดใหญ่โดยการค้นหาคําสําคัญในเครื่องมือค้นคว้า ในแท็บ การอ้างอิง ของเอกสารของคุณ
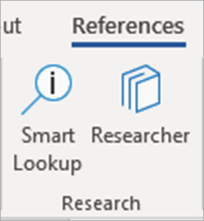
เครื่องมือค้นคว้าใช้Bingเพื่อค้นหาเว็บและนําเสนอแหล่งข้อมูลการค้นคว้าคุณภาพสูงไปยังด้านข้างของหน้าของคุณ ค้นหาบุคคล สถานที่ หรือแนวคิด แล้วเรียงลําดับตามบทความบันทึกประจําวันและเว็บไซต์ เพิ่มแหล่งข้อมูลลงในหน้าของคุณโดยการเลือกเครื่องหมายบวก
ขณะที่คุณเขียน เครื่องมือค้นคว้าจะบันทึกการค้นหาของคุณ เพียงเลือก การค้นคว้าของฉัน เพื่อดูรายการทั้งหมด
ข้อมูลอ้างอิง
ติดตามแหล่งข้อมูลทั้งหมดของคุณโดยใช้ผู้สร้างบรรณานุกรมที่มีอยู่แล้วภายใน Word เพียงนําทางไปยังแท็บ การอ้างอิง
-
ก่อนอื่น ให้เลือกสไตล์ที่คุณต้องการให้ข้อมูลอ้างอิงของคุณอยู่ ในตัวอย่างนี้ เราได้เลือกสไตล์ APA
-
เลือก แทรกข้อมูลอ้างอิง และ เพิ่มแหล่งข้อมูลใหม่
-
ในหน้าต่างถัดไป ให้เลือกชนิดของงานที่คุณกําลังอ้างถึง เช่น บทความ หนังสือ และอื่นๆ และกรอกรายละเอียดที่จําเป็น จากนั้นเลือก ตกลง เพื่ออ้างอิงแหล่งข้อมูลของคุณ
-
เขียนต่อไป ที่ส่วนท้ายของประโยคที่ต้องการแหล่งข้อมูล ให้เลือก แทรกข้อมูลอ้างอิง เพื่อเพิ่มแหล่งข้อมูลใหม่ หรือเลือกแหล่งข้อมูลที่คุณใส่ไว้แล้วจากรายการ
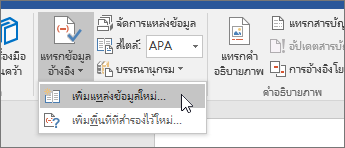
เมื่อคุณเขียน Word จะติดตามข้อมูลอ้างอิงทั้งหมดที่คุณป้อน เมื่อคุณทําเสร็จแล้ว ให้เลือก บรรณานุกรม และเลือกสไตล์การจัดรูปแบบ บรรณานุกรมของคุณจะปรากฏที่ส่วนท้ายของเอกสารเหมือนเช่นนั้น
ทำให้สิ่งต่างๆ ดูสวยงาม
ทําให้รายงานหรือโครงการของคุณดูเป็นมืออาชีพเป็นพิเศษในแท็บ ออกแบบ ! เรียกดูธีม สี ฟอนต์ และเส้นขอบต่างๆ เพื่อสร้างผลงานที่คุณภาคภูมิใจ!
แสดงแนวคิดด้วยแผนภูมิหรือโมเดลโดยนําทางไปยังแท็บ แทรก แล้วเลือก SmartArt ในตัวอย่างนี้ เราเลือก วนรอบ และเติมข้อความจากกระบวนการเขียนเพื่อสร้างกราฟิกอย่างง่าย เลือกชนิดกราฟิกอื่นๆ เพื่อแสดงลําดับชั้น แผนผังลําดับงาน และอื่นๆ
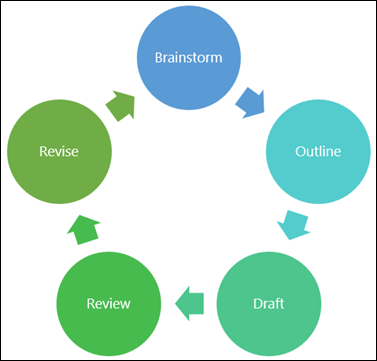
เมื่อต้องการแทรกโมเดล 3 มิติ ให้เลือก แทรกโมเดล > 3D เพื่อเลือกจากไลบรารีของไดโอรามาภาพประกอบจากหัวข้อหลักสูตรและรูปร่าง 3 มิติที่แตกต่างกัน
เชิญผู้อื่นให้เขียนร่วมกับคุณ
ถ้าคุณกําลังทํางานในโครงการกลุ่ม คุณสามารถทํางานบนเอกสารพร้อมกันได้โดยไม่ต้องส่งอีเมลไฟล์ไปมา เลือก แชร์ ที่ด้านบนของหน้าของคุณและสร้างลิงก์ที่คุณสามารถส่งให้นักเรียนคนอื่นๆ ได้
ตอนนี้ ทุกคนสามารถเปิดไฟล์เดียวกันและทำงานร่วมกันได้แล้ว










